Configuration d’un nom de domaine personnalisé pour un service cloud Azure (classique)
Important
Cloud Services (classique) est désormais déconseillé pour tous les clients à compter du 1er septembre 2024. Tous les déploiements en cours seront interrompus et désactivés par Microsoft, et les données seront définitivement perdues à compter d’octobre 2024. Les nouveaux déploiements doivent utiliser le nouveau modèle de déploiement basé sur Azure Resource Manager Azure Cloud Services (support étendu) .
Lorsque vous créez un service cloud, Azure l'attribue à un sous-domaine de cloudapp.net. Par exemple, si votre service cloud s’intitule contoso, vos utilisateurs peuvent accéder à votre application par le biais d’une URL telle que http://contoso.cloudapp.net. Azure attribue également une adresse IP virtuelle.
Toutefois, vous pouvez également exposer votre application sur votre propre nom de domaine, par exemple, contoso.com. Cet article explique comment réserver ou configurer un domaine personnalisé avec des rôles Web de service cloud.
Vous avez compris ce que sont les enregistrements CNAME et A ? Passez l’explication.
Notes
Les procédures décrites dans cette tâche s’appliquent aux services cloud Azure. Pour App Services, voir Mapper un nom DNS personnalisé existant à des applications web Azure. Dans le cas de comptes de stockage, voir Configurer un nom de domaine personnalisé pour un point de terminaison Blob Storage.
Conseil
Soyez opérationnel plus rapidement. Utilisez la nouvelle procédure pas à pas d’Azure. Grâce à elle, l’association d’un nom de domaine personnalisé ET la sécurisation de la communication (TLS) à l’aide d’Azure Cloud Services ou Azure Websites deviennent un jeu d’enfants.
Présentation des enregistrements CNAME et A
Bien que fonctionnant différemment, les enregistrements CNAME (ou enregistrements d’alias) et A vous permettent d’associer un nom de domaine à un serveur spécifique (ou un service dans ce cas). Avant de faire votre choix, certains aspects spécifiques sont également à prendre en considération lors de l’utilisation d’enregistrements A avec les services cloud Azure.
Enregistrement CNAME ou d'alias
Un enregistrement CNAME associe un domaine spécifique, tel que contoso.com ou www.contoso.com, à un nom de domaine canonique. Dans ce cas, le nom de domaine canonique est le nom de domaine [myapp].cloudapp.net de votre application hébergée Azure. Une fois créé, l’enregistrement CNAME émet un alias pour [myapp].cloudapp.net. L’entrée CNAME devient automatiquement l’adresse IP de votre service [myapp].cloudapp.net. Ainsi, même si l’adresse IP du service cloud change, vous n’avez aucune action à effectuer.
Remarque
Certains bureaux d’enregistrement de domaines autorisent le mappage de sous-domaines uniquement lorsqu’un enregistrement CNAME est utilisé (par exemple, www.contoso.com) et non un nom racine (tel que contoso.com). Pour plus d'informations sur les enregistrements CNAME, consultez la documentation fournie par votre bureau d'enregistrement, la page Wikipédia sur l'enregistrement CNAME ou le document Noms de domaine IETF - Implémentation et spécification.
Enregistrement A
Un enregistrement A mappe un domaine tel que contoso.com ou www.contoso.comou un nom de domaine générique comme *.contoso.com sur une adresse IP. Dans le cas d’un service cloud Azure, il s’agit de l’adresse IP virtuelle du service. Le principal avantage d’un enregistrement A par rapport à un enregistrement CNAME est que vous pouvez disposer d’une entrée utilisant un caractère générique, comme.contoso.com, ce qui permet de gérer les demandes pour plusieurs sous-domaines, tels que mail.contoso.com, login.contoso.com ou www.contso.com.
Remarque
L’enregistrement A étant associé à une adresse IP statique, les changements d’adresse IP de votre service cloud ne sont donc pas pris en compte automatiquement. L’adresse IP utilisée par votre service cloud est allouée la première fois que vous effectuez un déploiement vers un emplacement vide (de production ou intermédiaire). Si vous supprimez le déploiement de l’emplacement, l’adresse IP est publiée par Azure et tout déploiement futur dans l’emplacement peut recevoir une nouvelle adresse IP.
De façon assez pratique, l’adresse IP d’un emplacement de déploiement donné (de production ou intermédiaire) est conservée lors du basculement entre les déploiements intermédiaires et de production ou lors de l’exécution de la mise à niveau sur place d’un déploiement existant. Pour plus d’informations sur ces actions, consultez la rubrique Gestion des services cloud.
Ajout d’un enregistrement CNAME pour votre domaine personnalisé
Pour créer un enregistrement CNAME, vous devez ajouter une nouvelle entrée dans la table DNS de votre domaine personnalisé en utilisant les outils fournis par votre bureau d’enregistrement. Chaque bureau d’enregistrement possède sa propre méthode de spécification des enregistrements CNAME, même si le fonctionnement général reste souvent similaire.
Employez une des méthodes suivantes pour connaître le nom de domaine .cloudapp.net attribué à votre service cloud.
Connectez-vous au portail Azure, sélectionnez votre service cloud, examinez la section Vue d'ensemble, puis recherchez l’entrée URL du site.
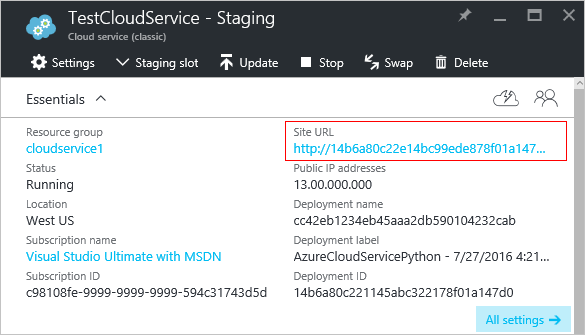
OR
Installez et configurez Azure PowerShell, puis utilisez la commande suivante :
Get-AzureDeployment -ServiceName yourservicename | Select UrlEnregistrez le nom de domaine utilisé dans l’URL renvoyée par l’une des méthodes, car vous en aurez besoin lors de la création d’un enregistrement CNAME.
Connectez-vous au site web du bureau d'enregistrement de votre DNS et accédez à la page de gestion DNS. Recherchez la mention Domain Name, DNS ou Name Server Management.
Maintenant, cherchez où vous pouvez sélectionner ou saisir vos enregistrements CNAME. Il se peut que vous deviez sélectionner le type d'enregistrement dans une liste déroulante ou accéder à une page de paramètres avancés. La section recherchée doit normalement comporter les mots CNAME, Alias ou Sous-domaines.
Vous devez également fournir l’alias de domaine ou de sous-domaine pour l’enregistrement CNAME, tel que www si vous voulez créer un alias pour www.domainepersonnalisé.com. Si vous voulez créer un alias pour le domaine racine, l’entrée correspondante devrait être répertoriée avec le symbole « @ » dans les outils DNS de votre bureau d’enregistrement.
Vous devez ensuite fournir un nom d’hôte canonique, qui correspond au domaine cloudapp.net de votre application dans le cas présent.
Par exemple, l’enregistrement CNAME suivant renvoie tout le trafic de www.contoso.com vers contoso.cloudapp.net, le nom de domaine personnalisé de votre application déployée :
| Alias/Nom d'hôte/Sous-domaine | Domaine canonique |
|---|---|
| www | contoso.cloudapp.net |
Notes
Un utilisateur consultant le site www.contoso.com ne verra jamais l’adresse de l’hôte réel (contoso.cloudapp.net). Le processus de transfert est donc invisible pour l’utilisateur final.
L’exemple précédent s’applique uniquement au trafic sur le sous-domaine www . Puisqu'il n'est pas possible d'utiliser des caractères génériques pour les enregistrements CNAME, vous devez créer un enregistrement CNAME pour chaque domaine/sous-domaine. Pour rediriger le trafic de sous-domaines tels que *.contoso.com vers votre adresse cloudapp.net, vous pouvez configurer une entrée de redirection d’URL ou de transfert d’URL dans vos paramètres DNS. Vous pouvez également créer un enregistrement A.
Ajouter un enregistrement A pour votre domaine personnalisé
Pour créer un enregistrement A, vous devez tout d’abord connaître l’adresse IP virtuelle de votre service cloud. Ajoutez ensuite une entrée dans la table DNS de votre domaine personnalisé à l’aide des outils fournis par votre bureau d’enregistrement. Chaque bureau d'enregistrement possède sa propre méthode de spécification des enregistrements A, même si le fonctionnement général reste souvent similaire.
Utilisez l’une des méthodes suivantes pour obtenir l’adresse IP de votre service cloud.
Connectez-vous au portail Azure, sélectionnez votre service cloud, examinez la section Vue d'ensemble, puis recherchez l’entrée Adresses IP publiques.
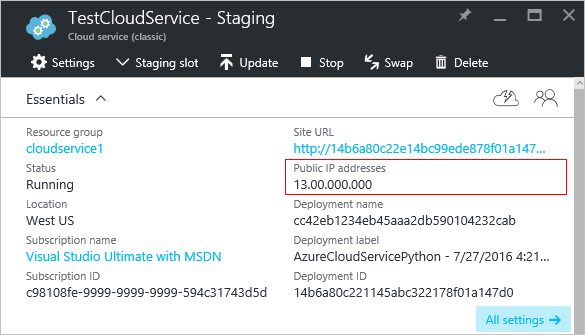
OR
Installez et configurez Azure PowerShell, puis utilisez la commande suivante :
get-azurevm -servicename yourservicename | get-azureendpoint -VM {$_.VM} | select VipEnregistrez l’adresse IP. Vous en aurez besoin lors de la création d’un enregistrement A.
Connectez-vous au site web du bureau d'enregistrement de votre DNS et accédez à la page de gestion DNS. Recherchez la mention Domain Name, DNS ou Name Server Management.
Maintenant, cherchez où vous pouvez sélectionner ou saisir vos enregistrements A. Il se peut que vous deviez sélectionner le type d'enregistrement dans une liste déroulante ou accéder à une page de paramètres avancés.
Sélectionnez ou entrez le domaine ou sous-domaine qui utilise cet enregistrement A. Par exemple, sélectionnez www si vous souhaitez créer un alias pour www.domainepersonnalisé.com. Pour créer une entrée avec des caractères génériques pour l’ensemble des sous-domaines, entrez
*****. Cela permet de couvrir tous les sous-domaines tels que mail.domainepersonnalisé.com, login.domainepersonnalisé.com et www.domainepersonnalisé.com.Si vous voulez créer un enregistrement A pour le domaine racine, l’entrée correspondante devrait être répertoriée avec le symbole « @ » dans les outils DNS de votre bureau d’enregistrement.
Entrez l’adresse IP de votre service cloud dans le champ prévu à cet effet. Cette étape associe l’entrée de domaine de l’enregistrement A à l’adresse IP de votre déploiement de service cloud.
Par exemple, l’enregistrement A suivant transfère tout le trafic de contoso.com vers 137.135.70.239, l’adresse IP de votre application déployée :
| Nom d'hôte/Sous domaine | Adresse IP |
|---|---|
| @ | 137.135.70.239 |
Cet exemple montre comment créer un enregistrement A pour le domaine racine. Pour créer une entrée avec des caractères génériques qui couvre l’ensemble des sous-domaines, entrez ***** comme sous-domaine.
Avertissement
Les adresses IP dans Azure sont dynamiques par défaut. Vous souhaiterez probablement utiliser une adresse IP réservée pour vous assurer que votre adresse IP ne change pas.