Se connecter à Log Analytics ou Application Insights à partir de workflows dans Azure Logic Apps
S’applique à : Azure Logic Apps (Consommation + Standard)
Remarque
Le connecteur Azure Monitor Logs remplace le connecteur Azure Log Analytics et le connecteur Azure Application Insights. Ce connecteur propose les mêmes fonctionnalités que les autres connecteurs et constitue la meilleure méthode pour exécuter une requête sur un espace de travail Log Analytics ou une ressource Application Insights. Par exemple, quand vous vous connectez à votre ressource Application Insights, vous n’avez pas besoin de créer ou de fournir un ID d’application et une clé API. L’authentification est intégrée à Microsoft Entra ID.
Pour générer des workflows dans Azure Logic Apps qui récupèrent les données d’un espace de travail Log Analytics ou d’une application Application Insights dans Azure Monitor, vous pouvez utiliser le connecteur Journaux Azure Monitor.
Par exemple, vous pouvez créer un workflow d’application logique qui envoie des données de journal Azure Monitor dans un e-mail à partir de votre compte Office 365, créer un bogue dans Azure DevOps ou publier un message Slack. Comme ce connecteur fournit uniquement des actions, pour démarrer un workflow, vous pouvez utiliser un déclencheur Périodicité afin de spécifier une planification simple ou tout autre déclencheur d’un autre service.
Ce guide décrit comment générer un workflow d’application logique qui envoie les résultats d’une requête de journal Azure Monitor par e-mail.
Référence technique du connecteur
Pour obtenir des informations techniques sur les opérations de ce déclencheur, consultez la documentation de référence du connecteur.
Les deux actions suivantes peuvent exécuter une requête de journal sur un espace de travail Log Analytics ou une ressource Application Insights. La différence réside dans la façon dont les données sont renvoyées.
| Action | Description |
|---|---|
| Exécuter la requête et lister les résultats | Retourne chaque ligne comme son propre objet. Utilisez cette action quand vous voulez utiliser chaque ligne séparément dans le reste du workflow. L’action est généralement suivie d’une action Foreach. |
| Exécuter la requête et visualiser les résultats | Retourne un fichier JPG qui représente le jeu de résultats de la requête. Cette action vous permet d’utiliser le jeu de résultats dans le reste du flux de travail en envoyant les résultats dans un e-mail, par exemple. L’action retourne uniquement un fichier JPG si la requête retourne des résultats. |
Limites
Le connecteur a les limites suivantes, que votre workflow peut atteindre, en fonction de la requête que vous utilisez et de la taille des résultats :
Limite Valeur Notes Taille maximale de la réponse aux requêtes ~16,7 MB ou 16 Mio L’infrastructure de connecteur impose que la limite de taille soit inférieure à la limite de l’API de requête. Nombre maximal d’enregistrements 500 000 enregistrements Délai d’expiration maximal du connecteur 110 secondes Délai d’expiration maximal des requêtes 100 secondes Pour éviter d’atteindre ces limites, essayez d’agréger des données pour réduire la taille des résultats ou d’ajuster la périodicité du workflow pour qu’il s’exécute plus souvent sur une plage de temps plus petite. Toutefois, en raison de la mise en cache, les requêtes fréquentes avec des intervalles inférieurs à 120 secondes ne sont pas recommandées.
Les visualisations dans la page Journaux et le connecteur utilisent des bibliothèques de graphiques différentes. Par conséquent, le connecteur n’inclut actuellement pas certaines fonctionnalités.
Prérequis
Un compte et un abonnement Azure. Si vous n’avez pas d’abonnement Azure, inscrivez-vous pour bénéficier d’un compte Azure gratuit.
L’espace de travail Log Analytics ou la ressource Application Insights auxquels vous voulez vous connecter.
Le workflow d’application logique Standard ou Consommation à partir duquel vous voulez accéder à votre espace de travail Log Analytics ou votre ressource Application Insights. Pour utiliser une action Journaux Azure Monitor, démarrez votre workflow avec n’importe quel déclencheur. Ce guide utilise le déclencheur Périodicité.
Un compte Office 365 Outlook pour suivre l’exemple de ce guide. Sinon, vous pouvez utiliser n’importe quel fournisseur de messagerie qui a un connecteur disponible dans Azure Logic Apps.
Ajouter une action Azure Monitor Logs
Sur le portail Azure, ouvrez votre application logique Standard et votre workflow dans le concepteur.
Dans le workflow où vous voulez ajouter l’action Journaux Azure Monitor, suivez ces étapes générales pour ajouter une action Journaux Azure Monitor.
Cet exemple continue avec l’action nommée Exécuter la requête et visualiser les résultats.
Dans la zone de connexion, fournissez les informations suivantes :
Propriété Description Nom de connexion Un nom pour la connexion Type d’authentification Type d’authentification à utiliser pour la connexion. Pour plus d’informations, voir Ajouter l’authentification aux appels sortants. Tenant ID Votre locataire Microsoft Entra. Remarque : Le compte associé à la connexion actuelle est utilisé par la suite pour envoyer l’e-mail. Quand vous avez terminé, sélectionnez Se connecter ou Créer, en fonction du type d’authentification sélectionné.
Dans la zone d’action Exécuter la requête et visualiser les résultats, fournissez les informations suivantes :
Propriété Obligatoire Value Description Abonnement Oui <abonnement-Azure> Abonnement Azure de votre espace de travail Log Analytics ou de votre application Application Insights. Groupe de ressources Oui <Azure-resource-group> Groupe de ressources Azure de votre espace de travail Log Analytics ou de votre application Application Insights. Type de ressource Oui Espace de travail Log Analytics ou Application Insights Type de ressource à connecter à partir de votre workflow. Cet exemple continue avec la sélection de l’espace de travail Log Analytics. Nom de la ressource Oui <Azure-resource-name> Nom de votre espace de travail Log Analytics ou de votre ressource Application Insights. Dans la zone Requête, entrez la requête Kusto suivante pour récupérer les données de journal spécifiées à partir des sources suivantes :
Remarque
Quand vous créez vos propres requêtes, vérifiez qu’elles fonctionnent correctement dans Log Analytics avant de les ajouter à votre action Journaux Azure Monitor.
Espace de travail Log Analytics
L’exemple de requête suivant sélectionne les erreurs qui se sont produites au cours du dernier jour, signale leur nombre total et les trie dans l’ordre croissant.
Event | where EventLevelName == "Error" | where TimeGenerated > ago(1day) | summarize TotalErrors=count() by Computer | sort by Computer ascRessource Application Insights
L’exemple de requête suivant sélectionne les demandes ayant échoué au cours du dernier jour et les met en corrélation avec les exceptions qui se sont produites dans le cadre de l’opération, en fonction de l’identificateur
operation_Id. La requête segmente ensuite les résultats en utilisant l’algorithmeautocluster().requests | where timestamp > ago(1d) | where success == "False" | project name, operation_Id | join ( exceptions | project problemId, outerMessage, operation_Id ) on operation_Id | evaluate autocluster()
Pour Intervalle de temps, sélectionnez Définir dans la requête.
Le tableau suivant décrit les options de l’Intervalle de temps :
Intervalle de temps Description Exact Fournissez dynamiquement l’heure de début et l’heure de fin. Relative Définissez la valeur relative, comme la dernière heure, les 12 dernières heures, etc. Définir dans la requête S’applique quand le filtre TimeGenerated est inclus dans la requête. Pour Type de graphique, sélectionnez Tableau HTML.
Enregistrez votre flux de travail. Dans la barre d’outils du Concepteur, sélectionnez Enregistrer.
Ajouter une action de messagerie
Dans le workflow où vous voulez ajouter l’action Office 365 Outlook, suivez ces étapes générales pour ajouter l’action Office 365 Outlook nommée Envoyer un e-mail (V2)
Dans la zone À, entrez l’adresse e-mail du destinataire. Pour cet exemple, utilisez votre propre adresse e-mail.
Dans la zone Objet, entrez un objet pour l’e-mail, par exemple, Principales erreurs ou échecs quotidiens.
Cliquez dans la zone Corps, puis sélectionnez l’option Contenu dynamique (icône d’éclair), afin de pouvoir sélectionner les sorties des étapes précédentes du workflow.
Dans la liste de contenu dynamique, sous Exécuter la requête et visualiser les résultats, sélectionnez Corps, qui représente les résultats de la requête que vous avez entrée précédemment dans l’action Log Analytics.
Dans la liste Paramètres avancés, sélectionnez Pièces jointes.
L’action Envoyer un e-mail a désormais la section Pièces jointes avec les propriétés Nom de la pièce jointe et Contenu de la pièce jointe.
Pour les propriétés ajoutées, suivez ces étapes :
Dans la zone Nom de la pièce jointe, ouvrez la liste de contenu dynamique. Sous Exécuter la requête et visualiser les résultats, sélectionnez Nom de la pièce jointe.
Dans la zone Contenu de la pièce jointe, ouvrez la liste de contenu dynamique. Sous Exécuter la requête et visualiser les résultats, sélectionnez Contenu de la pièce jointe.
Enregistrez votre flux de travail. Dans la barre d’outils du Concepteur, sélectionnez Enregistrer.
Tester votre workflow
Dans le menu du flux de travail, sélectionnez Vue d’ensemble.
Dans la barre d’outils Vue d’ensemble, sélectionnez Exécuter >Exécuter.
Une fois le workflow terminé, consultez vos e-mails.
Remarque
Le workflow génère un e-mail avec un fichier JPG qui montre le jeu de résultats de la requête. Si votre requête ne renvoie pas de résultats, le workflow ne crée pas de fichier JPG.
Pour l’exemple d’espace de travail Log Analytics, l’e-mail que vous recevez a un corps semblable à l’exemple suivant :
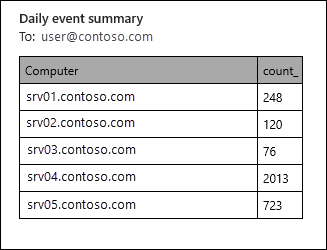
Pour une ressource Application Insights, l’e-mail que vous recevez a un corps semblable à l’exemple suivant :
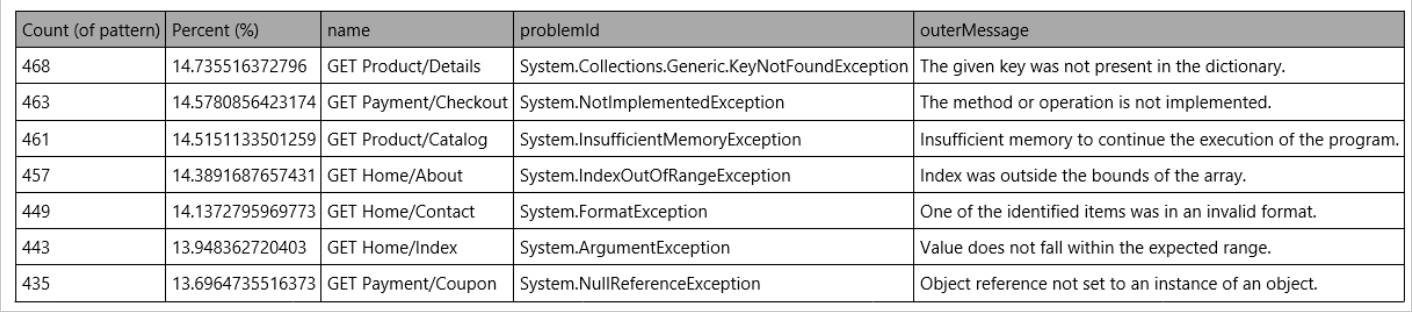
Étapes suivantes
- En savoir plus sur les requêtes de journal dans Azure Monitor
- En savoir plus sur les requêtes pour Log Analytics