Se connecter aux services Azure via des composants Dapr dans le Portail Azure
Vous pouvez facilement connecter des API Dapr à des services Azure à l’aide d’une combinaison de Connecteur de services et Dapr. Cette fonctionnalité crée des composants Dapr en votre nom avec des métadonnées valides et une identité authentifiée pour accéder au service Azure.
Dans ce guide, vous allez connecter l’API Dapr Pub/Sub à Azure Service Bus en :
- Sélectionnant pub/sub comme API
- Spécifiant Azure Service Bus comme service et les propriétés requises telles que l’espace de noms, le nom de la file d’attente et l’identité
- Utilisant votre composant Pub/Sub Azure Service Bus !
Prérequis
- Compte Azure avec un abonnement actif. Créer un compte Azure gratuit.
- Une application conteneur Azure existante.
Créer un composant Dapr
Commencez par accéder à la fonctionnalité de création de composant Dapr.
Dans le Portail Azure, accédez à votre instance d’application conteneur.
Dans le menu de gauche, sous Paramètres, sélectionnez Composants Dapr.
Dans le menu supérieur, sélectionnez Ajouter>composant Azure pour ouvrir le volet de configuration Ajouter un composant Dapr.
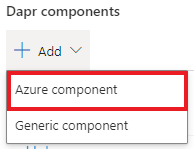
Remarque
Actuellement, la création de composants Dapr à l’aide de Service Connector dans le Portail Azure fonctionne uniquement avec les services Azure (Azure Service Bus, Azure Cosmos DB, etc.). Pour créer des composants Dapr autres qu’Azure (Redis), utilisez l’option de création manuelle de composants.
Fournir les métadonnées requises
Pour que l’outil de création de composants soit mappé aux métadonnées de composant requises, vous devez fournir les métadonnées requises à partir de listes déroulantes prédéfinies dans l’onglet Informations de base .
Par exemple, pour un composant pub/sub Azure Service Bus, vous allez commencer par les champs suivants :
| Champ | Exemple | Description |
|---|---|---|
| Nom du composant | mycomponent | Entrez un nom pour votre composant Dapr. Le nom doit correspondre au composant référencé dans le code de votre application. |
| Bloc de construction | Publication/abonnement | Sélectionnez le bloc de construction/l’API de votre composant dans la liste déroulante. |
| Type de composant | Service Bus | Sélectionnez un type de composant dans la liste déroulante. |
Le volet de création de composant se remplit de différents champs en fonction du bloc de construction et du type de composant que vous sélectionnez. Par exemple, le tableau et l’image suivants illustrent les champs associés à un Azure Service Bus type de composant publication/abonnement, mais les champs que vous voyez peuvent varier.
| Champ | Exemple | Description |
|---|---|---|
| Abonnement | Mon abonnement | Sélectionnez votre abonnement Azure. |
| Espace de noms | mynamespace | Sélectionnez l’espace de noms Service Bus. |
| Authentification | Identité managée affectée par l’utilisateur | Sélectionnez l’abonnement qui contient le composant que vous recherchez. Recommandé : identité gérée affectée par l’utilisateur. |
| Identité managée affectée par l’utilisateur | testidentity | Sélectionnez une identité existante dans la liste déroulante. Si vous n’en avez pas encore, vous pouvez créer un ID client d’identité gérée. |
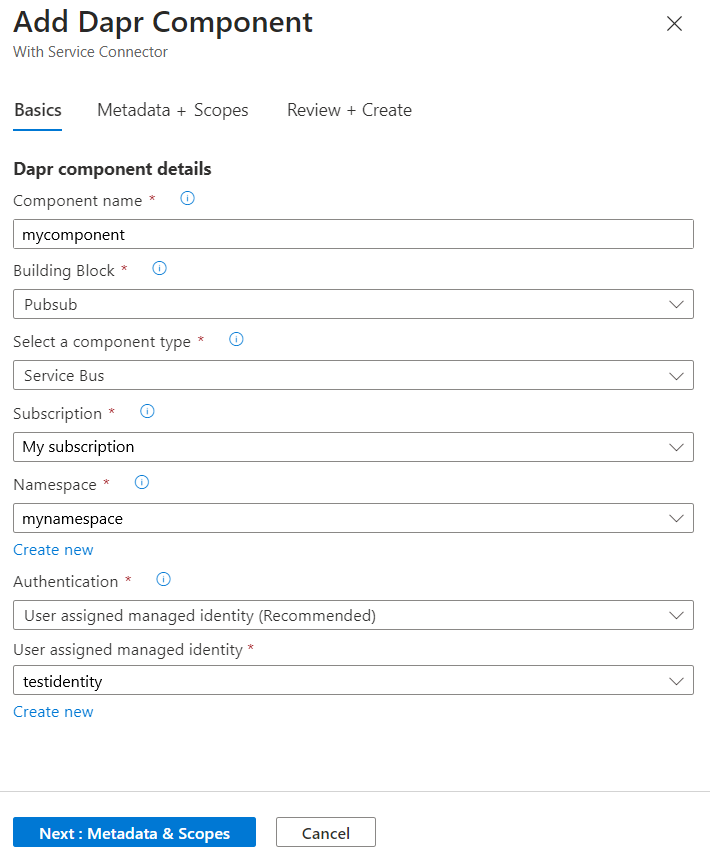
Que s’est-il passé ?
Maintenant que vous avez rempli ces champs obligatoires, ils sont automatiquement mappés aux métadonnées de composant requises. Dans cet exemple Service Bus, les seules métadonnées requises sont la chaîne de connexion. L’outil de création de composant prend les informations que vous avez fournies et mappe l’entrée pour créer une chaîne de connexion dans le fichier YAML du composant.
Fournir des métadonnées facultatives
Bien que l’outil de création de composant remplit automatiquement toutes les métadonnées requises pour le composant, vous pouvez également personnaliser le composant en ajoutant des métadonnées facultatives.
Sélectionnez Suivant : Métadonnées + Portées.
Sous Métadonnées, sélectionnez Ajouter pour sélectionner des métadonnées facultatives supplémentaires pour votre composant Dapr dans une liste déroulante de champs pris en charge.
Sous Portées, sélectionnez Ajouter ou tapez les ID d’application pour les applications conteneur que vous souhaitez charger.
- Par défaut, lorsque la portée n’est pas spécifiée, Dapr applique le composant à tous les ID d’application.
Sélectionnez Vérifier + créer pour passer en revue les valeurs des composants.
Sélectionnez Créer.
Enregistrez le YAML du composant.
Une fois le composant ajouté à l’environnement Container Apps, le portail affiche le YAML (ou Bicep) du composant.
Copiez et enregistrez le fichier YAML pour une utilisation ultérieure.
Sélectionnez Terminé pour quitter le volet de configuration.
Vous pouvez ensuite vérifier l’artefact YAML/Bicep dans un référentiel et le recréer en dehors de l’expérience du portail.
Remarque
Lors de l’utilisation de l’identité managée, l’identification sélectionnée est attribuée à toutes les applications de conteneurs dans l’étendue et les services cibles.
Gérer les composants Dapr
Dans votre environnement Container Apps, accédez à Paramètres>Composants dapr.
Les composants Dapr liés à votre environnement Container Apps sont répertoriés sur cette page. Passez en revue la liste et sélectionnez l’icône Supprimer pour supprimer un composant, ou sélectionnez le nom d’un composant pour passer en revue ou modifier ses détails.

Étapes suivantes
Activez Dapr sur vos applications conteneur.
Liens connexes
Pour en savoir plus :