Tutoriel : Déployer dans Azure Container Apps à l’aide de Visual Studio
Azure Container Apps vous permet d’exécuter des microservices et des applications conteneurisées sur une plateforme serverless. Avec Container Apps, vous bénéficiez des avantages de l’exécution de conteneurs tout en évitant les soucis de configuration manuelle de l’infrastructure cloud et des orchestrateurs de conteneurs complexes.
Dans ce tutoriel, vous allez déployer une application ASP.NET Core 6.0 en conteneur dans Azure Container Apps à l’aide de Visual Studio. Les étapes ci-dessous s’appliquent également aux versions antérieures d’ASP.NET Core.
Prérequis
- Un compte Azure avec un abonnement actif est requis. Si vous n’en avez pas déjà un, vous pouvez créer un compte gratuit.
- Visual Studio 2022 version 17.2 ou ultérieure, disponible en téléchargement gratuit.
Créer le projet
Commencez par créer l’application ASP.NET Core en conteneur à déployer sur Azure.
Dans Visual Studio, sélectionnez Fichier, puis choisissez Nouveau => Projet.
Dans la fenêtre de boîte de dialogue, recherchez ASP.NET, puis choisissez Application web ASP.NET Core et sélectionnez Suivant.
Dans le champ Nom du projet, nommez l’application MyContainerApp, puis sélectionnez Suivant.
Dans l’écran Informations supplémentaires, veillez à sélectionner Activer Docker, puis vérifiez que Linux est sélectionné comme paramètre de Système d’exploitation de Docker. Azure Container Apps ne prend actuellement pas en charge les conteneurs Windows. Cette sélection garantit que le modèle de projet prend en charge le conteneur par défaut. Lorsqu’il est activé, le projet utilise un conteneur lorsqu’il est en cours d’exécution ou en cours de génération.
Cliquez sur Créer, Visual Studio crée et charge le projet.
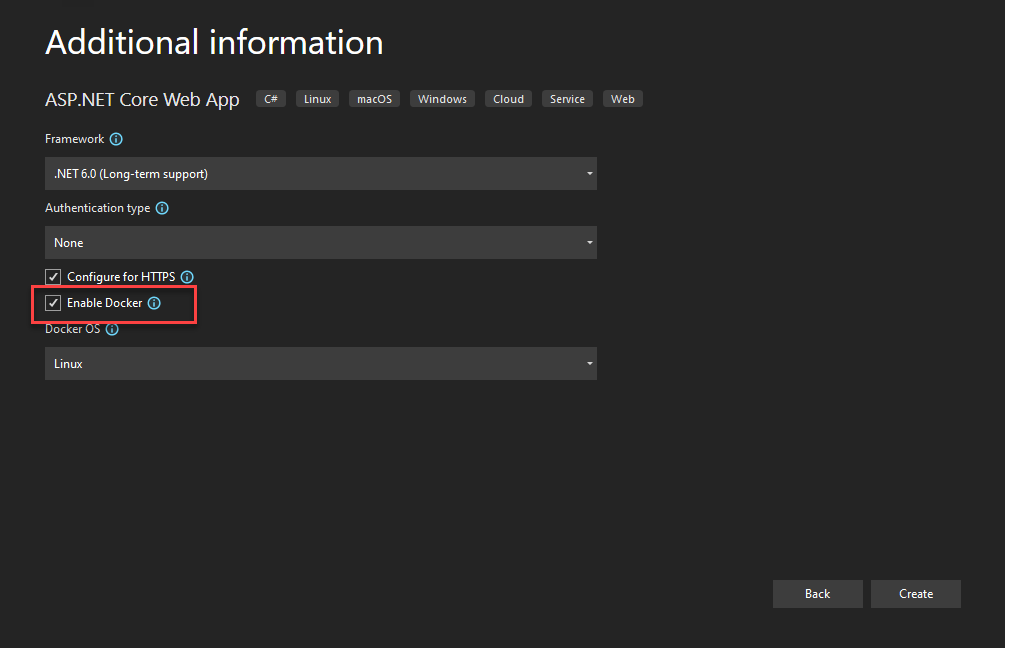
Déployer sur Azure Container Apps
L’application comprend un fichier Dockerfile, car le paramètre Activer Docker a été sélectionné dans le modèle de projet. Visual Studio utilise le fichier Dockerfile pour créer l’image conteneur qui est exécutée par Azure Container Apps.
Reportez-vous à Comment Visual Studio génère les applications en conteneur si vous souhaitez en savoir plus sur les détails de ce processus.
Vous êtes maintenant prêt à déployer l’application sur Azure Container Apps.
Créer les ressources
Les boîtes de dialogue de publication de Visual Studio vous aideront à choisir des ressources Azure existantes ou à en créer de nouvelles à utiliser pour déployer vos applications. Cela générera également l’image conteneur à l’aide du fichier Dockerfile dans le projet, enverra cette image à ACR, puis déploiera la nouvelle image sur l’application conteneur sélectionnée.
Cliquez avec le bouton droit de la souris sur le nœud du projet MyContainerApp et sélectionnez Publier.
Dans la boîte de dialogue, choisissez Azure dans la liste des options de publication, puis sélectionnez Suivant.
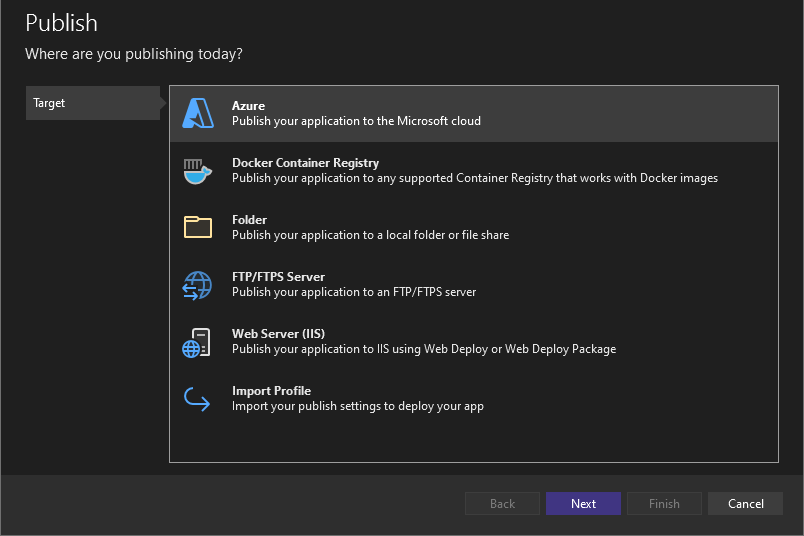
Sur l’écran Cible spécifique, choisissez Azure Container Apps (Linux), puis sélectionnez à nouveau Suivant.
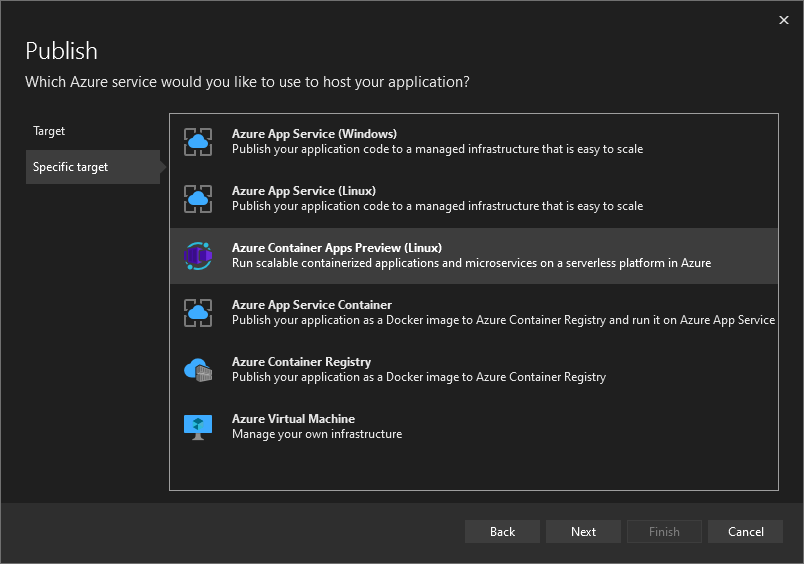
Ensuite, créez une Azure Container App pour héberger le projet. Sélectionnez l’icône plus verte à droite pour ouvrir la boîte de dialogue Créer. Dans le dialogue Créer, entrez les valeurs suivantes :
-
Nom de l’application conteneur : entrez le nom
msdocscontainerapp. - Nom de l’abonnement : choisissez l’abonnement dans lequel vous souhaitez héberger votre application.
-
Groupe de ressources : un groupe de ressources agit comme un conteneur logique pour organiser les ressources associées dans Azure. Vous pouvez sélectionner un groupe de ressources existant ou en créer un nouveau avec le nom de votre choix, comme
msdocscontainerapps. - Environnement Container Apps : environnement Container Apps : chaque application conteneur doit faire partie d’un environnement d’application de conteneur. Un environnement fournit un réseau isolé pour une ou plusieurs applications conteneur, ce qui permet de les appeler facilement. Cliquez sur Nouveau pour ouvrir la boîte de dialogue Créer pour votre environnement d’application de conteneur. Laissez les valeurs par défaut et sélectionnez OK pour fermer la boîte de dialogue de l’environnement.
-
Nom du conteneur : il s’agit du nom convivial du conteneur qui s’exécutera pour cette application de conteneur. Utilisez le nom
msdocscontainer1de ce guide de démarrage rapide. Une application de conteneur exécute généralement un conteneur unique, mais il peut arriver que plusieurs conteneurs soient nécessaires. C’est par exemple le cas lorsqu’un conteneur side-car est requis pour effectuer une activité, comme la journalisation spécialisée ou les communications.
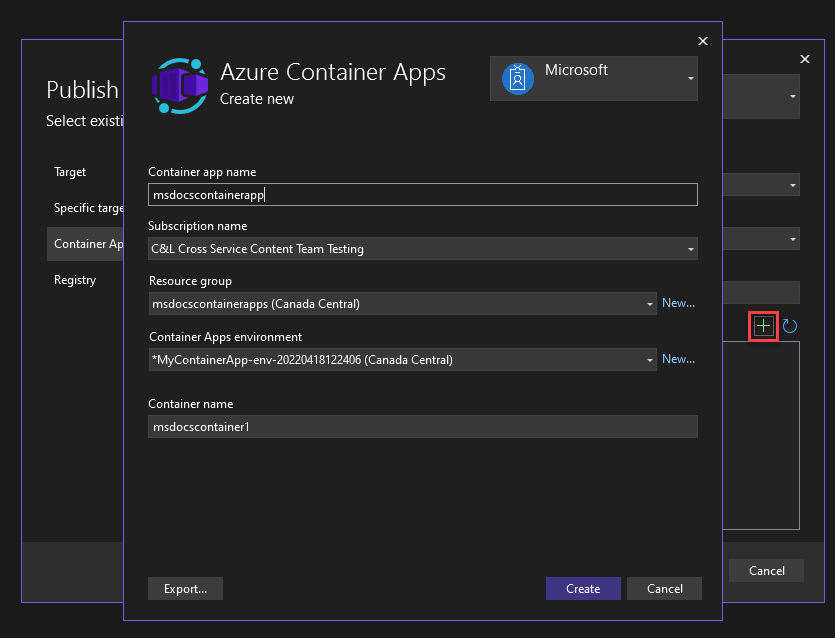
-
Nom de l’application conteneur : entrez le nom
Sélectionnez Créer pour finaliser la création de votre application de conteneur. Visual Studio et Azure créent les ressources nécessaires à votre place. Ce processus peut prendre quelques minutes, laissez-le donc s’exécuter jusqu’à la fin avant de poursuivre.
Une fois les ressources créées, choisissez Suivant.
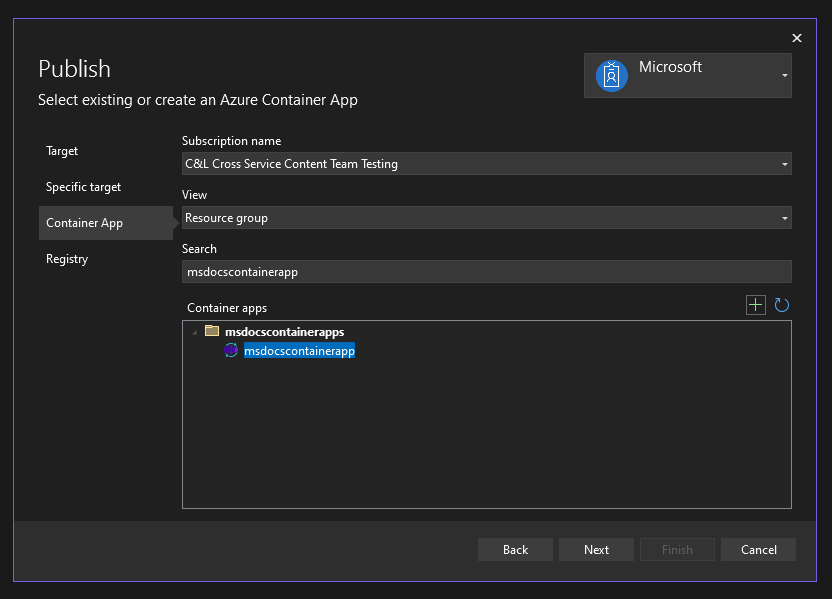
Dans l’écran Registre, vous pouvez sélectionner un registre existant, le cas échéant, ou en créer un nouveau. Pour en créer un nouveau, cliquez sur l’icône verte + à droite. Dans l’écran Créer un nouveau registre, renseignez les valeurs suivantes :
-
Préfixe DNS : entrez la valeur
msdocscontainerregistryou un nom de votre choix. - Nom de l’abonnement : sélectionnez l’abonnement que vous souhaitez utiliser. Vous n’aurez peut-être qu’un seul choix.
- Groupe de ressources : choisissez le groupe de ressources msdocs que vous avez créé précédemment.
- SKU : sélectionnez Standard.
- Emplacement du registre : sélectionnez une région à proximité géographique.
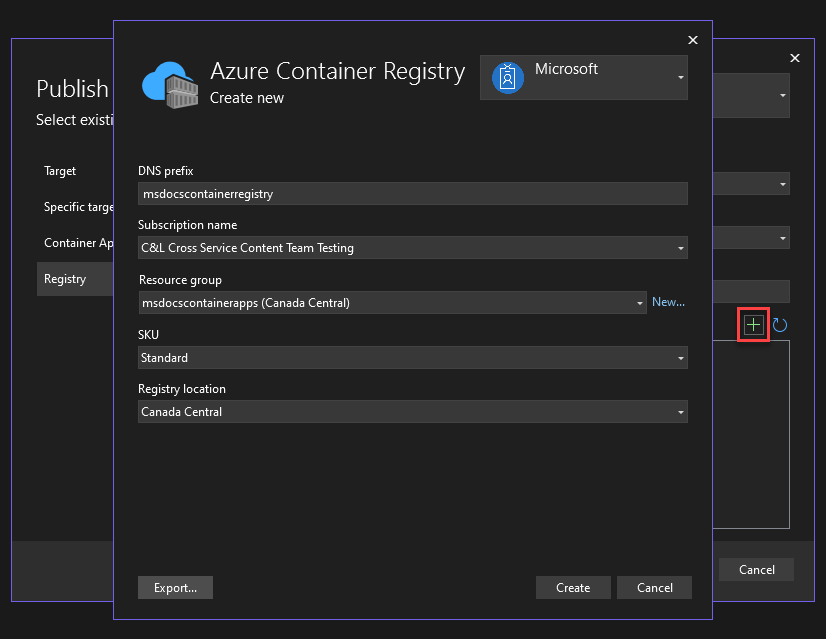
-
Préfixe DNS : entrez la valeur
Une fois que vous avez rempli ces valeurs, sélectionnez Créer. Visual Studio et Azure prendront un moment pour créer le registre.
Une fois le registre de conteneurs créé, assurez-vous qu’il est sélectionné, puis cliquez sur Terminer. Visual Studio prendra un moment pour créer le profil de publication. Ce profil de publication est l’endroit où les options de publication et les ressources que vous avez choisies sont stockées, ce qui vous permet de publier rapidement à nouveau chaque fois que vous le souhaitez. Vous pouvez fermer la boîte de dialogue une fois qu’elle est terminée.
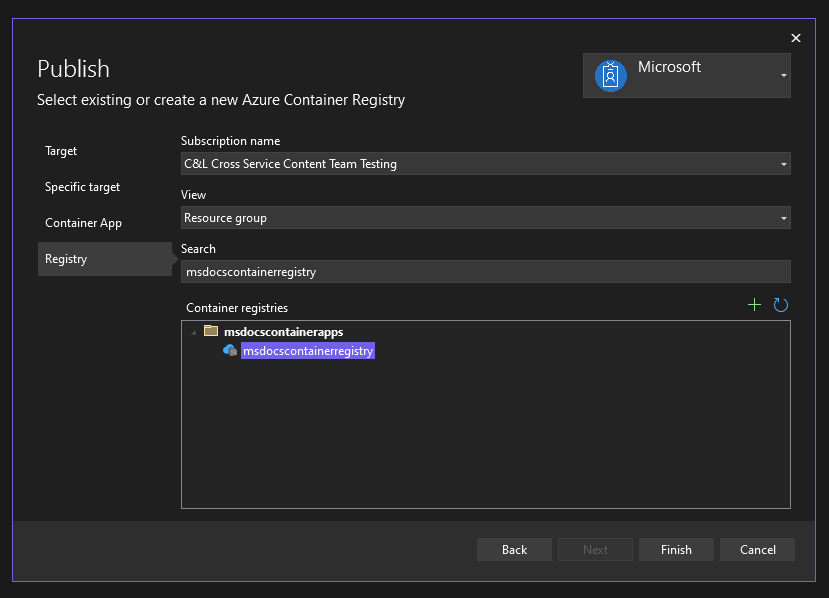
Publication de l’application à l’aide de Visual Studio
Pendant la création des ressources et du profil de publication, vous devez toujours publier et déployer l’application sur Azure.
Choisissez Publier dans le coin supérieur droit de l’écran Profil de publication pour effectuer le déploiement sur l’application de conteneur que vous avez créée dans Azure. Ce processus peut prendre un certain temps. Attendez qu’il se termine.
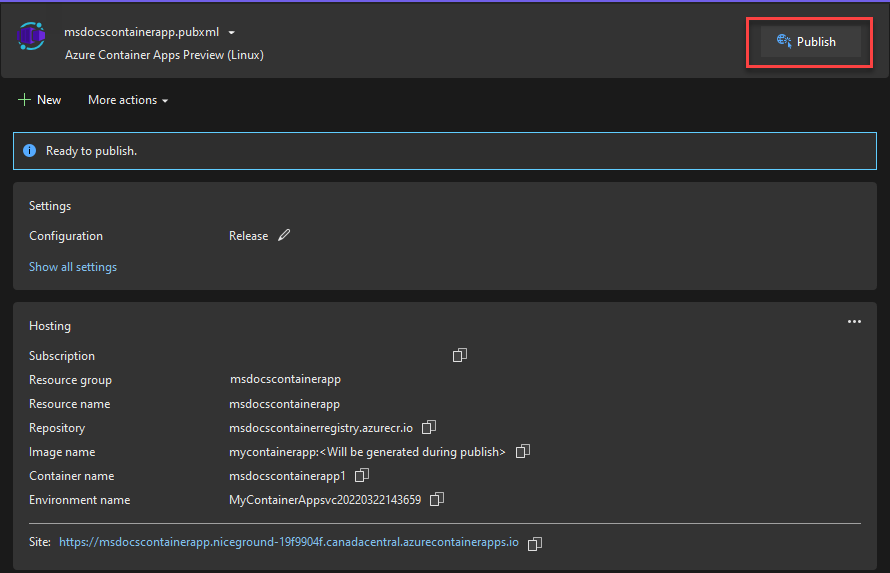
Une fois le déploiement de l’application terminé, Visual Studio ouvre un navigateur à l’URL de votre site déployé. Cette page peut afficher initialement une erreur si toutes les ressources appropriées n’ont pas terminé l’approvisionnement. Vous pouvez continuer à actualiser régulièrement le navigateur pour vérifier si le déploiement s’est terminé correctement.
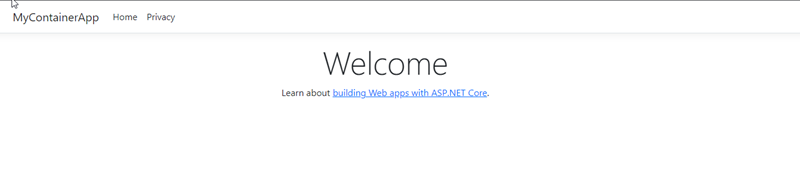
Publication de l’application à l’aide de GitHub Actions
Container Apps peut également être déployé suivant un processus CI/CD avec GitHub Actions, un outil puissant vous permettant d’automatiser, de personnaliser et d’exécuter directement des flux de travail de développement à partir du référentiel GitHub de votre projet.
Si Visual Studio détecte que le projet à publier est hébergé dans GitHub, le flux de publication présente une étape Type de déploiement supplémentaire. Celle-ci permet aux développeurs de choisir entre publier le projet directement avec Visual Studio, suivant la procédure indiquée précédemment dans le guide de démarrage rapide, et le publier avec un flux de travail GitHub Actions.
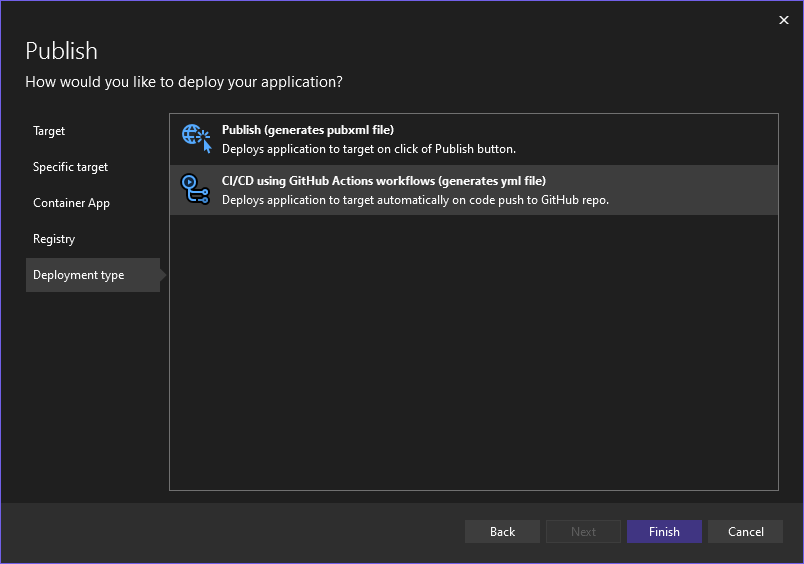
Si vous sélectionnez le flux de travail GitHub Actions, Visual Studio ajoute un dossier .github au répertoire racine du projet, ainsi qu’un fichier YAML généré dans celui-ci. Le fichier YAML contient les configurations GitHub Actions à appliquer pour générer et déployer votre application sur Azure chaque fois que vous envoyez (push) votre code.
Une fois que vous avez apporté une modification et envoyé (push) votre code, vous pouvez voir la progression du processus de génération et de déploiement dans GitHub, dans l’onglet Actions. Cette page fournit des journaux et des indicateurs détaillés concernant la progression et l’intégrité du flux de travail.
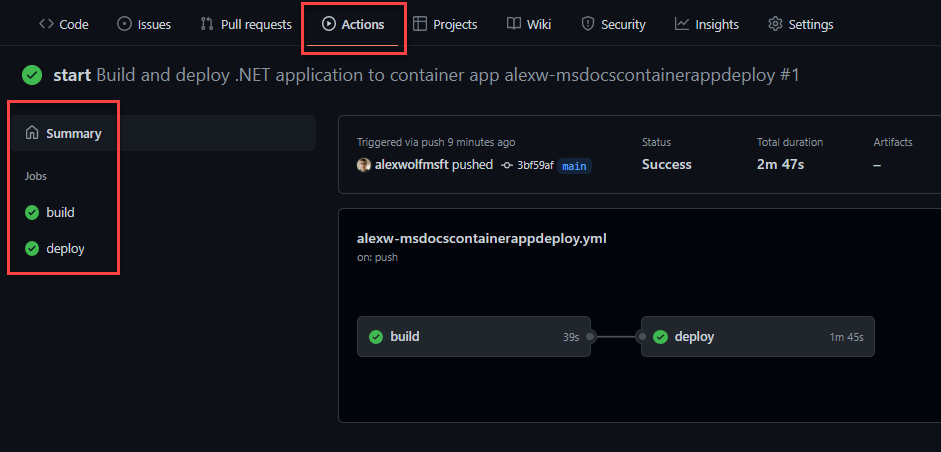
Quand une coche verte apparaît en regard des travaux de génération et de déploiement, c’est le signe que le flux de travail est terminé. Lorsque vous accédez à votre site Container Apps, les dernières modifications sont en principe appliquées. Vous pouvez toujours retrouver l’URL de votre application conteneur à l’aide de la page Portail Azure.
Nettoyer les ressources
Si vous n’envisagez pas de continuer à utiliser cette application, vous pouvez supprimer l’instance Azure Container Apps et tous les services associés en supprimant le groupe de ressources.
Procédez comme suit dans le portail Azure pour supprimer les ressources que vous avez créées :
- Sélectionnez le groupe de ressources msdocscontainerapps dans la section Vue d’ensemble.
- Sélectionnez le bouton Supprimer un groupe de ressources en haut de la Vue d’ensemble du groupe de ressources.
- Entrez le nom du groupe de ressources msdocscontainerapps dans la boîte de dialogue de confirmation Voulez-vous vraiment supprimer « my-container-apps ».
- Sélectionnez Supprimer.
Le processus de suppression du groupe de ressources peut prendre quelques minutes.
Conseil
Vous rencontrez des problèmes ? Faites-le nous savoir sur GitHub en ouvrant un problème dans le dépôt Azure Container Apps.