Définir des variables d’environnement dans des instances de conteneur
Définir des variables d’environnement dans vos instances de conteneur vous permet de fournir une configuration dynamique de l’application ou du script exécuté par le conteneur. Cette fonctionnalité est semblable à l’argument de ligne de commande --env sur docker run.
Pour définir des variables d’environnement dans un conteneur, spécifiez-les au moment de créer l’instance de conteneur. Cet article présente des exemples de définition des variables d’environnement lorsque vous démarrez un conteneur avec Azure CLI, Azure PowerShellet le Portail Azure.
Par exemple, si vous exécutez l’image conteneur Microsoft aci-wordcount, vous pouvez modifier son comportement en spécifiant les variables d’environnement suivantes :
NumWords : nombre de mots envoyés à STDOUT.
MinLength : nombre minimal de caractères dans un mot pour que celui-ci soit comptabilisé. Cela vous permet d’ignorer les mots communs tels que « de » et « le ».
Si vous devez transmettre des secrets en tant que variables d’environnement, Azure Container Instances prend en charge des valeurs sécurisées pour les conteneurs Windows et Linux.
Notes
Nous vous recommandons d’utiliser le module Azure Az PowerShell pour interagir avec Azure. Pour bien démarrer, consultez Installer Azure PowerShell. Pour savoir comment migrer vers le module Az PowerShell, consultez Migrer Azure PowerShell depuis AzureRM vers Az.
Exemple Azure CLI
Pour voir la sortie par défaut du conteneur aci-wordcount, exécutez-le d'abord avec cette commande az container create (aucune variable d'environnement spécifiée) :
az container create \
--resource-group myResourceGroup \
--name mycontainer1 \
--image mcr.microsoft.com/azuredocs/aci-wordcount:latest \
--restart-policy OnFailure
Pour modifier la sortie, démarrez un deuxième conteneur auquel vous avez ajouté l’argument --environment-variables, en spécifiant des valeurs pour les variables NumWords et MinLength. (Cet exemple suppose que vous exécutez l’interface CLI dans un interpréteur de commandes Bash ou dans Azure Cloud Shell. Si vous utilisez l’invite de commandes Windows, spécifiez les variables à l’aide de guillemets, par exemple --environment-variables "NumWords"="5" "MinLength"="8".)
az container create \
--resource-group myResourceGroup \
--name mycontainer2 \
--image mcr.microsoft.com/azuredocs/aci-wordcount:latest \
--restart-policy OnFailure \
--environment-variables 'NumWords'='5' 'MinLength'='8'
Une fois que l’état de ces deux conteneurs est Terminé (utilisez az container show pour vérifier l’état), affichez leurs journaux d’activité avec az container logs pour consulter leur contenu.
az container logs --resource-group myResourceGroup --name mycontainer1
az container logs --resource-group myResourceGroup --name mycontainer2
Les sorties des conteneurs indiquent la façon dont vous avez modifié le comportement du script du deuxième conteneur en définissant les variables d’environnement.
mycontainer1
[('the', 990),
('and', 702),
('of', 628),
('to', 610),
('I', 544),
('you', 495),
('a', 453),
('my', 441),
('in', 399),
('HAMLET', 386)]
mycontainer2
[('CLAUDIUS', 120),
('POLONIUS', 113),
('GERTRUDE', 82),
('ROSENCRANTZ', 69),
('GUILDENSTERN', 54)]
Exemple Azure PowerShell
La définition de variables d’environnement dans PowerShell est similaire à celle effectuée dans l’interface CLI, à ceci près qu’elle utilise l’argument de ligne de commande -EnvironmentVariable.
Tout d’abord, lancez le conteneur aci-wordcount dans sa configuration par défaut avec cette commande New-AzContainerGroup :
New-AzContainerGroup `
-ResourceGroupName myResourceGroup `
-Name mycontainer1 `
-Image mcr.microsoft.com/azuredocs/aci-wordcount:latest
Ensuite, exécutez la commande New-AzContainerGroup. Celle-ci spécifie les variables d’environnement NumWords et MinLength après le remplissage de la variable tableau envVars :
$envVars = @(
New-AzContainerInstanceEnvironmentVariableObject -Name "NumWords" -Value "5"
New-AzContainerInstanceEnvironmentVariableObject -Name "MinLength" -Value "8"
)
$containerGroup = New-AzContainerGroup -ResourceGroupName "myResourceGroup" `
-Name "mycontainer2" `
-Image "mcr.microsoft.com/azuredocs/aci-wordcount:latest" `
-RestartPolicy "OnFailure" `
-Container @(
New-AzContainerGroupContainer -Name "mycontainer2" `
-EnvironmentVariable $envVars
)
Lorsque l’état de ces deux conteneurs est Terminé (utilisez Get-AzContainerInstanceLog pour vérifier l’état), récupérez leurs journaux d’activité à l’aide de la commande Get-AzContainerInstanceLog.
Get-AzContainerInstanceLog -ResourceGroupName myResourceGroup -ContainerGroupName mycontainer1
Get-AzContainerInstanceLog -ResourceGroupName myResourceGroup -ContainerGroupName mycontainer2
La sortie de chaque conteneur indique la façon dont vous avez modifié le script exécuté par le conteneur en définissant les variables d’environnement.
PS Azure:\> Get-AzContainerInstanceLog -ResourceGroupName myResourceGroup -ContainerGroupName mycontainer1
[('the', 990),
('and', 702),
('of', 628),
('to', 610),
('I', 544),
('you', 495),
('a', 453),
('my', 441),
('in', 399),
('HAMLET', 386)]
Azure:\
PS Azure:\> Get-AzContainerInstanceLog -ResourceGroupName myResourceGroup -ContainerGroupName mycontainer2
[('CLAUDIUS', 120),
('POLONIUS', 113),
('GERTRUDE', 82),
('ROSENCRANTZ', 69),
('GUILDENSTERN', 54)]
Azure:\
Exemple du portail Azure
Pour définir des variables d’environnement lorsque vous démarrez un conteneur dans le Portail Azure, spécifiez-les dans la page Avancé lors de la création du conteneur.
- Sur la page Avancé, définissez la Stratégie de redémarrage sur En cas d’échec
- Sous Variables d’environnement, entrez
NumWordsavec la valeur5pour la première variable, puis entrezMinLengthavec la valeur8pour la deuxième variable. - Sélectionnez Vérifier + créer pour vérifier puis déployer le conteneur.
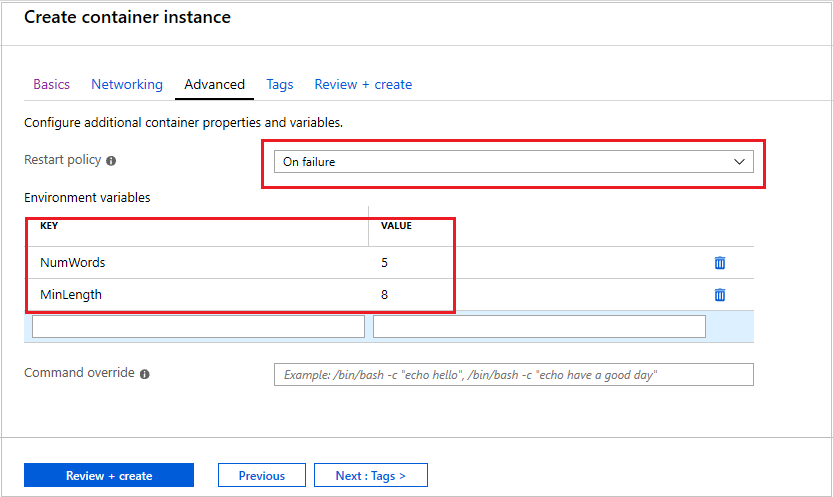
Pour afficher les journaux d’activité du conteneur, sous Paramètres, sélectionnez Conteneurs, puis Journaux d’activité. Comme pour la sortie des sections CLI et PowerShell précédentes, vous voyez que les variables d’environnement changent le comportement du script. Seuls cinq mots sont affichés, chacun avec une longueur minimale de huit caractères.
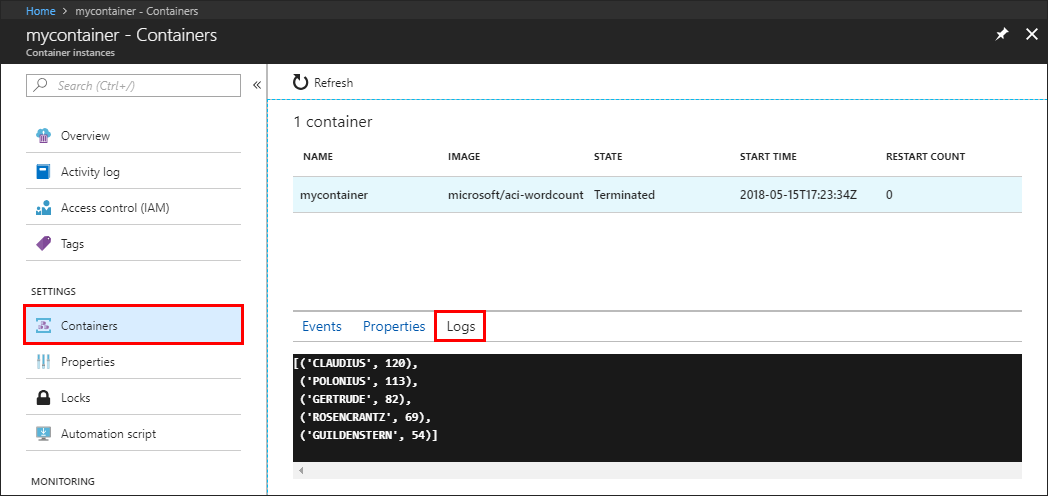
Valeurs sécurisées
Les objets avec des valeurs sécurisées sont destinés à contenir des informations sensibles telles que des mots de passe ou des clés pour votre application. L’utilisation de valeurs sécurisées pour les variables d’environnement est plus sûre et plus flexible que d’inclure ces dernières dans l’image de votre conteneur. Une autre option consiste à utiliser des volumes secrets, décrits dans Monter un volume secret Azure Container Instances.
Les variables d’environnement avec des valeurs sécurisées ne sont pas visibles dans les propriétés de votre conteneur, leurs valeurs sont accessibles uniquement à partir du conteneur. Par exemple, les propriétés de conteneur affichées dans le portail Azure ou dans Azure CLI n’affichent pas une variable d’environnement sécurisée, ni sa valeur.
Définissez une variable d’environnement sécurisée en spécifiant la propriété secureValue au lieu de la valeur value standard pour le type de variable. Les deux variables définies dans le YAML suivant illustrent les deux types de variables.
Déploiement YAML
Créez un fichier secure-env.yaml avec l’extrait de code suivant.
apiVersion: 2019-12-01
location: eastus
name: securetest
properties:
containers:
- name: mycontainer
properties:
environmentVariables:
- name: 'NOTSECRET'
value: 'my-exposed-value'
- name: 'SECRET'
secureValue: 'my-secret-value'
image: mcr.microsoft.com/oss/nginx/nginx:1.15.5-alpine
ports: []
resources:
requests:
cpu: 1.0
memoryInGB: 1.5
osType: Linux
restartPolicy: Always
tags: null
type: Microsoft.ContainerInstance/containerGroups
Exécutez la commande suivante pour déployer le groupe de conteneurs avec YAML (ajustez le nom du groupe de ressources en fonction des besoins) :
az container create --resource-group myResourceGroup --file secure-env.yaml
Vérifier les variables d’environnement
Exécutez la commande az container show pour rechercher les variables d’environnement de votre conteneur :
az container show --resource-group myResourceGroup --name securetest --query 'containers[].environmentVariables'
La réponse JSON indique à la fois la clé et la valeur de la variable d’environnement non sécurisée, mais n’indique que le nom de la variable d’environnement sécurisée :
[
[
{
"name": "NOTSECRET",
"secureValue": null,
"value": "my-exposed-value"
},
{
"name": "SECRET",
"secureValue": null,
"value": null
}
]
]
Avec la commande az container exec, qui permet l’exécution d’une commande à partir d’un conteneur en cours d’exécution, vous pouvez vérifier que la variable d’environnement sécurisée est définie. Exécutez la commande suivante pour démarrer une session Bash interactive dans le conteneur :
az container exec --resource-group myResourceGroup --name securetest --exec-command "/bin/sh"
Une fois que vous avez ouvert un interpréteur de commandes interactif dans le conteneur, vous pouvez accéder à la valeur de la variable SECRET :
root@caas-ef3ee231482549629ac8a40c0d3807fd-3881559887-5374l:/# echo $SECRET
my-secret-value
Étapes suivantes
Les scénarios basés sur des tâches, telles que le traitement par lots d’un jeu de données volumineux avec plusieurs conteneurs, peuvent bénéficier de l’utilisation de variables d’environnement personnalisées lors de l’exécution. Pour plus d’informations sur l’exécution des conteneurs basés sur des tâches, consultez l’article Exécuter des tâches conteneurisées avec des stratégies de redémarrage.