Explorer Azure Monitor Azure Cosmos DB Insights
Azure Cosmos DB Insights fournit une vue des performances globales, des défaillances, de la capacité et de l’intégrité opérationnelle de toutes vos ressources Azure Cosmos DB dans une expérience interactive unifiée. Cet article vous aide à comprendre les avantages de cette nouvelle expérience de surveillance et comment vous pouvez modifier et adapter l’expérience pour répondre aux besoins uniques de votre organisation.
Introduction
Avant de commencer, vous devez comprendre comment les informations sont présentées et visualisées.
Elle offre :
- Perspective à grande échelle de vos ressources Azure Cosmos DB dans tous vos abonnements dans un emplacement unique. Vous pouvez ne séléctionner que les abonnements et les ressources que vous souhaitez évaluer.
- Une analyse détaillée d’une ressource Azure Cosmos DB particulière. Vous pouvez diagnostiquer les problèmes ou effectuer une analyse détaillée en utilisant les catégories d’utilisation, de défaillance, de capacité et d’opérations. La sélection de l’une de ces options fournit une vue détaillée des métriques Azure Cosmos DB pertinentes.
- Expérience personnalisable basée sur des modèles de classeur Azure Monitor. Vous pouvez choisir les métriques que vous souhaitez voir, modifier ou définir des seuils qui s’alignent sur vos limites, et enregistrer un classeur personnalisé. Les graphiques du classeur peuvent ensuite être épinglés au tableau de bord Azure.
Cette fonctionnalité ne vous oblige pas à activer ou à configurer quoi que ce soit. Ces métriques Azure Cosmos DB sont collectées par défaut.
Notes
L’accès à cette fonctionnalité est gratuit. Vous êtes facturé uniquement pour les fonctionnalités essentielles d’Azure Monitor que vous configurez ou activez, comme décrit sur la page Détails de la tarification d’Azure Monitor.
Afficher les insights du portail Azure
Connectez-vous au portail Azure et accédez à votre compte Azure Cosmos DB.
Vous pouvez afficher les métriques de votre compte dans le volet Métriques ou Insights.
Métriques : ce volet fournit des métriques numériques collectées à intervalles réguliers et décrit un certain aspect d’un système à un moment donné. Par exemple, vous pouvez afficher et surveiller la métrique de latence côté serveur, la métrique d’utilisation d’unités de requête normalisée, etc.
Insights : ce volet offre une expérience de surveillance personnalisée pour Azure Cosmos DB. Insights utilise les métriques et journaux collectés dans Azure Monitor, et fournit un affichage agrégé de votre compte.
Ouvrez le volet Insights. Le volet Insights affiche par défaut les métriques de débit, de demandes, du stockage, de la disponibilité, de la latence, du système et d’opérations de gestion pour chaque conteneur dans votre compte. Vous pouvez sélectionner l’Intervalle de temps, la Base de données et le Conteneur pour lesquels vous voulez afficher des insights. L’onglet Vue d’ensemble montre l’utilisation des unités de requête par seconde (UR/s), l’utilisation des données, l’utilisation des index, les demandes limitées et la consommation d’UR/s normalisée pour la base de données et le conteneur sélectionnés.
Les métriques suivantes sont disponibles dans le volet Insights :
Débit. Cet onglet affiche le nombre total d’unités de requête consommées ou échouées (code de réponse 429) en raison d’un dépassement des capacités de débit ou de stockage approvisionnées pour le conteneur.
Requests. Cet onglet affiche le nombre total de requêtes traitées par code d’état et par type d’opération, ainsi que le nombre de requêtes ayant échoué (code de réponse 429). Les requêtes échouent en cas de dépassement du débit ou la capacité de stockage approvisionnés pour le conteneur.
Stockage. Cet onglet affiche la taille des données et l’utilisation des index sur la période sélectionnée.
Disponibilité. Cet onglet affiche le pourcentage de requêtes réussies par rapport au nombre total de requêtes par heure. Les contrats de niveau de service (SLA, Service Level Agreements) Azure Cosmos DB définissent le taux de réussite.
Latence. Cet onglet affiche la latence de lecture et d’écriture observée par Azure Cosmos DB dans la région où votre compte opère. Vous pouvez visualiser la latence entre les régions pour un compte géorépliqué. Vous pouvez également visualiser la latence côté serveur pour différentes opérations. Cette métrique ne représente pas la latence des demandes de bout en bout.
Système. Cet onglet affiche le nombre de requêtes de métadonnées envoyées par la partition principale. Elle permet également d’identifier les demandes limitées.
Opérations de gestion. Cet onglet affiche les métriques des activités de gestion du compte, telles que sa création, sa suppression, les mises à jour clés, le réseau et les paramètres de réplication.
Afficher les métriques d’utilisation et de performances pour Azure Cosmos DB
Pour afficher l’utilisation et les performances de vos comptes de stockage pour l’ensemble de vos abonnements, procédez comme suit :
Connectez-vous au portail Azure.
Recherchez Monitor et sélectionnez Monitor.

Sélectionnez Azure Cosmos DB.
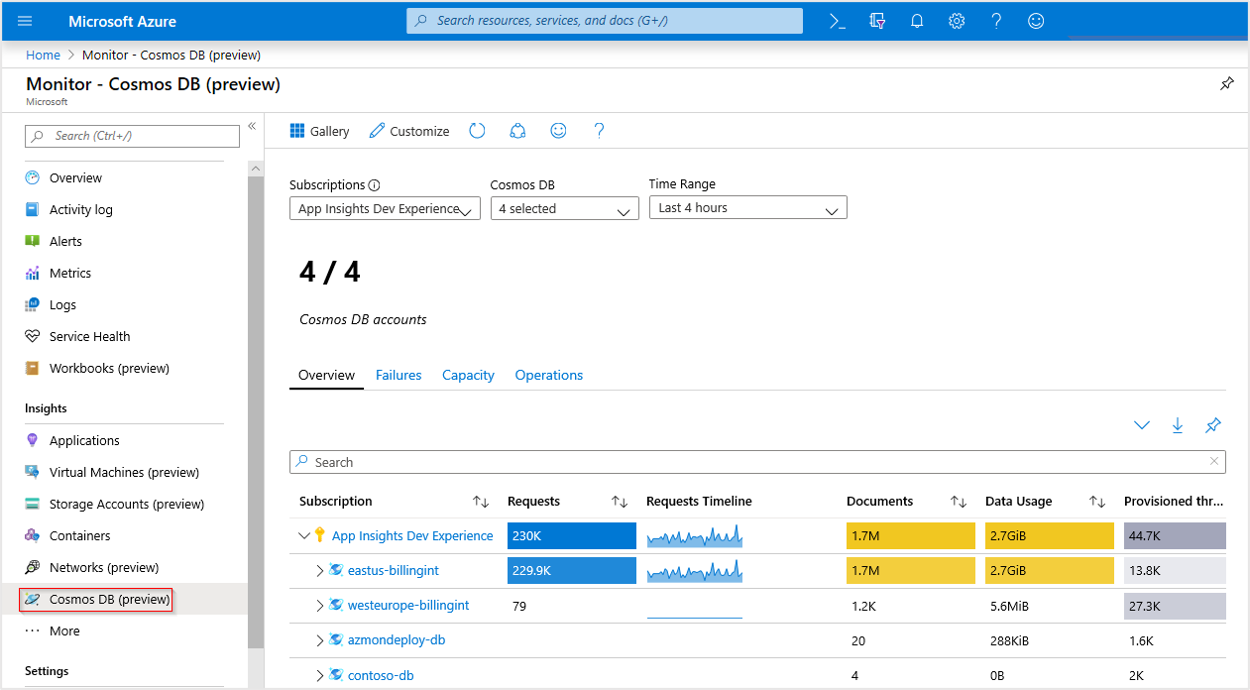
Vue d’ensemble
Dans Vue d’ensemble, le tableau affiche les métriques interactives d’Azure Cosmos DB. Vous pouvez filtrer les résultats en fonction des options que vous sélectionnez dans les listes déroulantes suivantes :
- Abonnements : Seuls les abonnements qui ont une ressource Azure Cosmos DB sont répertoriés.
- Azure Cosmos DB :Vous pouvez sélectionner tout, un sous-ensemble ou une ressource Azure Cosmos DB unique.
- Intervalle de temps : Par défaut, le tableau affiche les 24 dernières heures d’informations en fonction des sélections correspondantes effectuées.
La vignette de compteur sous les listes déroulantes cumule le nombre total de ressources Azure Cosmos DB se trouvant dans les abonnements sélectionnés. Des codes de couleur conditionnels ou des cartes thermiques pour les colonnes du classeur signalent des métriques de transaction. La couleur la plus profonde est la valeur la plus élevée. Une couleur plus claire est basée sur les valeurs les plus basses.
Sélectionnez une flèche déroulante en regard d’une des ressources Azure Cosmos DB pour révéler une répartition des métriques de performances au niveau du conteneur de base de données individuel.
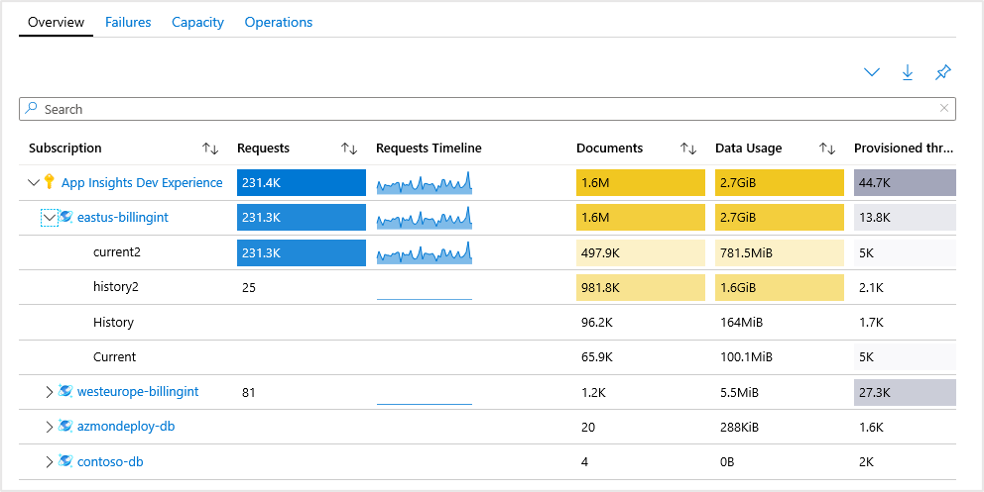
Sélectionnez le nom de ressource Azure Cosmos DB mis en surbrillance en bleu pour obtenir la Vue d’ensemble par défaut pour le compte Azure Cosmos DB associé.
Échecs
Sélectionnez l’onglet Échecs pour ouvrir la partie Échecs du modèle de classeur. Il affiche le nombre total de requêtes avec la distribution des réponses qui composent ces requêtes :
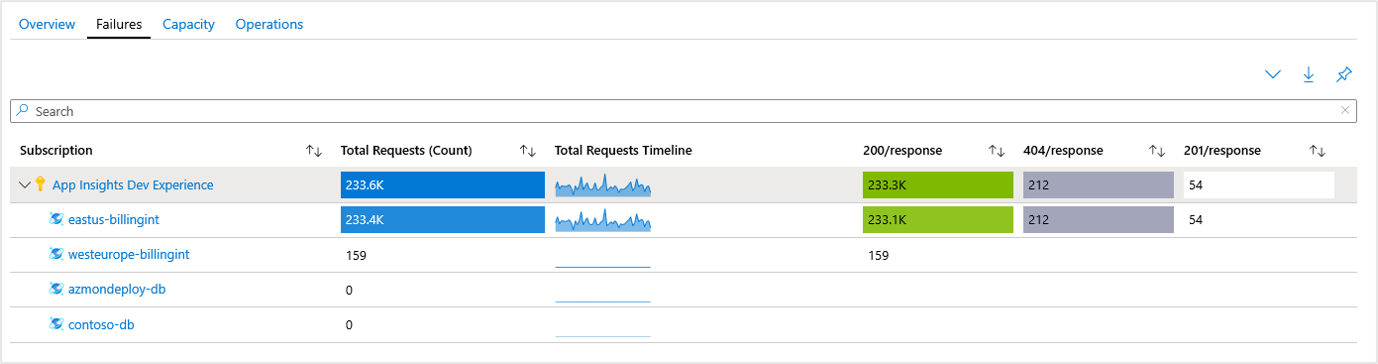
| Code | Description |
|---|---|
200 OK |
Une des opérations REST suivantes a réussi : - GET sur une ressource. - PUT sur une ressource. - POST sur une ressource. - POST sur une ressource de procédure stockée pour exécuter la procédure stockée. |
201 Created |
Une opération POST pour créer une ressource a réussi. |
404 Not Found |
L’opération tente d’agir sur une ressource qui n’existe plus. Par exemple, la ressource peut déjà avoir été supprimée. |
Pour obtenir la liste complète des codes d’état, consultez Codes d’état HTTP pour Azure Cosmos DB.
Capacité
Sélectionnez l’onglet Capacité pour ouvrir la partie Capacité du modèle de classeur. Il vous montre :
- Le nombre de documents dont vous disposez.
- La croissance de votre document au fil du temps.
- L’utilisation des données.
- La quantité totale de stockage disponible qu’il vous reste.
Ces informations vous aident à identifier les potentiels problèmes de stockage et d’utilisation des données.
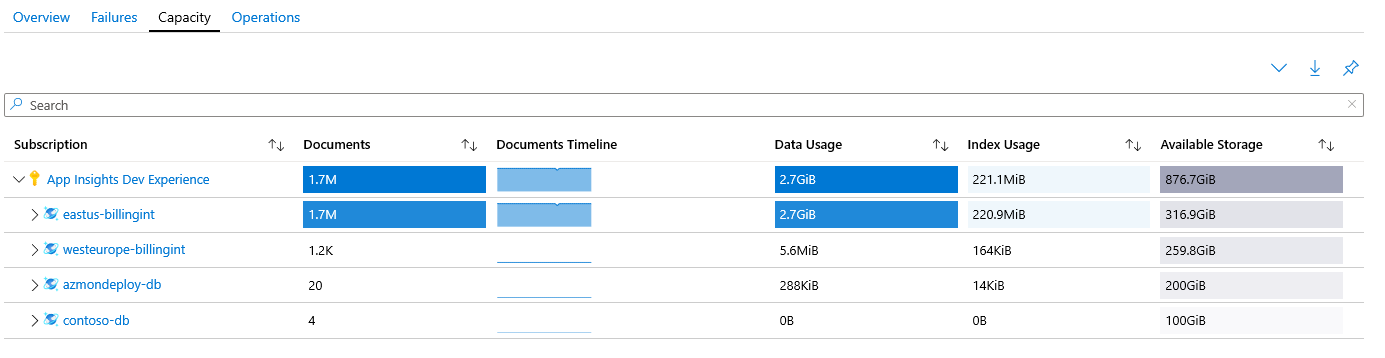
Comme avec le classeur de vue d’ensemble, la sélection de la liste déroulante en regard d’une ressource Azure Cosmos DB dans la colonne Abonnement affiche une répartition avec les conteneurs individuels qui composent la base de données.
Operations
Sélectionnez l’onglet Opérations pour ouvrir la partie Opérations du modèle de classeur. Vous pouvez voir vos requêtes décomposées selon le type des requêtes effectuées.
Dans l’exemple suivant, vous constatez que eastus-billingint reçoit principalement des requêtes de lecture, mais un petit nombre de requêtes upsert et de création. Vous pouvez aussi noter que westeurope-billingint est en lecture seule du point de vue des requêtes, au moins au cours des quatre dernières heures auxquelles le classeur est actuellement étendu par le biais de son paramètre d’intervalle de temps.
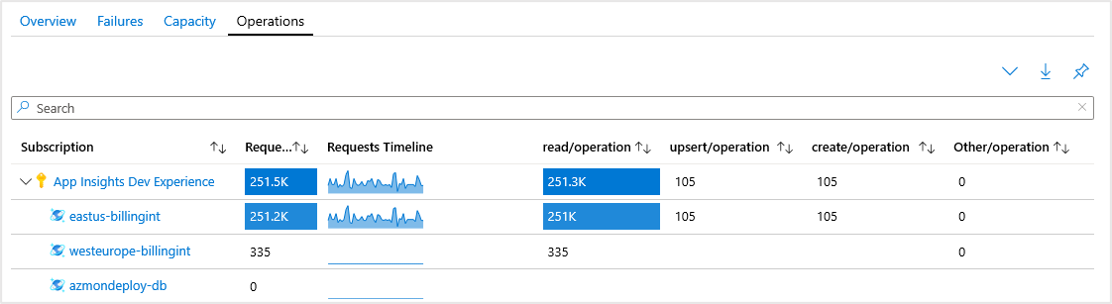
Affichage à partir d’une ressource Azure Cosmos DB
Recherchez ou sélectionnez l’un de vos comptes Azure Cosmos DB existants.

Une fois que vous vous êtes déplacé vers votre compte Azure Cosmos DB, dans la section Surveillance, sélectionnez Insights (préversion) ou Classeurs. Vous pouvez désormais effectuer une analyse plus approfondie du débit, des requêtes, du stockage, de la disponibilité, de la latence, du système et de la gestion des comptes.
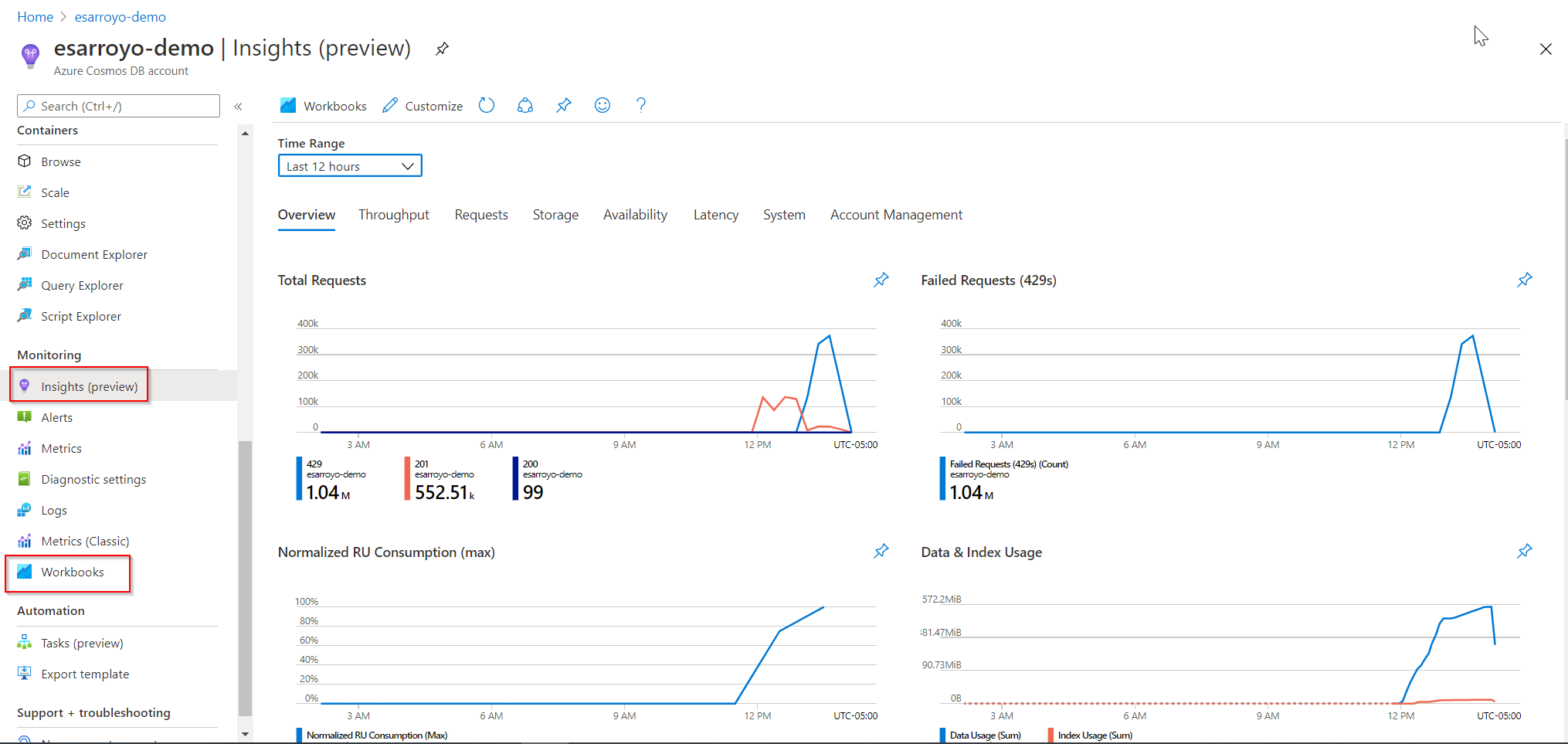
Plage temporelle
Par défaut, le champ Intervalle de temps affiche les données des dernières 24 heures. Vous pouvez modifier l’intervalle de temps pour afficher les données allant des 5 dernières minutes jusqu’aux sept derniers jours. Le sélecteur d’intervalle de temps inclut également un mode Personnalisé. Entrez les dates de début et de fin pour afficher un calendrier personnalisé basé sur les données disponibles pour le compte sélectionné.
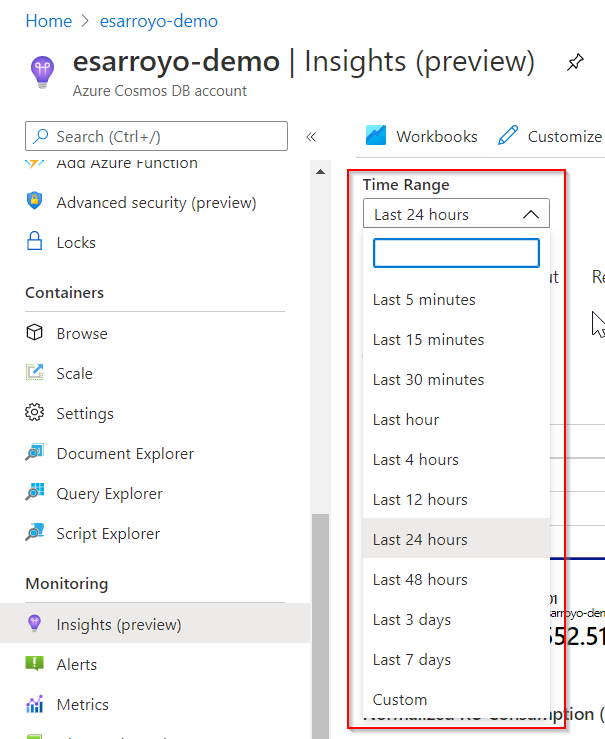
Vue d’ensemble Insights
L’onglet Vue d’ensemble fournit les métriques les plus courantes pour le compte Azure Cosmos DB sélectionné, notamment :
- Total de requêtes
- Demandes ayant échoué (429s)
- Consommation RU normalisée (max.)
- Utilisation des données et de l’index
- Métriques de compte d’Azure Cosmos DB par collection
Nombre total de requêtes : ce graphique fournit une vue du nombre total de requêtes pour le compte, réparties par code d’état. Les unités en bas du graphique représentent la somme des demandes totales durant la période.
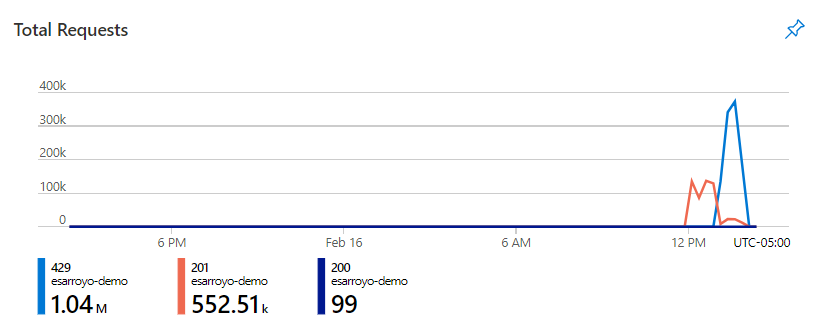
Demandes ayant échoué (429s) : ce graphique fournit une vue des demandes ayant échoué avec le code d’état 429. Les unités en bas du graphique représentent la somme des demandes totales ayant échoué durant la période.
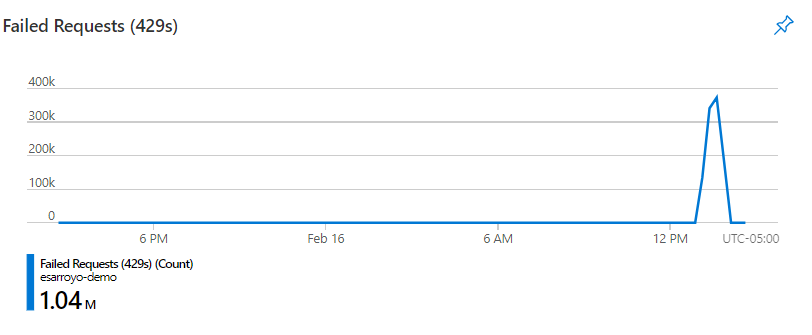
Consommation RU normalisée (max.) : ce graphique fournit le pourcentage maximal compris entre 0 et 100 % des unités de consommation RU normalisée durant la période spécifiée.
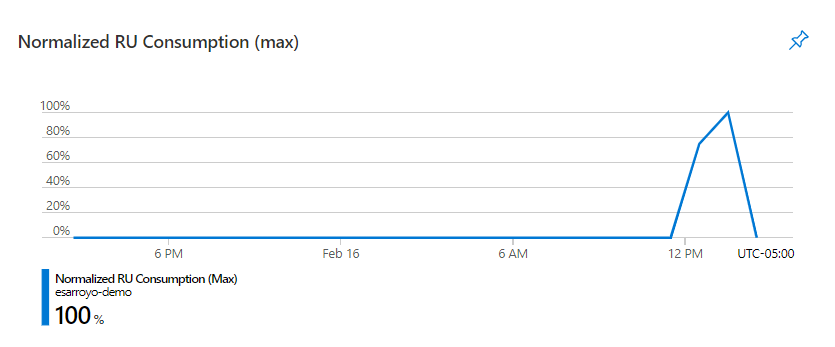
Épingler, exporter et développer
Vous pouvez épingler une des sections métriques à un tableau de bord Azure en sélectionnant la punaise en haut à droite de la section.

Pour exporter vos données au format Excel, sélectionnez la flèche vers le bas située à gauche de la punaise.

Pour développer ou réduire toutes les vues déroulantes dans le classeur, sélectionnez la flèche de développement à gauche de la flèche vers le bas.

Personnaliser Azure Cosmos DB Insights
Cette expérience s’appuie sur des modèles de classeur Azure Monitor. Vous pouvez utiliser Personnaliser>Modifier>Enregistrer pour modifier et enregistrer une copie de votre version modifiée dans un classeur personnalisé.

Les classeurs sont enregistrés dans un groupe de ressources. La section Mes rapports vous est privée. La section Rapports partagés est accessible par tous les utilisateurs ayant accès au groupe de ressources. Une fois que vous avez enregistré le classeur personnalisé, vous devez accéder à la galerie de classeurs pour le lancer.

Dépannage
Pour obtenir des conseils sur la résolution des problèmes, consultez Résolution des problèmes liés aux insights basés sur des classeurs.
Étapes suivantes
- Configurez les alertes de métriques et les notifications d’intégrité du service pour configurer l’alerte automatisée afin de faciliter la détection des problèmes.
- Pour plus d’informations sur la façon dont les scénarios sur les classeurs sont conçus et sur la manière de créer et personnaliser des rapports existants, consultez la rubrique Créer des rapports interactifs avec les classeurs Azure Monitor.
