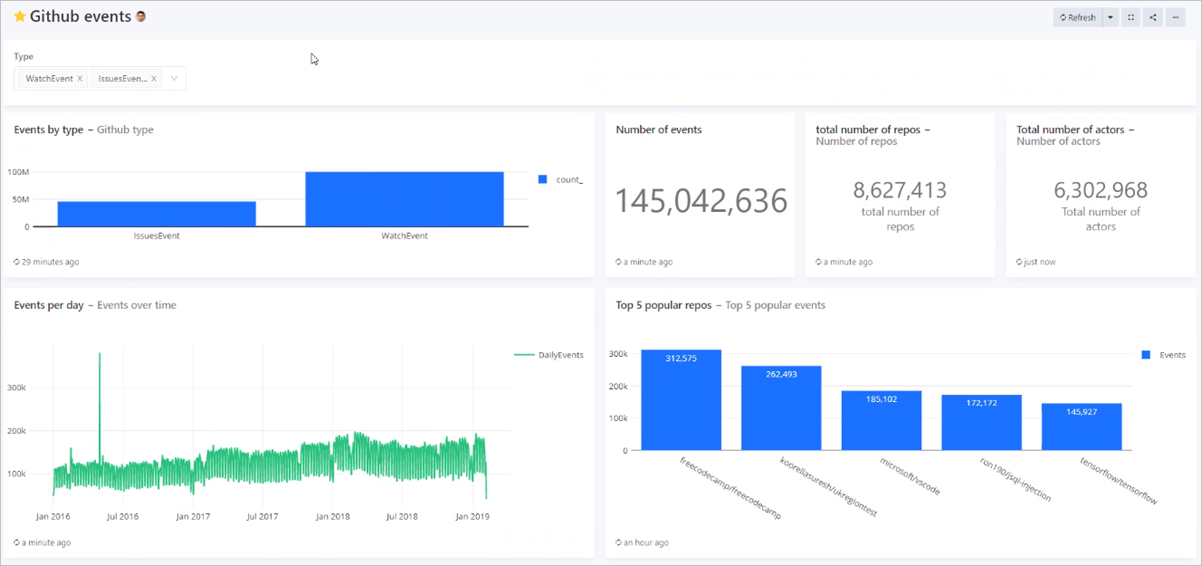Visualiser des données Azure Data Explorer dans Redash
Redash connecte et interroge vos sources de données, et génère des tableaux de bord pour visualiser les données et les partager avec des pairs. Dans cet article, vous allez apprendre à configurer Azure Data Explorer en tant que source de données pour Redash, puis à visualiser les données.
Prérequis
- Un abonnement Azure. Créez un compte Azure gratuit.
- Un cluster et une base de données Azure Data Explorer. Créez un cluster et une base de données.
- Ingérez des données comme indiqué dans la section Ingérer des exemples de données dans l’Explorateur de données Azure. Pour accéder à davantage d’options d’ingestion, consultez la section de présentation de l’ingestion.
Configurer la source de données
Effectuez les étapes suivantes pour configurer Azure Data Explorer en tant que source de données pour votre outil de tableau de bord. Nous allons détailler ces étapes dans cette section :
Créez un principal de service Microsoft Entra. Le principal du service est utilisé par votre outil de tableau de bord pour accéder au service Azure Data Explorer.
Ajoutez le principal de service Microsoft Entra au rôle visionneuses dans la base de données Azure Data Explorer.
Spécifiez les propriétés de connexion de votre outil de tableau de bord en fonction des informations du principal de service Microsoft Entra, puis testez la connexion.
Créer un principal du service
Vous pouvez créer le principal de service dans le portail Azure ou à l’aide de la ligne de commande Azure CLI. Quelle que soit la méthode que vous utilisez, après la création, vous obtenez des valeurs pour quatre propriétés de connexion que vous utiliserez lors des étapes ultérieures.
Portail Azure
Pour créer le principal de service, suivez les instructions données dans la documentation du portail Azure.
Dans la section Affecter l’application à un rôle, affectez le type de rôle Lecteur à votre cluster Azure Data Explorer.
Dans la section Obtenir les valeurs pour la connexion, copiez les trois valeurs de propriété décrites dans les étapes : ID de répertoire (ID de locataire), ID d’application et Mot de passe.
Dans le portail Azure, sélectionnez Abonnements, puis copiez l’ID de l’abonnement dans lequel vous avez créé le principal de service.
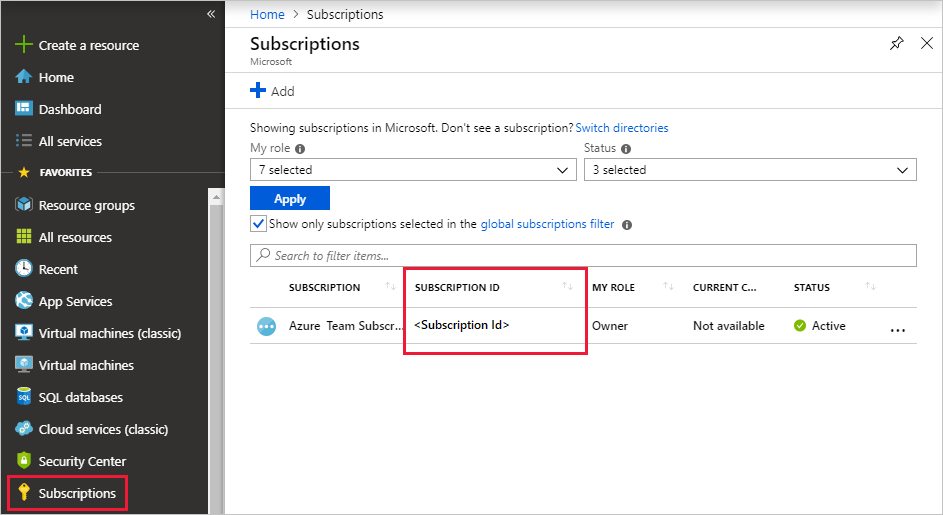
Azure CLI
Créer un principal de service. Définissez une étendue appropriée et le type de rôle
reader.az ad sp create-for-rbac --name "https://{UrlToYourDashboard}:{PortNumber}" --role "reader" \ --scopes /subscriptions/{SubID}/resourceGroups/{ResourceGroupName}Pour plus d’informations, consultez Créer un principal de service Azure avec Azure CLI.
La commande retourne un jeu de résultats comme le suivant. Copiez les trois valeurs de propriété : appID, mot de passe et locataire.
{ "appId": "XXXXXXXX-XXXX-XXXX-XXXX-XXXXXXXXXXXX", "displayName": "{UrlToYourDashboard}:{PortNumber}", "name": "https://{UrlToYourDashboard}:{PortNumber}", "password": "XXXXXXXX-XXXX-XXXX-XXXX-XXXXXXXXXXXX", "tenant": "XXXXXXXX-XXXX-XXXX-XXXX-XXXXXXXXXXXX" }Obtenez la liste de vos abonnements.
az account list --output tableCopiez l’ID d’abonnement approprié.

Ajouter le principal de service au rôle observateurs
Maintenant que vous avez un principal de service, ajoutez-le au rôle observateurs dans la base de données Azure Data Explorer. Vous pouvez effectuer cette tâche sous Autorisations dans le portail Azure ou sous Requête en utilisant une commande de gestion.
Portail Azure - Autorisations
Dans le portail Azure, accédez à votre cluster Azure Data Explorer.
Dans la section Vue d’ensemble, sélectionnez la base de données contenant l’exemple de données StormEvents.
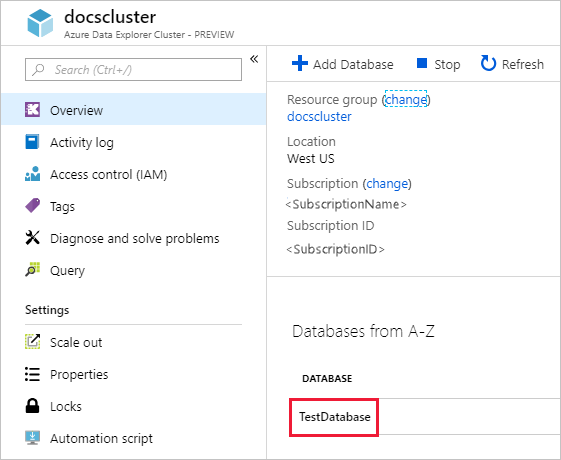
Sélectionnez Autorisations, puis Ajouter.
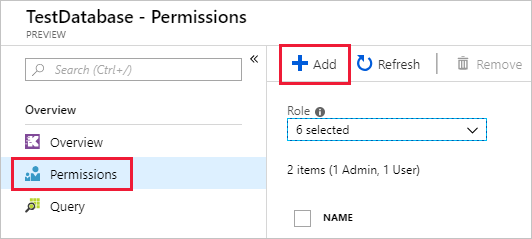
Sous Ajouter des autorisations de base de données, sélectionnez le rôle Observateur, puis Sélectionner les principaux.
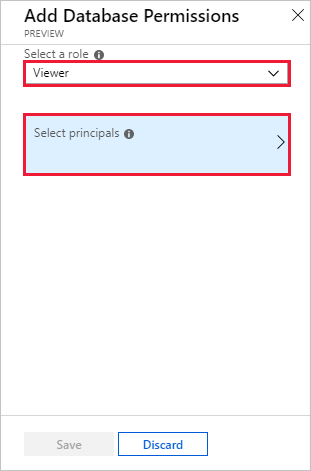
Recherchez le principal de service que vous avez créé. Sélectionnez le principal, puis Sélectionner.
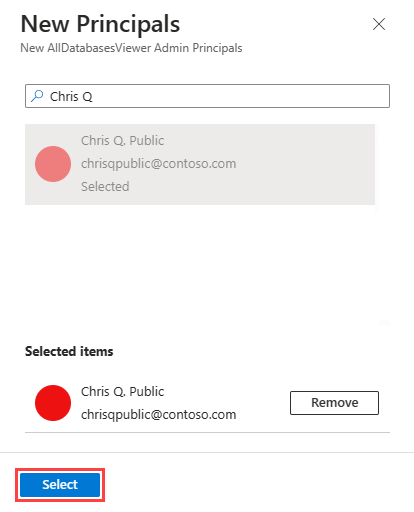
Sélectionnez Enregistrer.
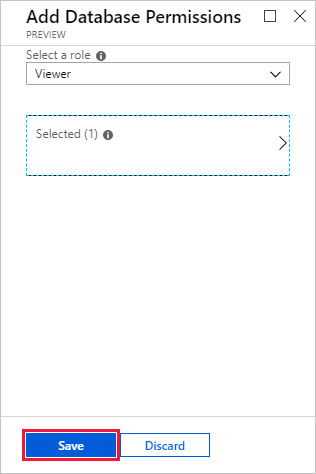
Commande de gestion - Requête
Dans le portail Azure, accédez à votre cluster Azure Data Explorer, puis sélectionnez Requête.
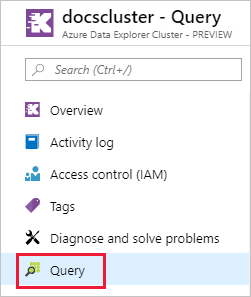
Exécutez la commande suivante dans la fenêtre de requête. Utiliser l’ID d’application et l’ID de locataire à partir du portail Azure ou de l’interface CLI.
.add database {TestDatabase} viewers ('aadapp={ApplicationID};{TenantID}')La commande retourne un jeu de résultats comme le suivant. Dans cet exemple, la première ligne concerne un utilisateur existant dans la base de données et la deuxième le principal de service qui vient d’être ajouté.

Créer un connecteur Azure Data Explorer dans Redash
Connectez-vous à Redash. Sélectionnez Get Started pour créer un compte.
Sous Let’s get started, sélectionnez Connect a Data Source.
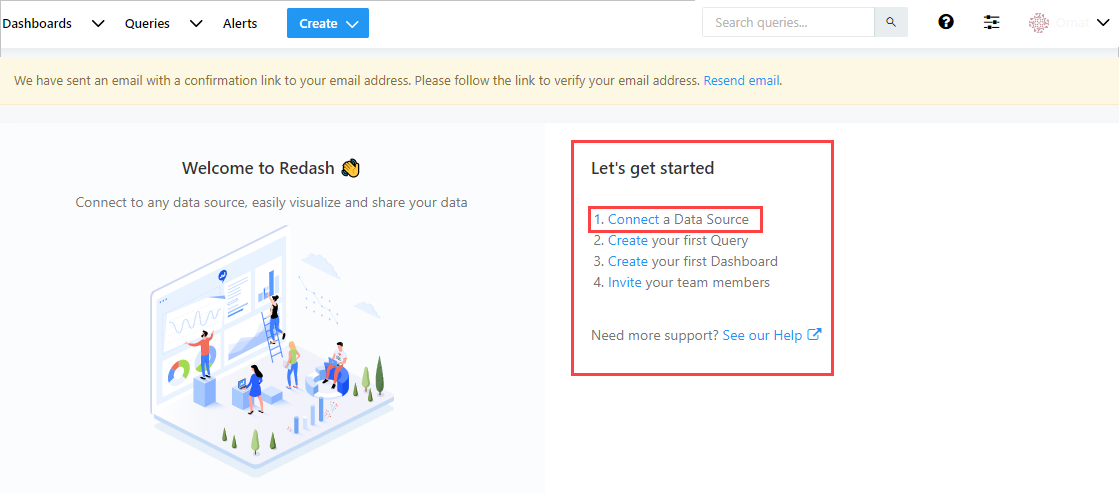
Dans la fenêtre Create a New Data Source, sélectionnez Azure Data Explorer (Kusto), puis Create.
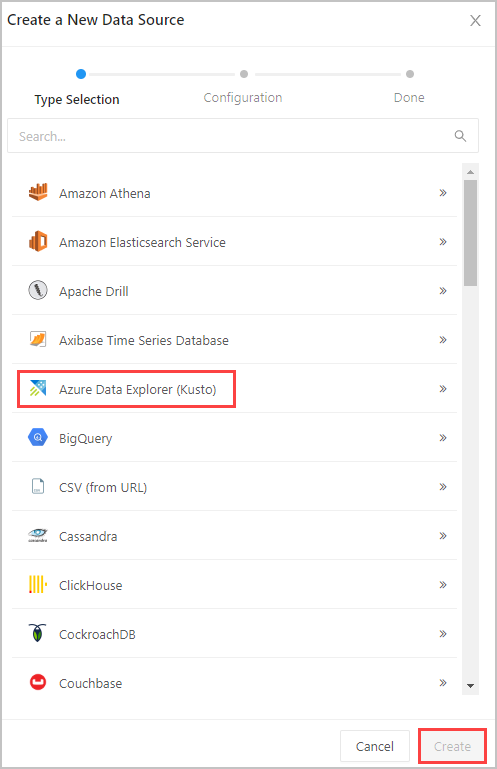
Dans la fenêtre Azure Data Explorer (Kusto), renseignez le formulaire suivant et sélectionnez Create.
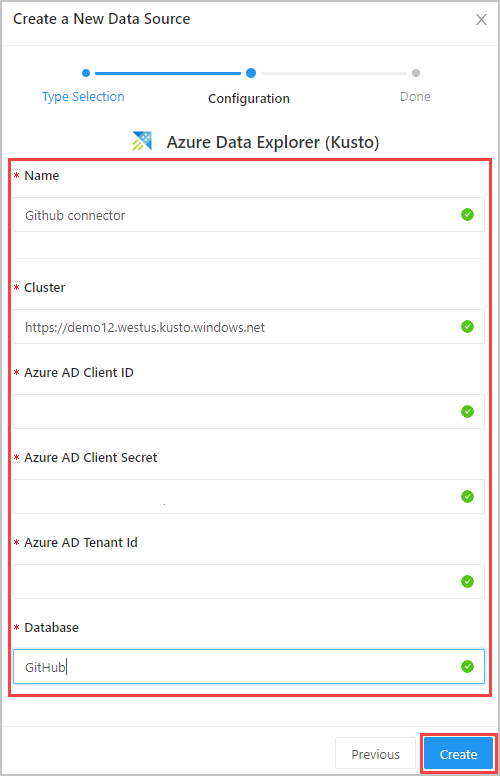
Dans la fenêtre Settings, cliquez sur Save et Test Connection pour tester la connexion à la source de données Azure Data Explorer (Kusto).
Créer des requêtes dans Redash
Sur la partie supérieure gauche de Redash, cliquez sur Create>Query. Cliquez sur New Query et renommez la requête.
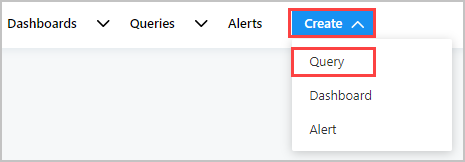
Saisissez votre requête dans le volet d’édition supérieur, puis sélectionnez Save et Execute. Sélectionnez Publish pour publier une requête en vue d’une réutilisation ultérieure.
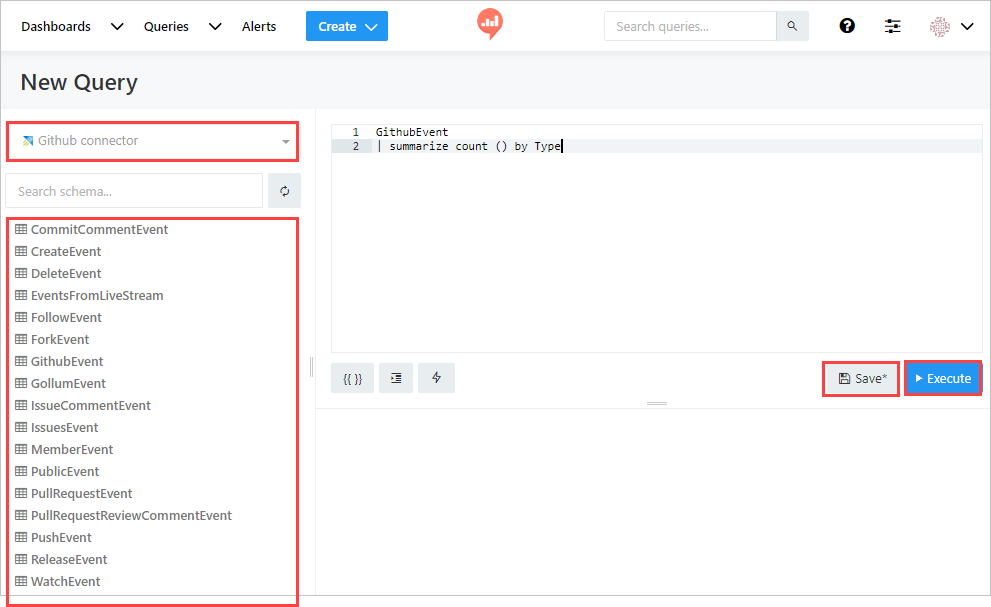
Dans le volet gauche, vous pouvez voir le nom de connexion de la source de données (connecteur GitHub dans notre flux) dans le menu déroulant et les tables de la base de données sélectionnée.
Affichez les résultats de la requête dans le volet central inférieur. Créez une visualisation à associer à la requête en sélectionnant le bouton New Visualization.
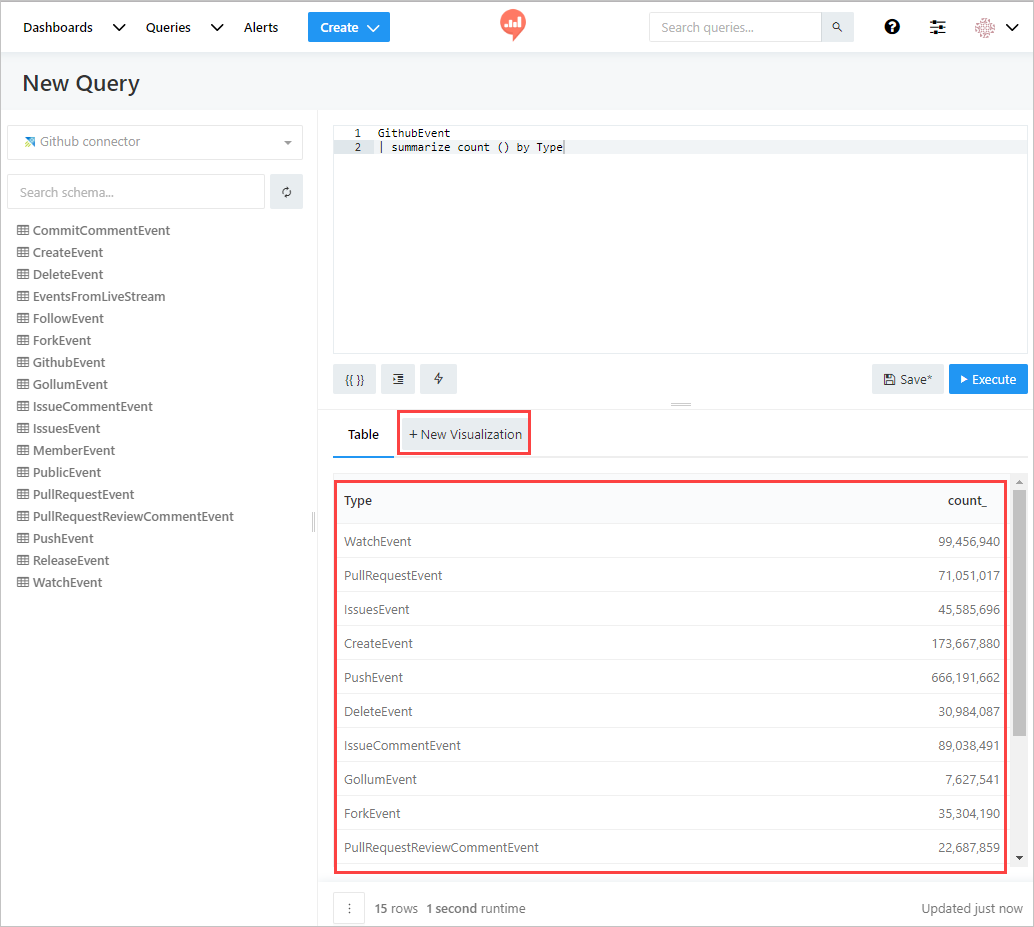
Dans l’écran de la visualisation, sélectionnez Visualization Type, ainsi que les champs pertinents, comme X Column et Y Column. Enregistrez la visualisation.
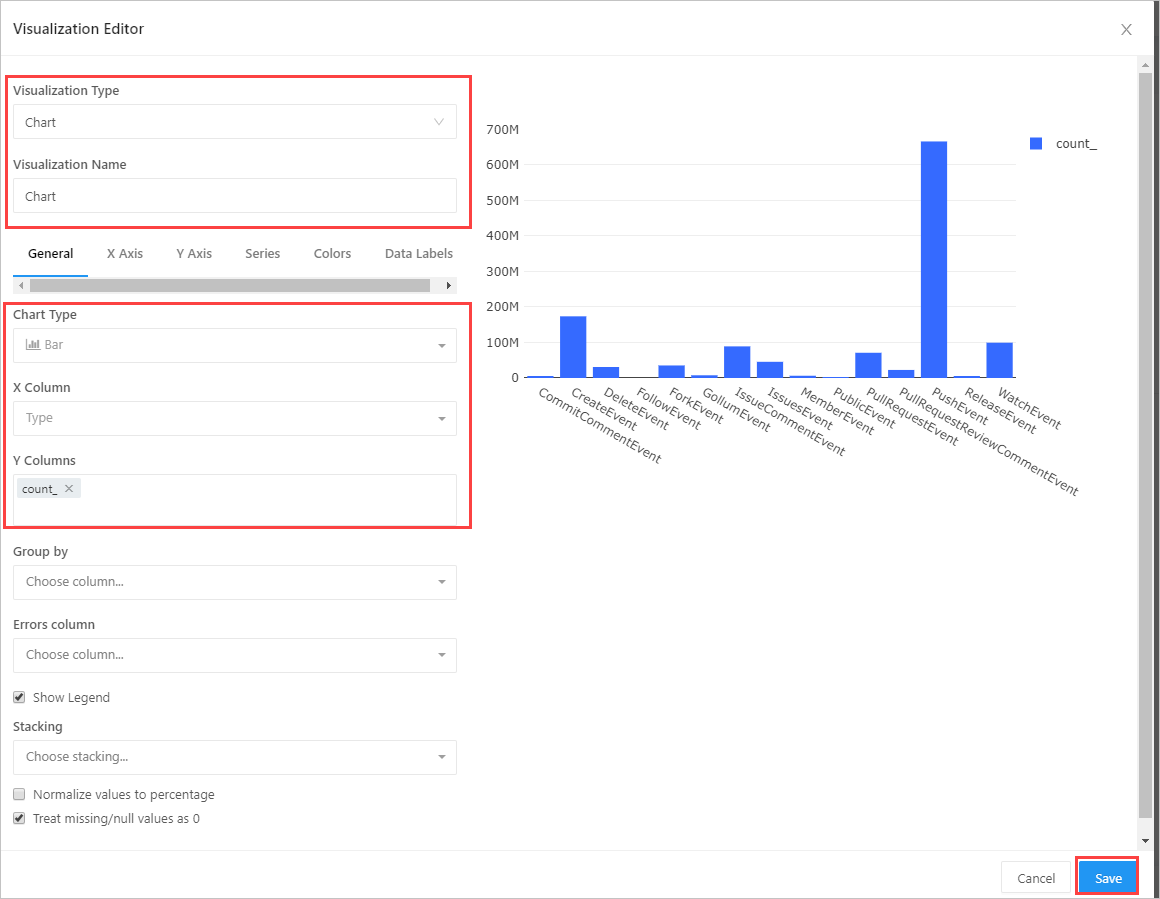
Créer une requête à l’aide d’un paramètre
Sélectionnez Create>Query pour créer une requête. Ajoutez-lui un paramètre à l’aide d’accolades {{}}. Sélectionnez {{}} pour ouvrir la fenêtre Add Parameter. Vous pouvez également sélectionner l’icône des paramètres pour modifier les attributs d’un paramètre existant et ouvrir la fenêtre <nom_paramètre>.
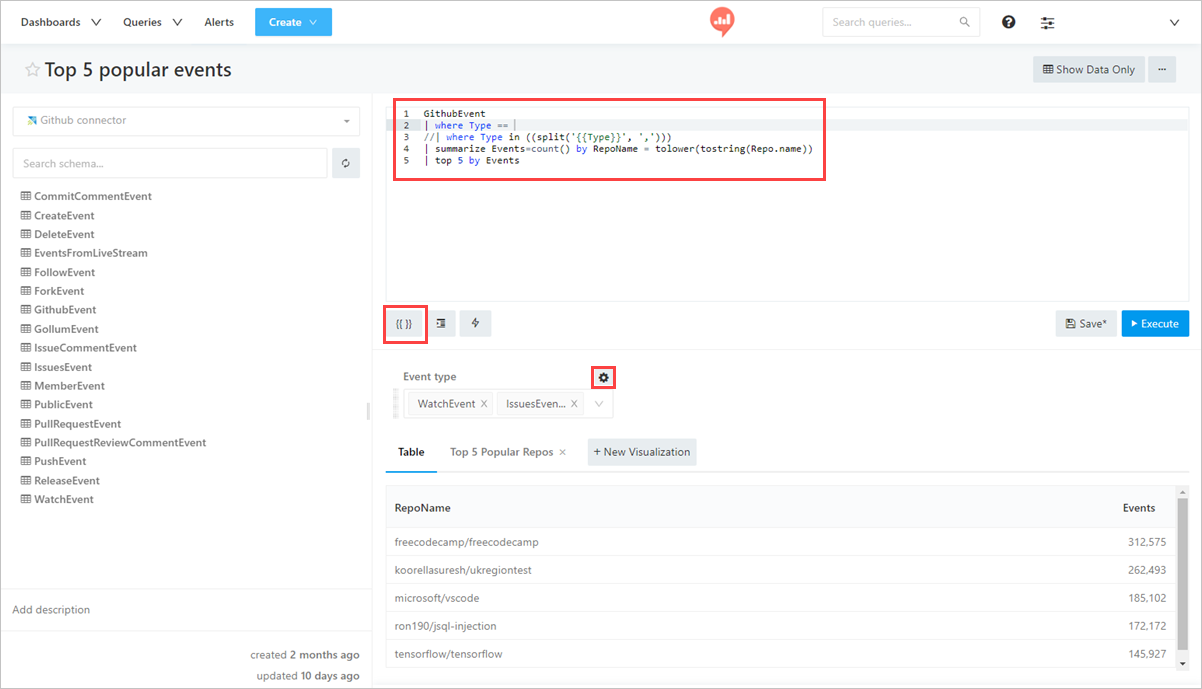
Nommez votre paramètre. Sélectionnez Type : Query Based Dropdown List (Liste déroulante basée sur une requête) dans le menu déroulant. Sélectionnez OK.
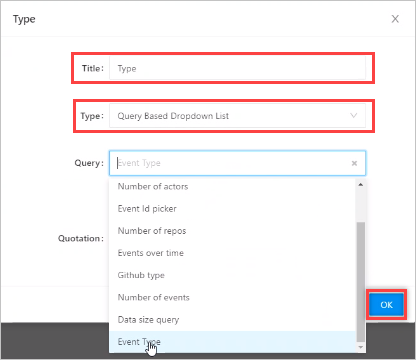
Notes
La requête utilise plusieurs valeurs. Par conséquent, vous devez inclure la syntaxe suivante :
| where Type in ((split('{{Type}}', ','))). Pour plus d’informations, voir la section relative à l’opérateur IN. Cela aboutit à la création de plusieurs options de paramètre de requête dans l’application Redash.
Créer un tableau de bord dans Redash
Pour créer votre tableau de bord, cliquez sur Create>Dashboard. Vous pouvez aussi sélectionner un tableau de bord existant, puis cliquer sur Dashboards> et sélectionner un tableau de bord dans la liste.
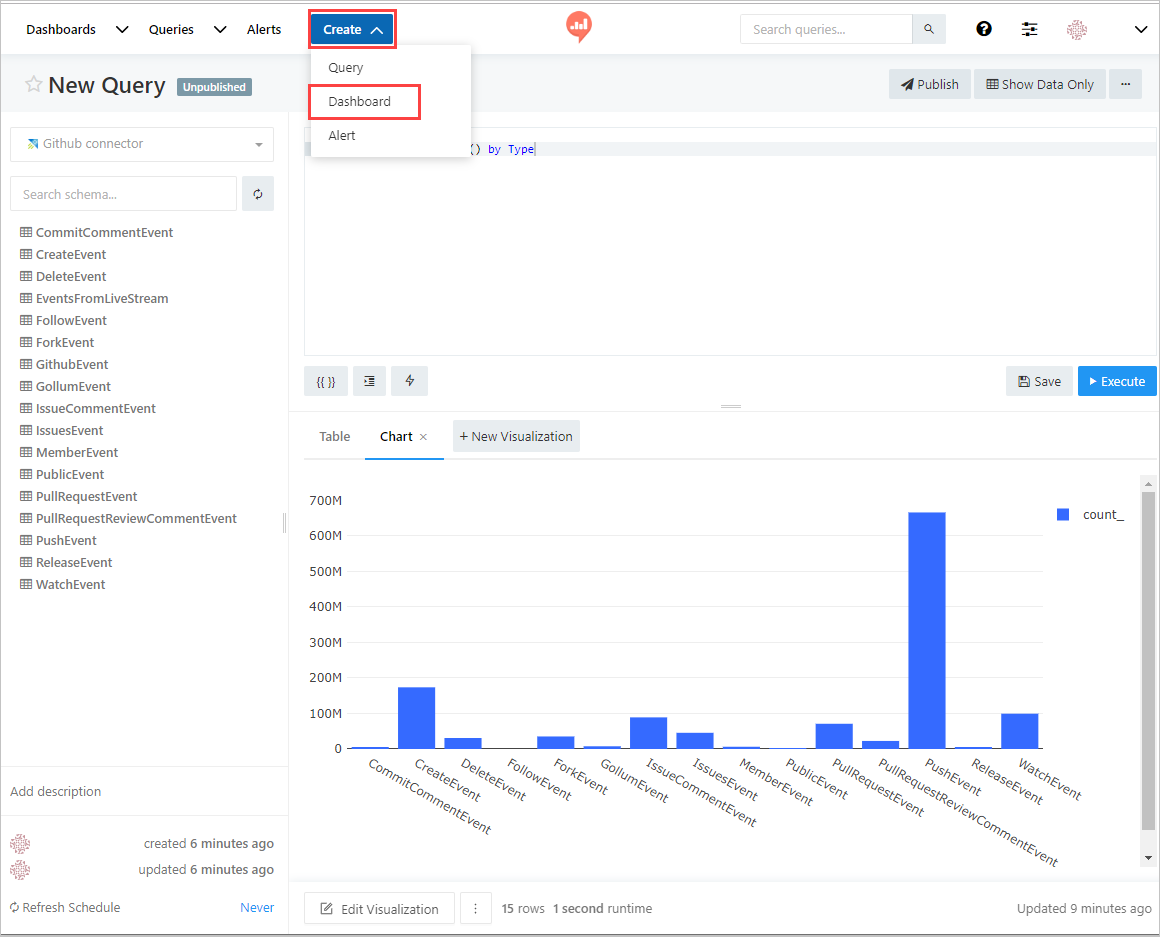
Dans la fenêtre New Dashboard, donnez un nom à votre tableau de bord et cliquez sur Save. Dans la fenêtre <nom_tableau_de_bord>, sélectionnez Add Widget pour créer un widget.
Dans la fenêtre Add Widget, sélectionnez un nom de requête, Choose Visualization et Parameters. Sélectionnez Add to Dashboard.
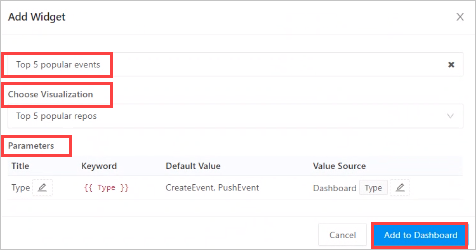
Sélectionnez Done Editing pour terminer la création du tableau de bord.
Dans le mode d’édition du tableau de bord, sélectionnez Use Dashboard Level Filters pour utiliser le paramètre Type défini précédemment.