Vue d’ensemble de l’interface utilisateur web d’Azure Data Explorer
L’interface utilisateur web d’Azure Data Explorer offre une expérience d’exploration de données de bout en bout, de l’ingestion des données aux tableaux de bord personnalisables et des requêtes de données pour visualiser les données et les insights. Cet article fournit une vue d’ensemble de la page de requête de l’interface utilisateur web et explique comment il peut être utilisé pour interagir avec vos données.
Dans la page de requête, vous pouvez :
Dans la page d’accueil de l’interface utilisateur web Azure Data Explorer, il existe des guides pour vous aider à interroger différents types de données. Pour plus d’informations, consultez Explorer la galerie d’exemples.
Afficher les clusters et les bases de données
Le volet de connexion situé à gauche de la page de requête vous permet de parcourir et de basculer entre vos clusters et bases de données. Sous chaque cluster, vous pouvez voir les bases de données incluses dans ce cluster. Sous chaque base de données, vous pouvez voir les tables, fonctions, tables externes et vues matérialisées incluses dans cette base de données.
Dans le volet de connexion, cliquez avec le bouton droit sur une base de données pour ouvrir un menu avec des options pour ingérer des données, créer une table, etc.
Pour savoir comment ajouter une connexion, consultez Ajouter une connexion de cluster dans l’interface utilisateur web d’Azure Data Explorer.
Conseil
- Ajoutez des clusters et des bases de données à votre liste de favoris avec l’icône en étoile en regard du nom de la ressource. Pour afficher uniquement vos ressources favorites, sélectionnez l’icône en étoile en regard de la zone de texte de filtre.
- Ajoutez des clusters à des groupes pour faciliter la gestion. Les groupes s’affichent sous les favoris.
Obtenir des insights rapides dans les données de table
La fonctionnalité de profil de données fournit un accès rapide aux noms de colonnes, aux types, aux statistiques essentielles et aux valeurs principales de chaque colonne.
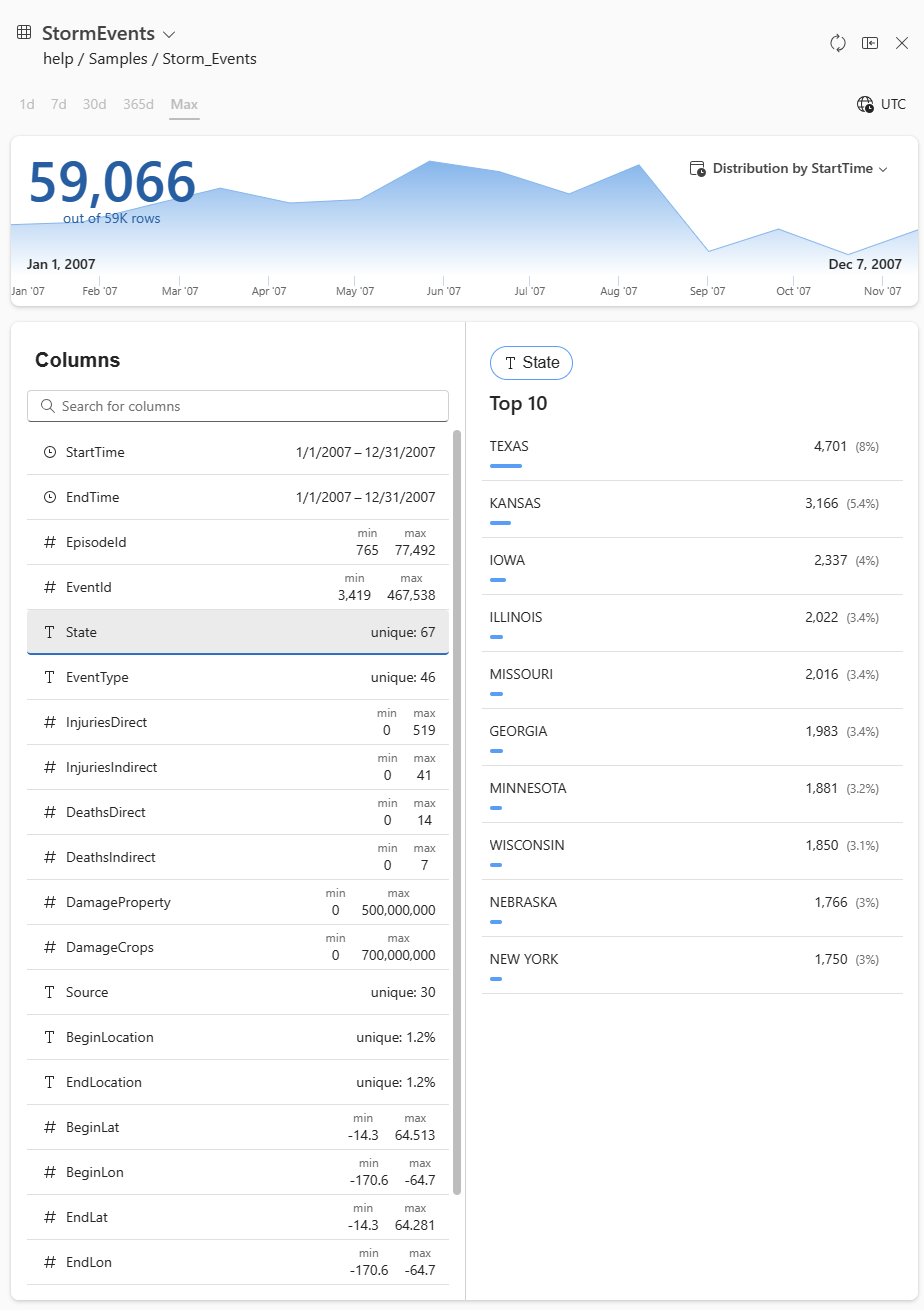
Pour plus d’informations, consultez Obtenir des insights rapides sur les données de table.
Écrire et exécuter des requêtes
Utilisez l’éditeur de requête pour interagir avec vos données en exécutant des requêtes dans le contexte d’une base de données spécifique. Pour définir le contexte de requête, sélectionnez la base de données appropriée dans le volet gauche. Le contexte de requête s’affiche dans la barre d’outils supérieure.
L’éditeur propose Langage de requête Kusto (KQL) IntelliSense et la saisie automatique, fournissant des suggestions utiles lors de l’écriture de votre requête. L’éditeur vous avertit également lors de l’accès aux données en dehors de la base de données sélectionnée et suggère des optimisations de requête. Pour renvoyer tous les enregistrements correspondant à la requête, sélectionnez Exécuter ou appuyez sur Maj + Entrée. Pour afficher un aperçu de 50 résultats, sélectionnez le menu déroulant sur le bouton Exécuter, puis sélectionnez Aperçu des résultats ou appuyez sur Alt + Maj + Entrée.
Gérer les requêtes dans plusieurs contextes
Avec l’utilisation des onglets de requête, vous pouvez travailler simultanément sur plusieurs requêtes, avec leur propre contexte de requête. Les onglets de requête vous permettent de basculer entre différentes bases de données et clusters sans perdre votre travail. Pour renommer un onglet de requête, double-cliquez sur le titre de l’onglet ou sélectionnez l’icône de crayon sous l’onglet. Pour obtenir une vue complète de tous les onglets existants, utilisez la liste des onglets située dans le coin supérieur droit.
Remarque
Le nom par défaut d’un onglet de requête est basé sur la base de données de cluster et de contexte.
Explorer et transformer les résultats des requêtes
Une fois que vous avez exécuté une requête, les résultats sont affichés dans la grille des résultats située sous l’éditeur de requête. La grille de résultats présente les résultats de requête dans un format tabulaire et fournit des fonctionnalités pour trier, filtrer, regrouper et visualiser les données de différentes manières. Pour plus d’informations, consultez la grille des résultats de l’interface utilisateur web Azure Data Explorer.
Vous pouvez également afficher des statistiques de requête telles que la durée de la requête, l’utilisation du processeur et de la mémoire et les données analysées. Ces statistiques peuvent être utiles lorsque vous essayez d’optimiser vos requêtes. Pour plus d’informations sur les optimisations potentielles, consultez les meilleures pratiques de requête.
Rappeler les requêtes précédentes
Le bouton de requête de rappel vous permet de récupérer rapidement une requête exécutée précédemment. Sélectionnez la requête souhaitée et sélectionnez Rappel pour l’exécuter à nouveau à partir des données stockées dans le cache du navigateur.
Remarque
Les résultats des 50 dernières requêtes sont stockés dans le cache. Par conséquent, si le cache du navigateur est effacé, les résultats sont supprimés.
Partager et exporter des requêtes
Dans la barre d’outils de la page de requête, il existe plusieurs options pour gérer vos requêtes et résultats de requête. Vous pouvez épingler une requête à un tableau de bord, copier des requêtes, copier des résultats de requête et exporter des données dans des formats Power BI, Excel et CSV. Pour plus d’informations, consultez Partager des requêtes à partir de l’interface utilisateur web d’Azure Data Explorer.
Contenu connexe
- Explorer les résultats des requêtes avec la grille des résultats de l’interface utilisateur web
- Visualiser des données avec des tableaux de bord Azure Data Explorer
- Personnaliser les paramètres dans l’interface utilisateur web







