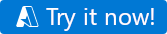Démarrage rapide : Bien démarrer avec Azure Data Factory
S’APPLIQUE À :  Azure Data Factory
Azure Data Factory  Azure Synapse Analytics
Azure Synapse Analytics
Conseil
Essayez Data Factory dans Microsoft Fabric, une solution d’analyse tout-en-un pour les entreprises. Microsoft Fabric couvre tous les aspects, du déplacement des données à la science des données, en passant par l’analyse en temps réel, l’aide à la décision et la création de rapports. Découvrez comment démarrer un nouvel essai gratuitement !
Bienvenue dans Azure Data Factory ! Cet article de démarrage vous permet de créer votre première fabrique de données et votre premier pipeline en 5 minutes. Le modèle ARM ci-dessous crée et configure tout ce dont vous avez besoin pour l’essai. Vous devez ensuite accéder à votre fabrique de données de démo et effectuer un clic de plus pour déclencher le pipeline, ce qui déplace des exemples de données d’un stockage blob Azure vers un autre.
Prérequis
Si vous n’avez pas d’abonnement Azure, créez un compte gratuit avant de commencer.
Résumé de la vidéo
La vidéo suivante présente un aperçu de l’échantillon :
Essayer votre première démo en un clic
Dans votre premier scénario de démo, vous utilisez l’activité Copy dans une fabrique de données pour copier un blob Azure nommé moviesDB2.csv à partir d’un dossier d’entrée sur un stockage blob Azure dans un dossier de sortie. Dans un scénario réel, cette opération de copie peut se faire entre les nombreux récepteurs et sources de données pris en charge disponibles dans le service. Elle peut également impliquer des transformations de données.
Essayez maintenant en un clic ! Après avoir cliqué sur le bouton ci-dessous, les objets suivants sont créés dans Azure :
- Un compte Data Factory
- Un pipeline dans la fabrique de données avec une activité Copy
- Un stockage blob Azure avec moviesDB2.csv chargé dans un dossier d’entrée qui est la source
- Un service lié pour connecter la fabrique de données au stockage blob Azure
Étape 1 : Cliquer sur le bouton pour démarrer
Sélectionnez le bouton ci-dessous pour l’essayer ! (Si vous avez déjà cliqué sur le bouton au-dessus, vous n’avez pas besoin de le refaire.)
Vous êtes redirigé vers la page de configuration affichée dans l’image ci-dessous pour déployer le modèle. Ici, vous devez uniquement créer un groupe de ressources. (Vous pouvez laisser toutes les autres valeurs par défaut.) Cliquez ensuite sur Vérifier + créer, puis sur Créer pour déployer les ressources.
Notes
L’utilisateur qui déploie le modèle doit attribuer un rôle à une identité managée. Cela nécessite des autorisations qui peuvent être accordées avec les rôles Propriétaire, Administrateur de l’accès utilisateur ou Opérateur d’identité managée.
Toutes les ressources référencées ci-dessus sont créées dans le nouveau groupe de ressources, ce qui vous permet de les nettoyer facilement après avoir essayé la démo.
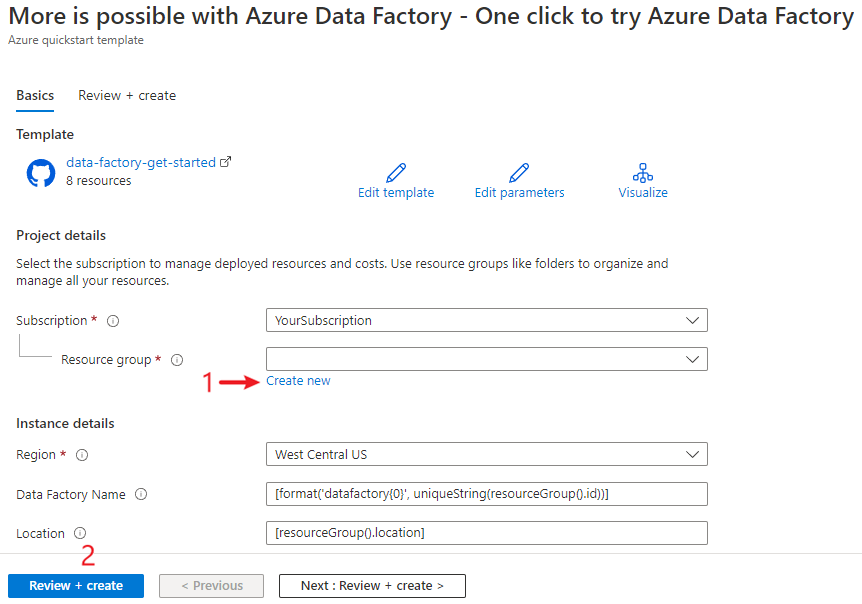
Étape 2 : Vérifier les ressources déployées
Sélectionnez Accéder au groupe de ressources une fois le déploiement effectué.
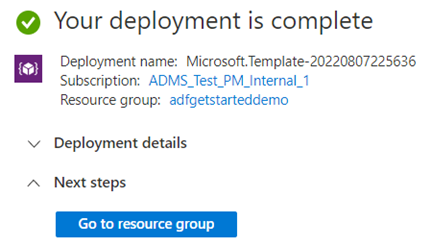
Dans le groupe de ressources, vous voyez la nouvelle fabrique de données, le compte de stockage blob Azure et l’identité managée qui ont été créés par le déploiement.
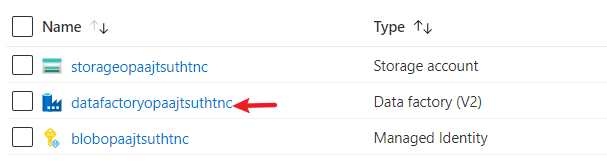
Sélectionnez la fabrique de données dans le groupe de ressources pour la voir. Sélectionnez ensuite le bouton Lancement de Studio pour continuer.
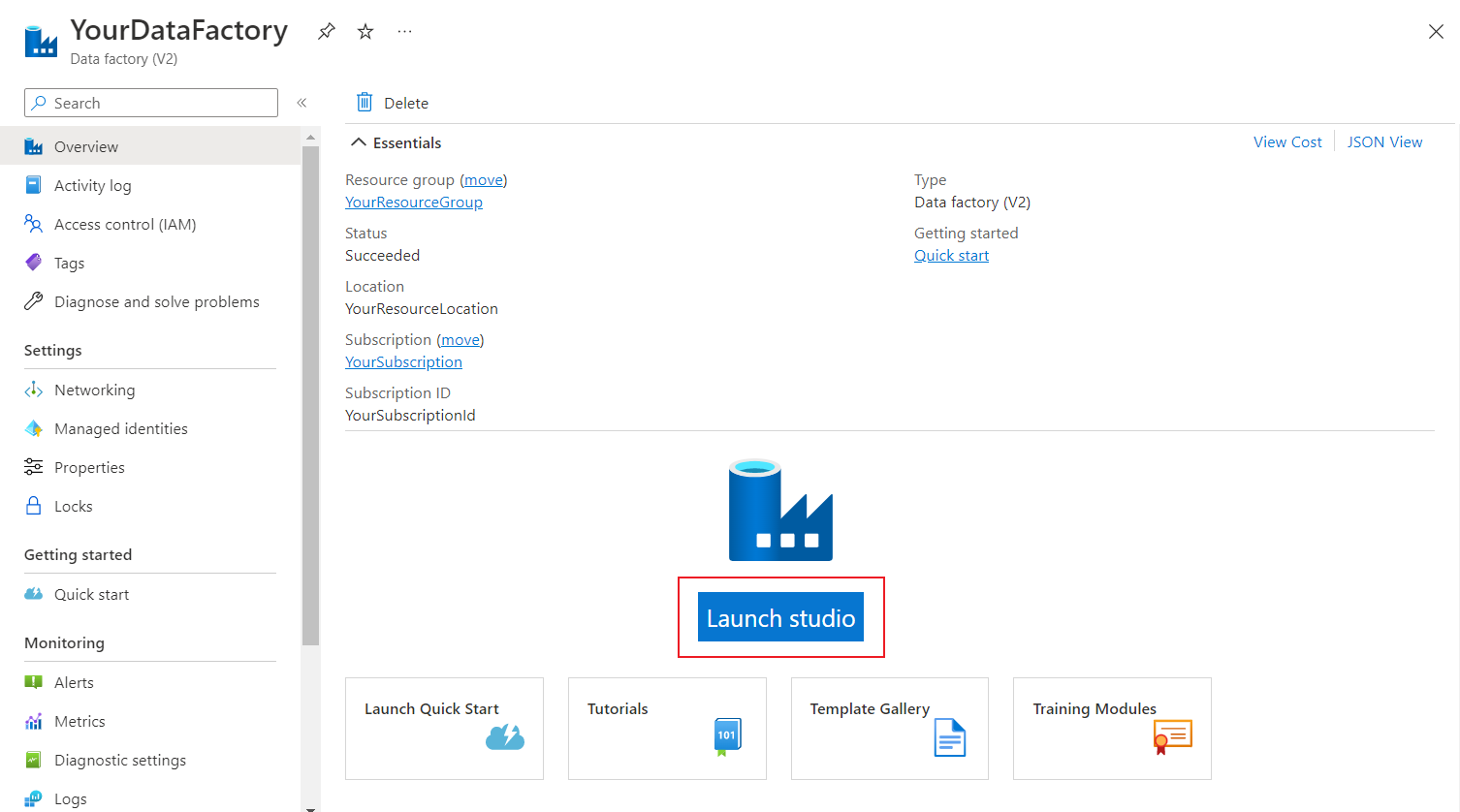
Sélectionnez l’onglet Auteur
 , puis le Pipeline créé par le modèle. Vérifiez ensuite les données sources en sélectionnant Ouvrir.
, puis le Pipeline créé par le modèle. Vérifiez ensuite les données sources en sélectionnant Ouvrir.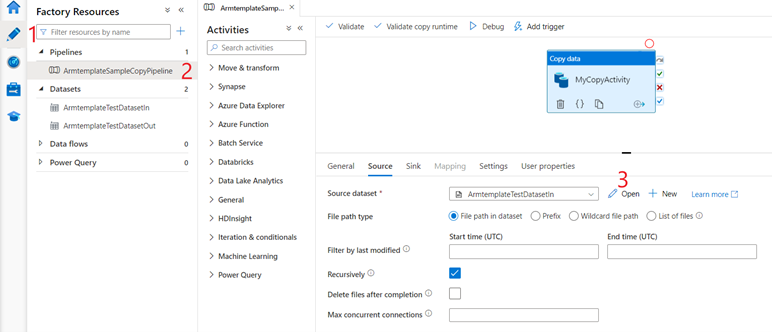
Dans le jeu de données source que vous voyez, sélectionnez Parcourir et notez le fichier moviesDB2.csv, qui a déjà été chargé dans le dossier d’entrée.
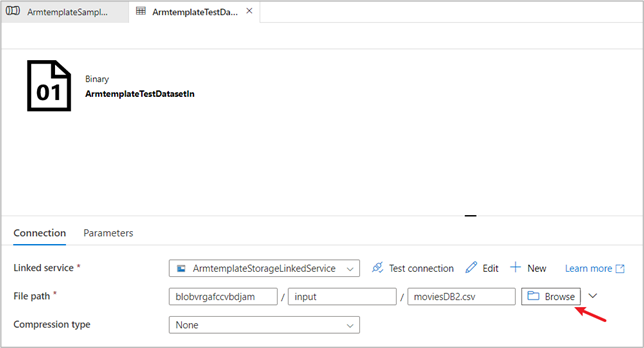
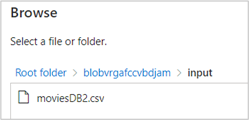
Étape 3 : Déclencher le pipeline de démo à exécuter
- Sélectionnez Ajouter un déclencheur, puis Déclencher maintenant.

- Dans le volet droit, sous Exécuter le pipeline, sélectionnez OK.
Surveiller le pipeline
Sélectionnez l’onglet Monitorer
 .
.Vous pouvez voir une vue d’ensemble de vos exécutions de pipeline sous l’onglet Monitorer, comme l’heure de début de l’exécution, son état, etc.
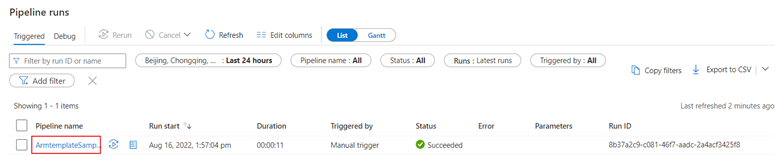
Dans ce guide de démarrage rapide, le pipeline a un seul type d’activité : Copy. Cliquez sur le nom du pipeline pour voir les détails des résultats d’exécution de l’activité Copy.
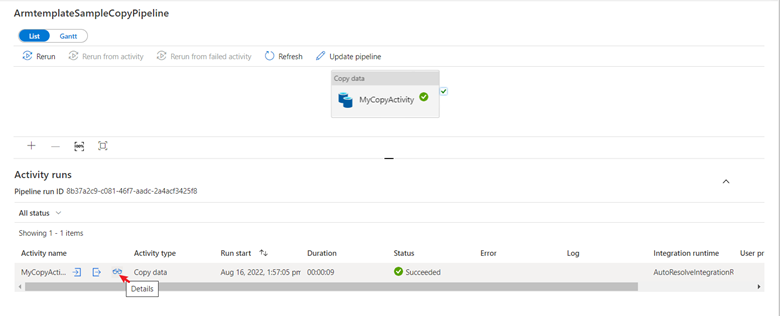
Cliquez sur les détails pour afficher le processus de copie détaillé. À partir des résultats, la taille des données lues et écrites est identique, et 1 fichier a été lu et écrit, ce qui prouve également que toutes les données ont été copiées dans la destination.
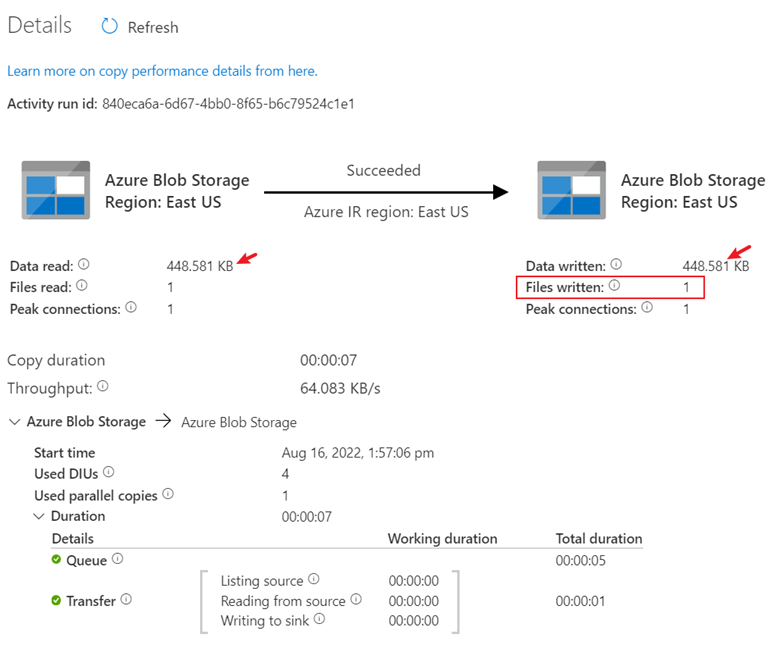
Nettoyer les ressources
Vous pouvez nettoyer toutes les ressources que vous avez créées dans ce guide de démarrage rapide de deux manières. Vous pouvez supprimer tout le groupe de ressources Azure qui comprend toutes les ressources qui y ont été créées. Sinon, si vous voulez garder certaines ressources intactes, accédez au groupe de ressources et supprimez uniquement les ressources spécifiques de votre choix, en conservant les autres. Par exemple, si vous utilisez ce modèle pour créer une fabrique de données utilisée dans un autre tutoriel, vous pouvez supprimer les autres ressources et garder uniquement la fabrique de données.
Contenu connexe
Dans ce guide de démarrage rapide, vous avez créé une fabrique de données Azure contenant un pipeline avec une activité Copy. Pour en savoir plus sur Azure Data Factory, consultez l’article et le module Learn ci-dessous.