Tutoriel : Partagez des données avec Azure Data Share
Dans ce tutoriel, vous allez découvrir comment configurer Azure Data Share pour commencer à partager vos données avec des clients et partenaires extérieurs à votre organisation Azure.
Ce didacticiel vous montre comment effectuer les opérations suivantes :
- Créer un partage Data Share
- Ajouter des jeux de données à votre partage Data Share
- Activer une planification d’instantanés pour votre partage Data Share.
- Ajouter des destinataires à votre partage Data Share
Prérequis
- Abonnement Azure : Si vous n’avez pas d’abonnement Azure, créez un compte gratuit avant de commencer.
- L’adresse e-mail Azure de vos destinataires (l’utilisation de leur alias de courrier ne fonctionnera pas).
- Si le magasin de données Azure source relève d’un autre abonnement Azure que celui que vous allez utiliser pour créer une ressource Data Share, inscrivez le fournisseur de ressources Microsoft.DataShare dans l’abonnement où se trouve le magasin de données Azure.
Partager à partir d’un compte de stockage
- Compte Stockage Azure : Si vous n’en avez pas déjà, vous pouvez créer un compte Stockage Azure
- Autorisation d’écrire dans le compte de stockage, qui est présent dans Microsoft.Storage/storageAccounts/write. Cette autorisation existe dans le rôle Contributeur de compte de stockage.
- Autorisation d’ajouter l’attribution de rôle au compte de stockage, qui est présente dans Microsoft.Authorization/role assignments/write. Cette autorisation existe dans le rôle Propriétaire.
Partager à partir d’une source SQL
Vous trouverez ci-dessous la liste des prérequis pour le partage de données à partir d’une source SQL.
Prérequis pour le partage depuis Azure SQL Database ou Azure Synapse Analytics (anciennement Azure SQL DW)
- Azure SQL Database ou Azure Synapse Analytics (anciennement Azure SQL DW) avec des tables et des vues que vous voulez partager.
- Autorisation d’écrire dans les bases de données sur SQL Server, qui est présente dans Microsoft.Sql/servers/databases/write. Cette autorisation existe dans le rôle Contributeur.
- Administrateur Microsoft Entra du serveur SQL
- Accès au pare-feu SQL Server. Pour ce faire, procédez comme suit :
- Dans le portail Azure, accédez à SQL Server. Sélectionnez Pare-feu et réseaux virtuels dans le volet de navigation gauche.
- Sélectionnez Oui pour Autoriser les services et les ressources Azure à accéder à ce serveur.
- Sélectionnez +Ajouter une adresse IP cliente. Cette adresse IP est susceptible d’être modifiée. Il peut être nécessaire de répéter ce processus la prochaine fois que vous partagerez des données SQL à partir du portail Azure. Vous pouvez également ajouter une plage d’adresses IP.
- Sélectionnez Enregistrer.
Prérequis pour le partage depuis un pool SQL Azure Synapse Analytics (espace de travail)
-
- Pool SQL dédié Azure Synapse Analytics (espace de travail) avec les tables que vous souhaitez partager. Le partage de vue n’est actuellement pas pris en charge. Le partage depuis un pool SQL serverless n’est actuellement pas pris en charge.
Autorisation d’écrire dans le pool SQL de l’espace de travail Synapse, qui est présent dans Microsoft.Synapse/workspaces/sqlPools/write. Cette autorisation existe dans le rôle Contributeur.
Autorisation permettant à l’identité managée de la ressource Data Share d’accéder au pool SQL de l’espace de travail Synapse. Pour ce faire, procédez comme suit :
Dans le portail Azure, accédez à l’espace de travail Synapse. Sélectionnez Administrateur SQL Active Directory dans le volet de navigation gauche et attribuez-vous le rôle Administrateur Microsoft Entra.
Ouvrez Synapse Studio et sélectionnez Gérer dans le volet de navigation gauche. Sélectionnez Contrôle d’accès sous Sécurité. Attribuez-vous le rôle Administrateur SQL ou Administrateur d’espace de travail.
Dans Synapse Studio, sélectionnez Développer dans le volet de navigation gauche. Exécutez le script suivant dans le pool SQL pour ajouter l’identité managée de la ressource Data Share en tant que db_datareader.
create user "<share_acct_name>" from external provider; exec sp_addrolemember db_datareader, "<share_acct_name>";<share_acc_name> est le nom de votre ressource Data Share. Si vous n’avez pas encore créé de ressource Data Share, vous pouvez revenir plus tard à cette condition requise.
Accès au pare-feu de l’espace de travail Synapse. Pour ce faire, procédez comme suit :
- Dans le portail Azure, accédez à l’espace de travail Synapse. Sélectionnez Pare-feu dans le volet de navigation gauche.
- Sélectionnez ON pour Autoriser les services et ressources Azure à accéder à cet espace de travail.
- Sélectionnez +Ajouter une adresse IP cliente. Cette adresse IP est susceptible d’être modifiée. Il peut être nécessaire de répéter ce processus la prochaine fois que vous partagerez des données SQL à partir du portail Azure. Vous pouvez également ajouter une plage d’adresses IP.
- Sélectionnez Enregistrer.
Partager depuis Azure Data Explorer
- Un cluster Azure Data Explorer avec des bases de données que vous voulez partager.
- Autorisation d’écrire sur le cluster Azure Data Explorer, qui est présente dans Microsoft.Kusto/clusters/write. Cette autorisation existe dans le rôle Contributeur.
Connectez-vous au portail Azure.
Connectez-vous au portail Azure.
Créer un compte Data Share
Créez une ressource Azure Data Share dans un groupe de ressources Azure.
Sélectionnez le bouton du menu en haut à gauche du portail, puis Créer une ressource (+).
Recherchez Data Share.
Sélectionnez Data Share, puis sélectionnez Créer.
Indiquez les détails de base de votre ressource Azure Data Share à partir des informations suivantes.
Paramètre Valeur suggérée Description du champ Abonnement Votre abonnement Sélectionnez l’abonnement Azure à utiliser pour votre compte de partage de données. Groupe de ressources testresourcegroup Utilisez un groupe de ressources existant ou créez-en un. Emplacement USA Est 2 Sélectionnez une région pour votre compte de partage de données. Nom datashareaccount Spécifiez un nom pour votre compte de partage de données. Sélectionnez Vérifier + créer, puis Créer pour créer votre compte de partage de données. En règle générale, la création d’un nouveau compte de partage de données prend environ 2 minutes ou moins.
Une fois le déploiement terminé, sélectionnez Accéder à la ressource.
Créer un partage
Accédez à la page de présentation de votre partage Data Share.
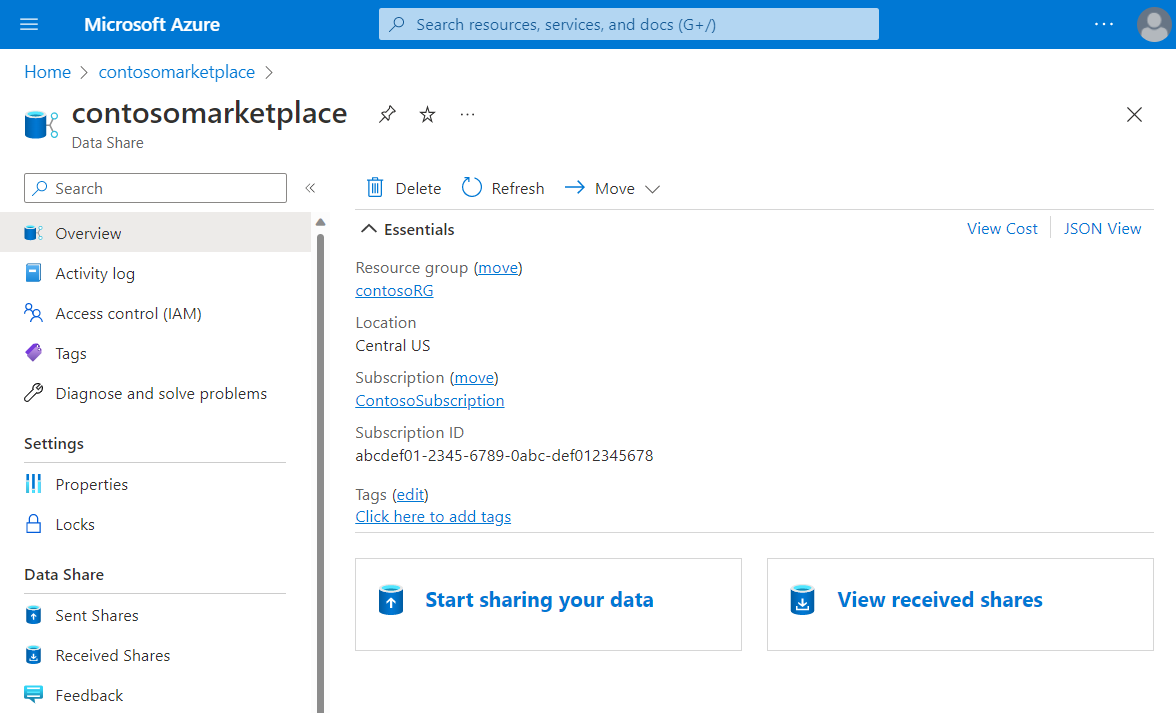
Sélectionnez Start sharing your data (Commencer à partager vos données).
Sélectionnez Create (Créer).
Renseignez les détails de votre partage. Spécifiez un nom, un type de partage, une description du contenu du partage et des conditions d’utilisation (facultatif).
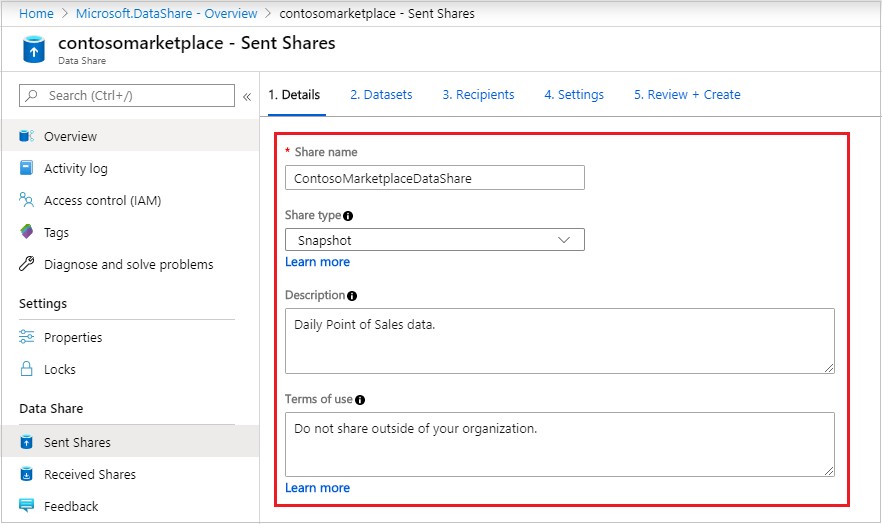
Sélectionnez Continuer.
Pour ajouter des jeux de données à votre partage, sélectionnez Add Datasets (Ajouter des jeux de données).
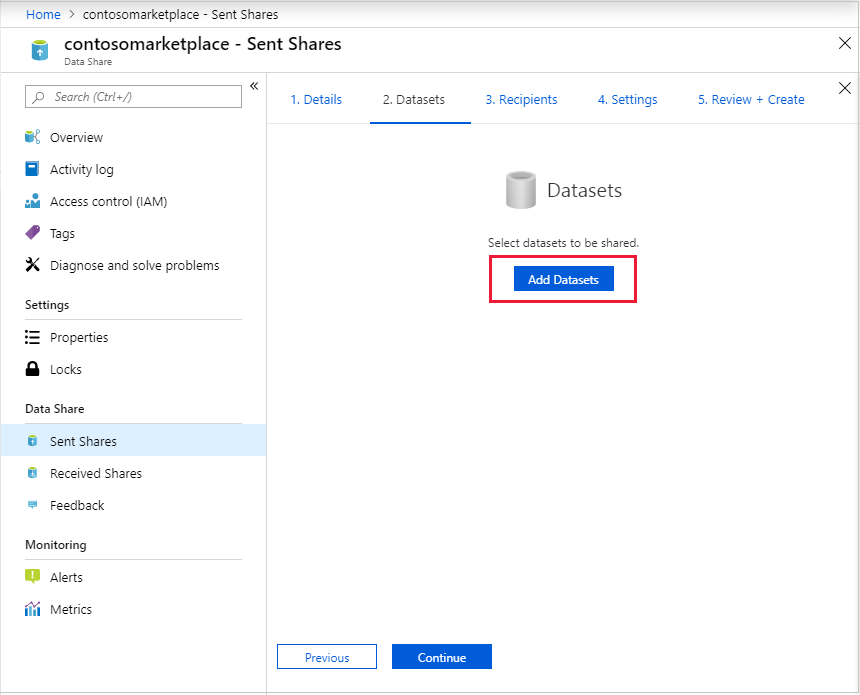
Sélectionnez le type de jeu de données à ajouter. Vous allez voir apparaître une liste différente de types de jeux de données en fonction du type de partage (instantané ou sur place) que vous avez sélectionné à l’étape précédente. Si vous partagez à partir d’Azure SQL Database ou Azure Synapse Analytics (anciennement Azure SQL DW), vous êtes invité à entrer une méthode d’authentification pour lister les tables. Sélectionnez authentification Microsoft Entra, puis cochez la case Allow Data Share to run the above 'create user' script on my behalf (Autoriser le partage de données à exécuter le script « create user » ci-dessus en mon nom).
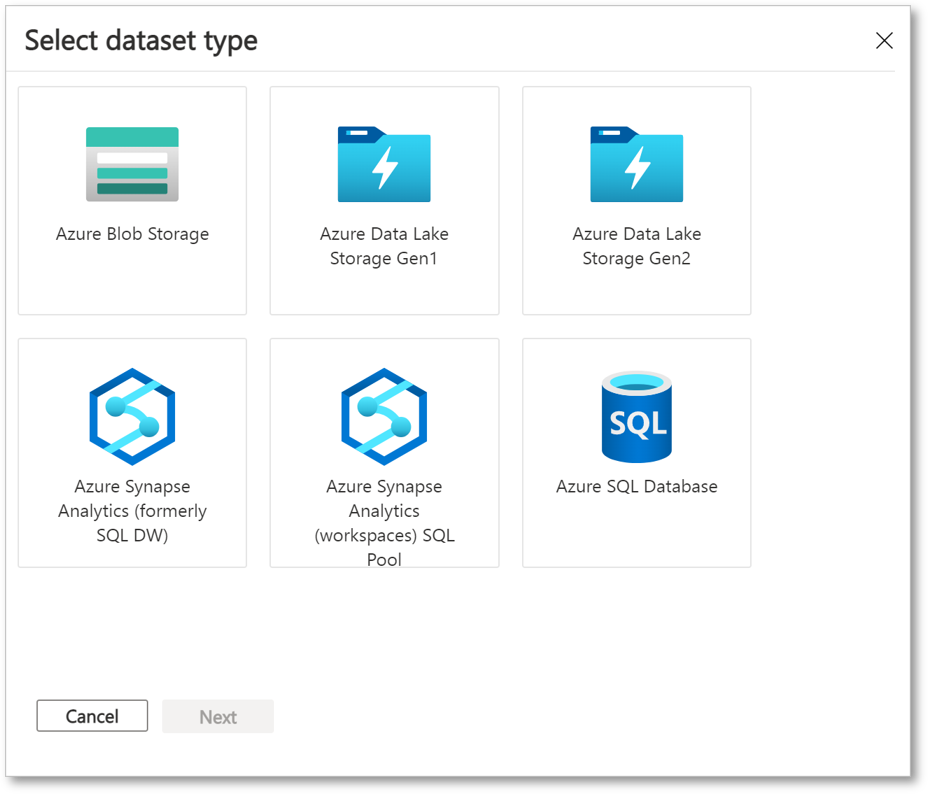
Accédez à l’objet à partager, puis sélectionnez Add Datasets (Ajouter des jeux de données).
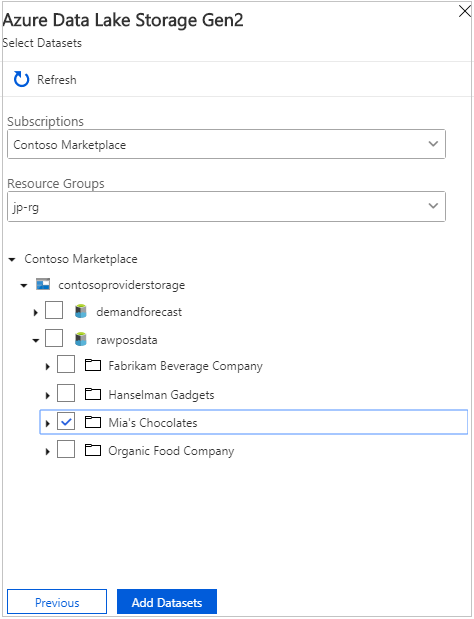
Sous l’onglet Destinataires, entrez les adresses e-mail de votre consommateur de données en sélectionnant + Add Recipient (Ajouter un destinataire).
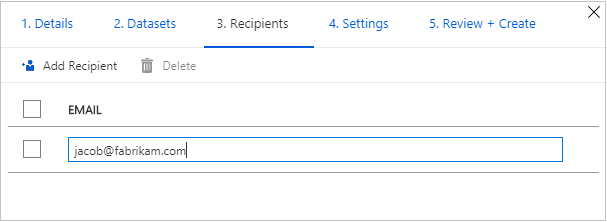
Sélectionnez Continuer.
Si vous avez sélectionné le type de partage d’instantané, vous pouvez configurer la planification d’instantanés pour fournir des mises à jour de vos données à votre consommateur de données.

Sélectionnez une heure de début et un intervalle de périodicité.
Sélectionnez Continuer.
Sous l’onglet Review + Create (Revoir + Créer), passez en revue le contenu du package, les paramètres, les destinataires ainsi que les paramètres de synchronisation. Sélectionnez Create (Créer).
Votre partage Azure Data Share est désormais créé. Le destinataire de votre partage Data Share est maintenant prêt à accepter votre invitation.
Nettoyer les ressources
Lorsque la ressource n’est plus nécessaire, accédez à la page Vue d’ensemble du partage de données, puis sélectionnez Supprimer pour la supprimer.
Étapes suivantes
Dans ce tutoriel, vous avez appris à créer un partage Azure Data Share et à inviter des destinataires. Pour découvrir comment un consommateur de données peut accepter et recevoir un partage de données, passez au tutoriel Accepter et recevoir des données.

