Déployer des machines virtuelles sur votre appareil Azure Stack Edge Pro avec GPU au moyen de modèles
S’APPLIQUE À : Azure Stack Edge Pro : GPU
Azure Stack Edge Pro : GPU Azure Stack Edge Pro 2
Azure Stack Edge Pro 2 Azure Stack Edge Pro R
Azure Stack Edge Pro R Azure Stack Edge Mini R
Azure Stack Edge Mini R
Ce tutoriel explique comment créer et gérer une machine virtuelle sur votre appareil Azure Stack Edge Pro à l’aide de modèles. Ces modèles sont des fichiers JSON (JavaScript Object Notation) qui définissent l’infrastructure et la configuration d’une machine virtuelle. Y sont spécifiées les ressources à déployer et les propriétés de ces ressources.
Les modèles sont flexibles dans différents environnements, car ils peuvent prendre des paramètres en entrée à l’exécution à partir d’un fichier. La structure d’affectation de noms standard est TemplateName.json pour le modèle et TemplateName.parameters.json pour le fichier de paramètres. Pour plus d’informations sur les modèles ARM, consultez En quoi consistent les modèles Azure Resource Manager ?.
Dans ce tutoriel, nous allons utiliser des exemples de modèles pré-écrits pour créer des ressources. Il ne sera pas nécessaire de retoucher le fichier de modèle. Vous pourrez modifier uniquement les fichiers .parameters.json pour personnaliser le déploiement sur votre ordinateur.
Workflow du déploiement de machine virtuelle
Pour déployer des machines virtuelles Azure Stack Edge Pro sur plusieurs appareils, vous pouvez utiliser un seul disque dur virtuel préparé avec Sysprep pour tout votre parc, et le même modèle pour le déploiement. Il suffit d’apporter des modifications mineures aux paramètres de ce modèle pour chaque emplacement de déploiement (à la main comme ici, ou bien par programmation).
Voici une synthèse globale du workflow de déploiement à l’aide de modèles :
Configuration des prérequis. Il existe trois types de prérequis : l’appareil, le client et la machine virtuelle.
Prérequis liés à l’appareil
- Connectez-vous à Azure Resource Manager sur l’appareil.
- Activez le calcul au moyen de l’interface utilisateur locale.
Prérequis du client
- Téléchargez les modèles de machine virtuelle et les fichiers associés sur le client.
- Configurez TLS 1.2 sur le client (facultatif).
- Téléchargez et installez l’Explorateur Stockage Microsoft Azure sur votre client.
Prérequis liés à la machine virtuelle
- Créez un groupe de ressources dans l’emplacement de l’appareil qui contiendra toutes les ressources de machine virtuelle.
- Créez un compte de stockage afin de charger le disque dur virtuel utilisé pour créer l’image de machine virtuelle.
- Ajoutez l’URI du compte de stockage local au nom DNS ou au fichier hosts sur le client qui accède à votre appareil.
- Installez le certificat de Stockage Blob sur l’appareil et sur le client local qui accède à votre appareil. Installez le certificat de Stockage Blob sur l’Explorateur Stockage (facultatif).
- Créez un disque dur virtuel et chargez-le sur le compte de stockage créé précédemment.
Création d’une machine virtuelle à partir de modèles :
- Créez une image de machine virtuelle à l’aide du fichier de paramètres
CreateImage.parameters.jsonet du modèle de déploiementCreateImage.json. - Créez une machine virtuelle avec les ressources créées à l’aide du fichier de paramètres
CreateVM.parameters.jsonet du modèle de déploiementCreateVM.json.
- Créez une image de machine virtuelle à l’aide du fichier de paramètres
Prérequis liés à l’appareil
Configurez ces prérequis sur votre appareil Azure Stack Edge Pro.
Avant de pouvoir déployer des machines virtuelles sur votre appareil Azure Stack Edge, vous devez configurer votre client pour qu’il se connecte à l’appareil via Azure Resource Manager sur Azure PowerShell. Pour obtenir des instructions détaillées, consultez Se connecter à Azure Resource Manager sur votre appareil Azure Stack Edge.
Assurez-vous de pouvoir utiliser les étapes suivantes pour accéder à l’appareil à partir de votre client. Vous avez déjà effectué cette configuration quand vous vous êtes connecté à Azure Resource Manager. Vous vérifiez maintenant que la configuration a réussi.
Vérifiez que la communication Azure Resource Manager fonctionne en exécutant la commande suivante :
Pour appeler les API de l’appareil local à des fins d’authentification, entrez :
Si vous avez configuré le calcul pour Kubernetes, vous pouvez ignorer cette étape. Dans le cas contraire, vérifiez que vous avez activé une interface réseau pour le calcul en procédant comme suit :
a. Dans votre interface utilisateur locale, accédez aux paramètres Calcul.
b. Sélectionnez l’interface réseau que vous souhaitez utiliser pour créer un commutateur virtuel. Les machines virtuelles que vous créez seront attachées à un commutateur virtuel, lui-même attaché à ce port et au réseau associé. Choisissez un réseau qui correspond à l’adresse IP que vous allez utiliser pour la machine virtuelle.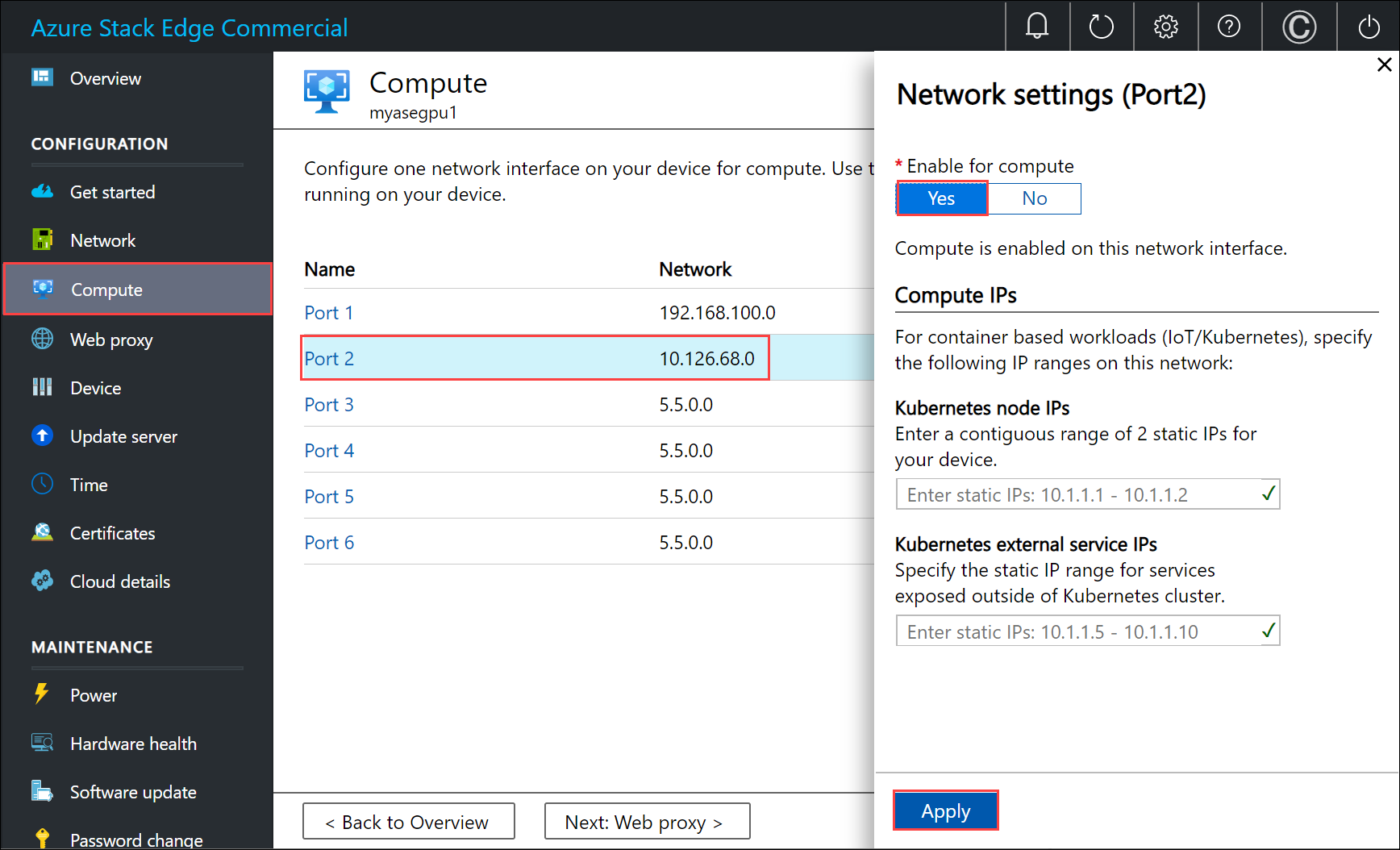
c. Sous Activer pour le calcul dans l’interface réseau, sélectionnez Oui. Azure Stack Edge crée et gère un commutateur virtuel correspondant à cette interface réseau. N’entrez pas d’adresses IP spécifiques pour Kubernetes à ce stade. L’activation du calcul peut prendre plusieurs minutes.
Remarque
Si vous créez des machines virtuelles GPU, sélectionnez une interface réseau connectée à Internet. Cela vous permet d’installer une extension GPU sur votre appareil.
Prérequis pour le client
Configurez ces prérequis sur le client qui sera utilisé pour accéder à l’appareil Azure Stack Edge Pro.
- Téléchargez l’Explorateur Stockage si vous l’utilisez pour charger un disque dur virtuel. Vous pouvez également télécharger AzCopy pour cela. Vous devrez peut-être configurer TLS 1.2 sur votre ordinateur client si vous exécutez des versions antérieures d’AzCopy.
- Téléchargez les modèles de machine virtuelle et les fichiers de paramètres sur votre ordinateur client. Décompressez-les dans le répertoire qui vous servira de répertoire de travail.
Prérequis liés à la machine virtuelle
Configurez ces prérequis pour créer les ressources nécessaires à la création de machines virtuelles.
Créer un groupe de ressources
Créez un groupe de ressources Azure avec New-AzResourceGroup. Un groupe de ressources est un conteneur logique dans lequel sont déployées et gérées les ressources Azure, comme le compte de stockage, le disque et le disque managé.
Important
Toutes les ressources sont créées au même emplacement que l’appareil, à savoir DBELocal.
New-AzResourceGroup -Name <Resource group name> -Location DBELocal
Voici un exemple de sortie :
PS C:\WINDOWS\system32> New-AzResourceGroup -Name myaserg1 -Location DBELocal
ResourceGroupName : myaserg1
Location : dbelocal
ProvisioningState : Succeeded
Tags :
ResourceId : /subscriptions/aaaa0a0a-bb1b-cc2c-dd3d-eeeeee4e4e4e/resourceGroups/myaserg1
PS C:\WINDOWS\system32>
Créez un compte de stockage.
Créez un compte de stockage en utilisant le groupe de ressources créé à l’étape précédente. Ce compte est un compte de stockage local qui sera utilisé pour charger l’image de disque virtuel de la machine virtuelle.
New-AzStorageAccount -Name <Storage account name> -ResourceGroupName <Resource group name> -Location DBELocal -SkuName Standard_LRS
Remarque
Seuls les comptes de stockage locaux comme le stockage localement redondant (Standard_LRS ou Premium_LRS) peuvent être créés par le biais d’Azure Resource Manager. Pour créer des comptes de stockage hiérarchisés, consultez les étapes décrites dans Ajouter des comptes de stockage à Azure Stack Edge Pro et se connecter à ces comptes.
Voici un exemple de sortie :
PS C:\WINDOWS\system32>New-AzStorageAccount -Name myasesa1 -ResourceGroupName myaserg1 -Location DBELocal -SkuName Standard_LRS
StorageAccountName ResourceGroupName PrimaryLocation SkuName Kind AccessTier CreationTime ProvisioningState EnableHttpsTrafficOnly
------------------ ----------------- --------------- ------- ---- ---------- ------------ ----------------- ------
myasesa1 myaserg1 DBELocal Standard_LRS Storage 4/18/2022 8:35:09 PM Succeeded False
PS C:\WINDOWS\system32>
Pour obtenir la clé du compte de stockage, exécutez la commande Get-AzStorageAccountKey. Voici un exemple de sortie :
PS C:\WINDOWS\system32> Get-AzStorageAccountKey
cmdlet Get-AzStorageAccountKey at command pipeline position 1
Supply values for the following parameters:
(Type !? for Help.)
ResourceGroupName: myaserg1
Name: myasesa1
KeyName Value Permissions
------- ----- -----------
key1 7a707uIh43qADXvuhwqtw39mwq3M97r1BflhoF2yZ6W9FNkGOCblxb7nDSiYVGQprpkKk0Au2AjmgUXUT6yCog== Full
key2 2v1VQ6qH1CJ9bOjB15p4jg9Ejn7iazU95Qe8hAGE22MTL21Ac5skA6kZnE3nbe+rdiXiORBeVh9OpJcMOfoaZg== Full
PS C:\WINDOWS\system32>
Ajouter l’URI d’objet blob au fichier hosts
Vérifiez que vous avez déjà ajouté l’URI d’objet blob dans le fichier hosts du client que vous utilisez pour vous connecter au stockage d’objets blob.
Exécutez le Bloc-notes en tant qu’administrateur et ajoutez l’entrée suivante pour l’URI de l’objet blob dans C:\windows\system32\drivers\etc\hosts :
<Device IP> <storage account name>.blob.<Device name>.<DNS domain>
Dans un environnement classique, votre DNS est configuré de telle sorte que tous les comptes de stockage pointent vers l’appareil Azure Stack Edge Pro avec une entrée *.blob.devicename.domainname.com.
Installation des certificats (facultatif)
Ignorez cette étape si vous vous connectez au moyen de l’Explorateur Stockage par HTTP. Si vous utilisez HTTPS, vous devez installer les certificats correspondants dans l’Explorateur Stockage. Dans ce cas, installez le certificat du point de terminaison d’objet blob. Pour plus d’informations, consultez le guide pratique pour créer et charger des certificats dans Gérer des certificats.
Créer et charger un disque dur virtuel
Vérifiez que vous disposez d’une image de disque virtuel pouvant servir au chargement à l’étape suivante. Suivez la procédure Création d’une image de machine virtuelle.
Copiez les images de disque à utiliser dans des objets blob de pages du compte de stockage local que vous avez créé lors des étapes précédentes. Vous pouvez utiliser un outil comme l’Explorateur Stockage ou AzCopy pour charger le disque dur virtuel dans le compte de stockage déjà créé.
Chargement à l’aide de l’Explorateur Stockage
Ouvrez l’Explorateur Stockage. Accédez à Modifier et vérifiez que l’application est définie sur Cibler les API Azure Stack.
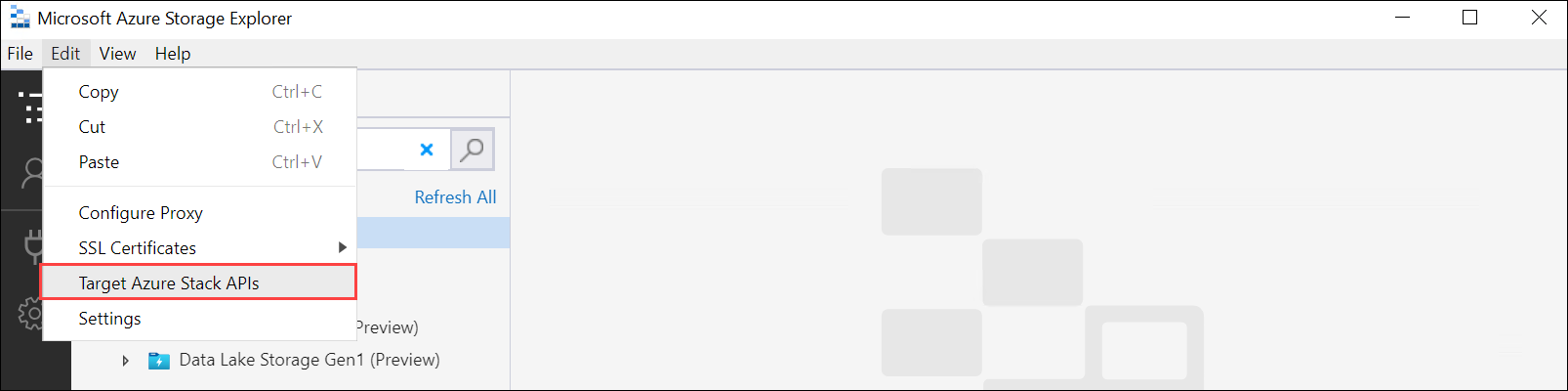
Installez le certificat client au format PEM. Accédez à Modifier > Certificats SSL > Importer des certificats. Pointez vers le certificat client.
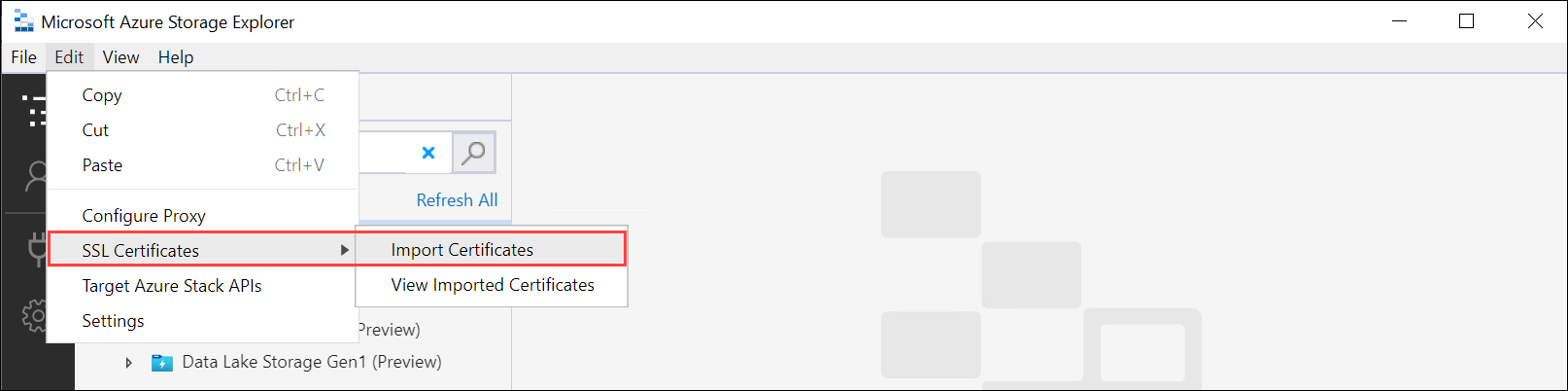
Si vous utilisez des certificats générés par l’appareil, téléchargez le certificat
.cerdu point de terminaison de stockage d’objets blob et convertissez-le au format.pem. Exécutez la commande suivante :PS C:\windows\system32> Certutil -encode 'C:\myasegpu1_Blob storage (1).cer' .\blobstoragecert.pem Input Length = 1380 Output Length = 1954 CertUtil: -encode command completed successfully.Si vous apportez votre propre certificat, utilisez le certificat racine de chaîne de signature au format
.pem.
Après avoir importé le certificat, redémarrez l’Explorateur Stockage pour que les modifications prennent effet.
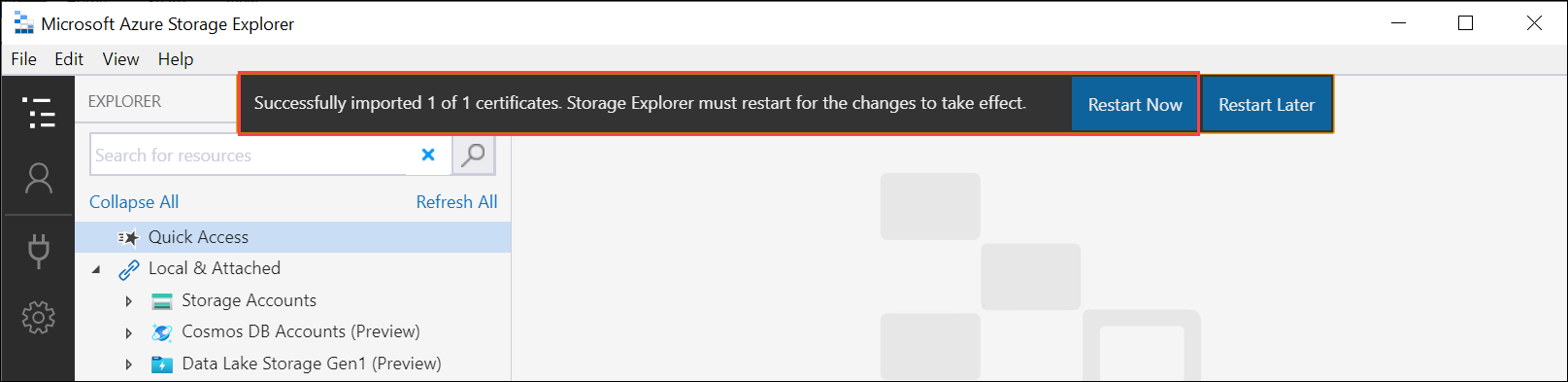
Dans le volet gauche, cliquez avec le bouton droit sur Comptes de stockage, puis sélectionnez Se connecter à Stockage Azure.
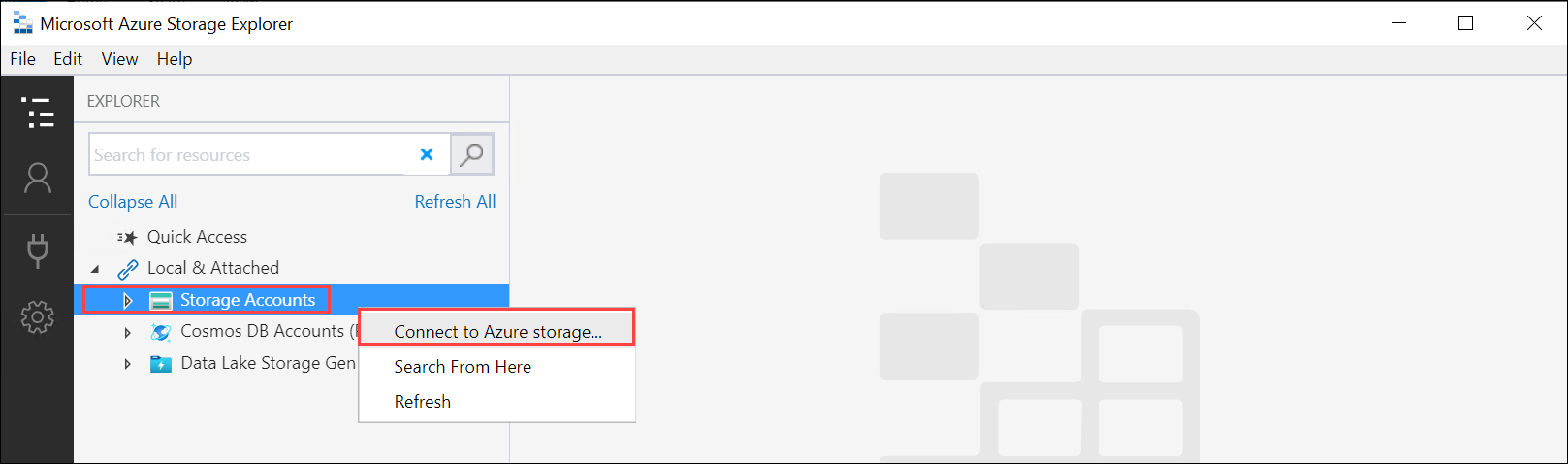
Sélectionnez Utiliser le nom et la clé d’un compte de stockage. Cliquez sur Suivant.
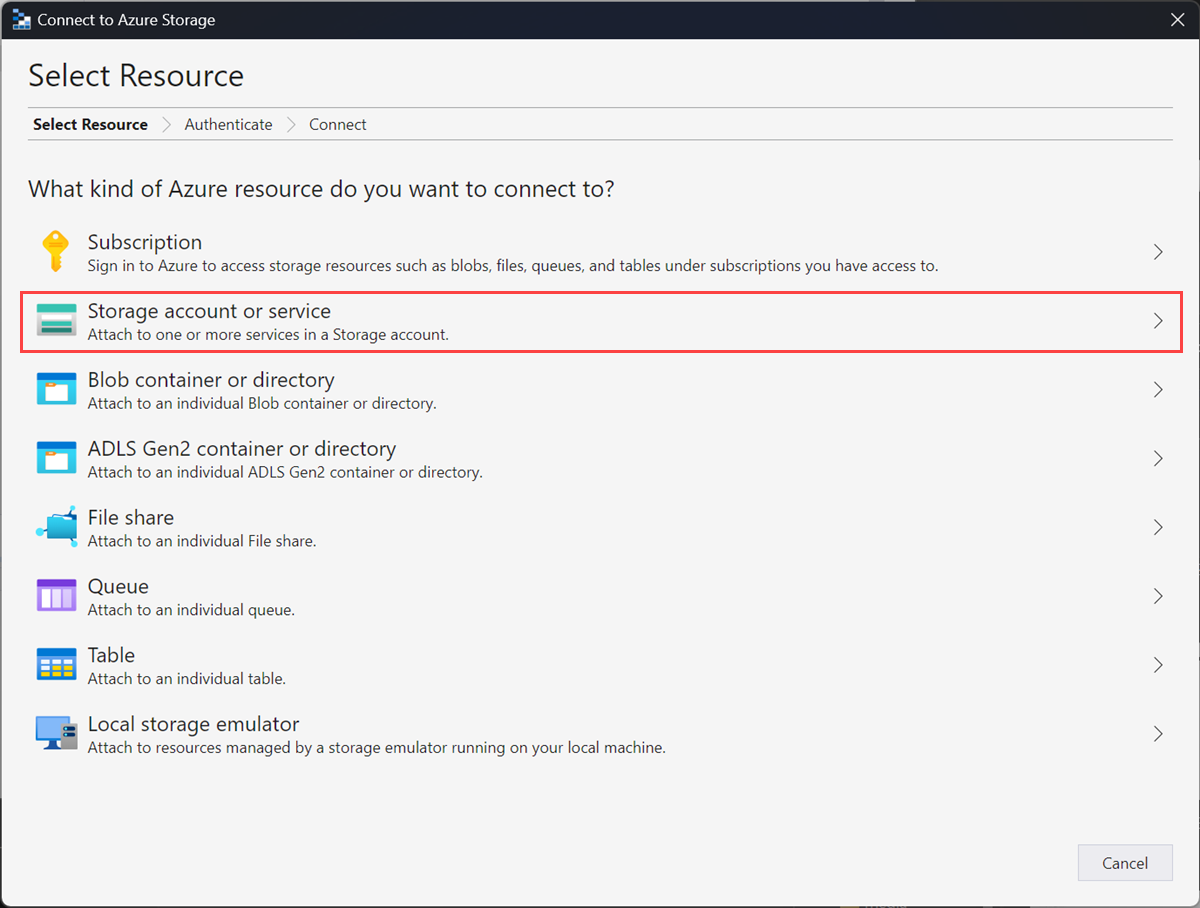
Dans Se connecter avec un nom et une clé, indiquez le Nom d’affichage, le Nom du compte de stockage et la Clé de compte Stockage Azure. Sélectionnez Autre domaine de stockage, puis spécifiez la chaîne de connexion
<device name>.<DNS domain>. Si vous n’avez pas installé de certificat dans l’Explorateur Stockage, activez l’option Utiliser HTTP. Cliquez sur Suivant.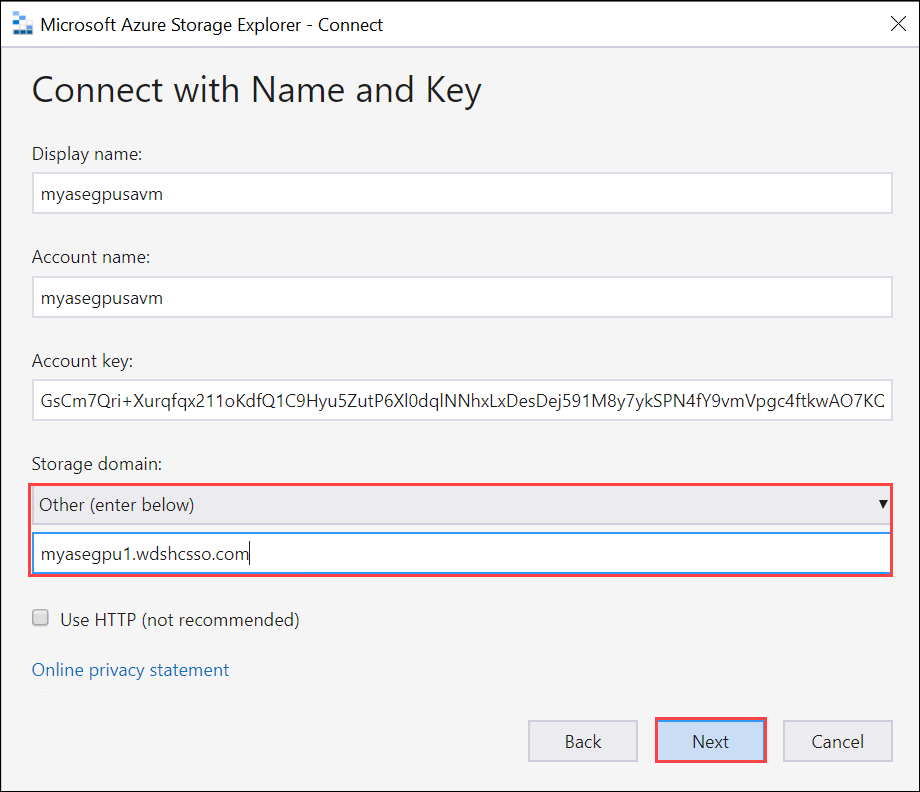
Consultez la Synthèse de connexion et sélectionnez Se connecter.
Le compte de stockage s’affiche dans le volet gauche. Sélectionnez et développez le compte de stockage. Sélectionnez Conteneurs de blobs, cliquez avec le bouton droit, puis sélectionnez Créer un conteneur de blobs. Donnez un nom à votre conteneur d’objets blob.
Sélectionnez le conteneur que vous venez de créer, puis sélectionnez Charger > Charger des fichiers dans le volet droit.
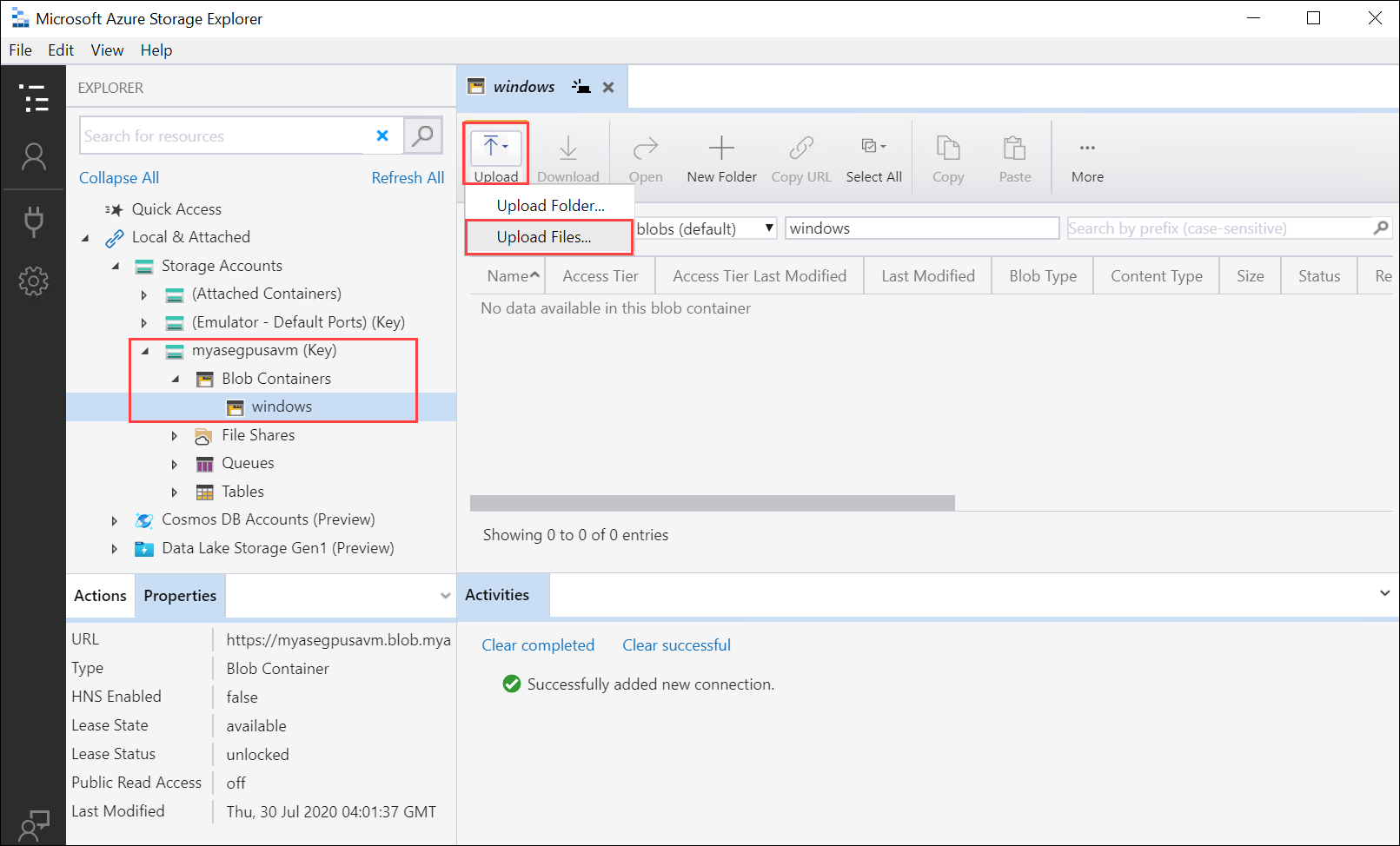
Recherchez le disque dur virtuel que vous souhaitez charger et pointez vers celui-ci dans Fichiers sélectionnés. Sélectionnez le Type d’objet blobObjet blob de pages, puis Charger.
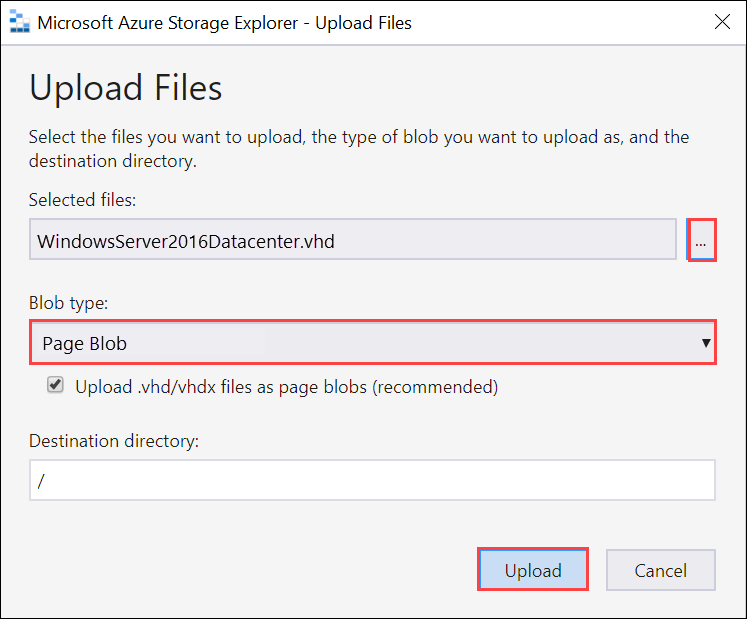
Une fois le disque dur virtuel chargé dans le conteneur d’objets blob, sélectionnez le disque dur virtuel, cliquez avec le bouton droit, puis sélectionnez Propriétés.
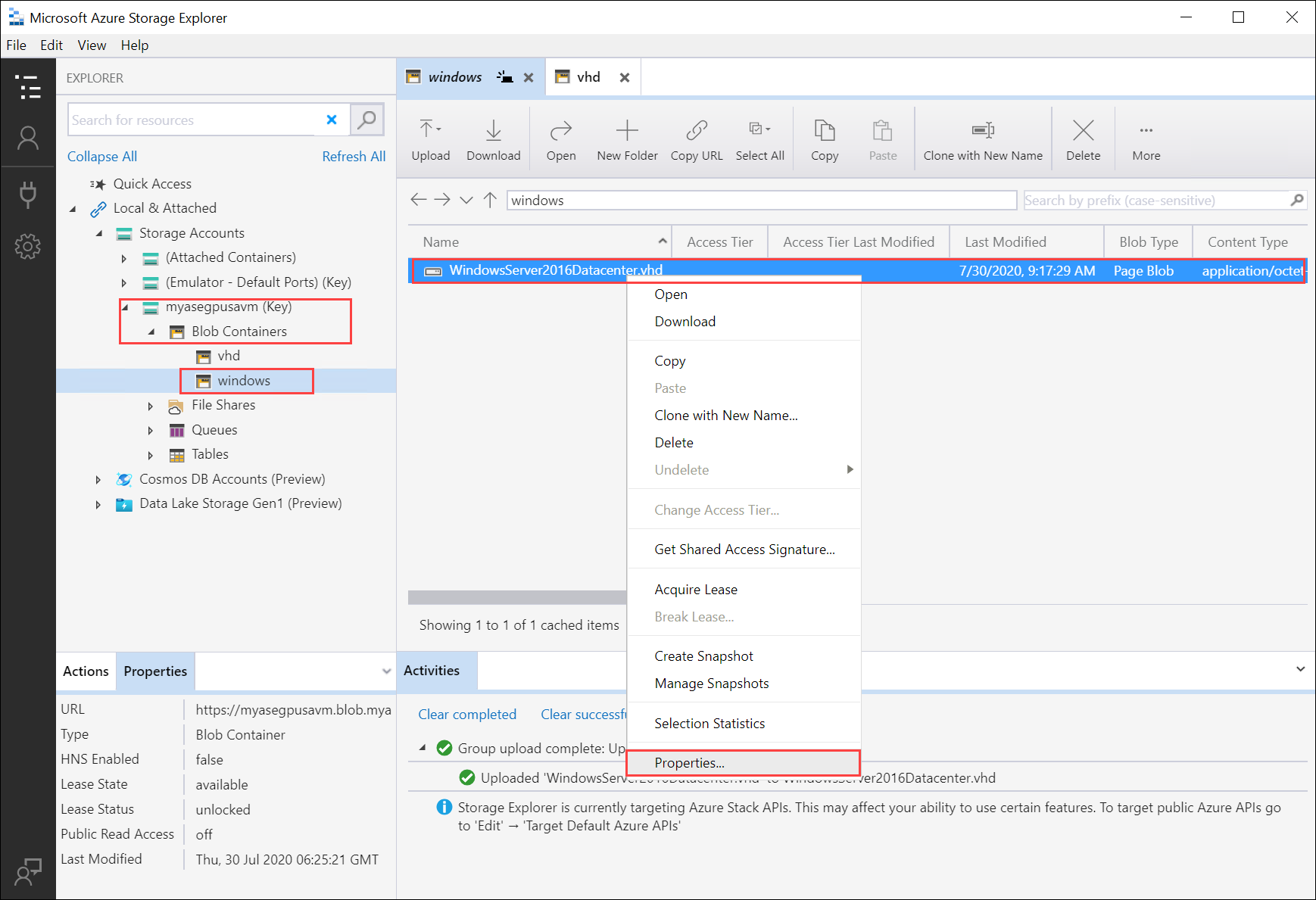
Copiez et enregistrez l’URI que vous utiliserez lors des étapes suivantes.
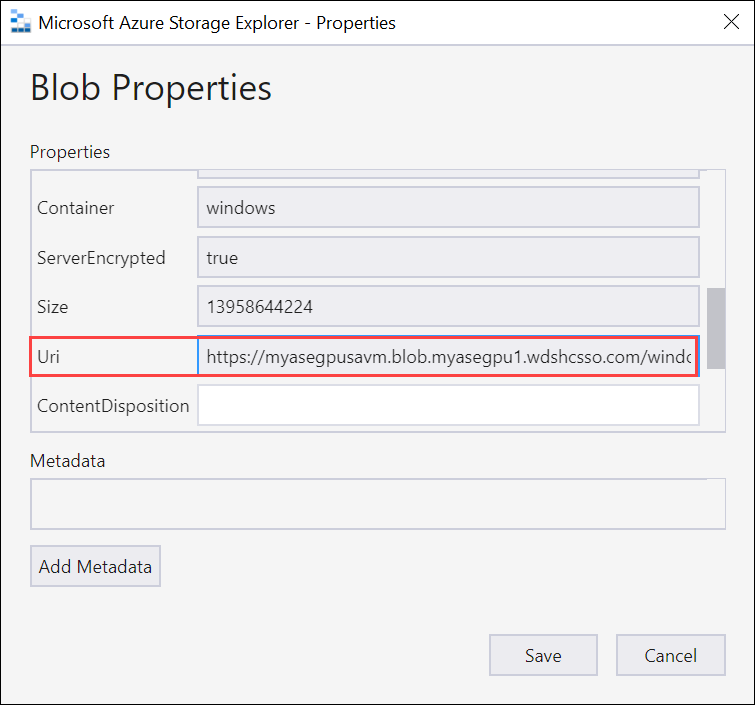
Créer une image pour votre machine virtuelle
Pour créer une image pour votre machine virtuelle, modifiez le fichier de paramètres CreateImage.parameters.json, puis déployez le modèle CreateImage.json qui utilise ce fichier.
Modification du fichier de paramètres
Le fichier CreateImage.parameters.json prend les paramètres suivants :
"parameters": {
"osType": {
"value": "<Operating system corresponding to the VHD you upload can be Windows or Linux>"
},
"imageName": {
"value": "<Name for the VM image>"
},
"imageUri": {
"value": "<Path to the VHD that you uploaded in the Storage account>"
},
"hyperVGeneration": {
"type": "string",
"value": "<Generation of the VM, V1 or V2>"
},
}
Modifiez le fichier CreateImage.parameters.json de façon à inclure les valeurs suivantes pour votre appareil Azure Stack Edge Pro :
Indiquez le type de système d’exploitation et la génération Hyper-V correspondant au disque dur virtuel que vous allez charger. Le type de système d’exploitation peut être Windows ou Linux et la génération de machine virtuelle peut être V1 ou V2.
"parameters": { "osType": { "value": "Windows" }, "hyperVGeneration": { "value": "V2" }, }Remplacez l’URI par celui de l’image que vous avez chargée à l’étape précédente :
"imageUri": { "value": "https://myasegpusavm.blob.myasegpu1.wdshcsso.com/windows/WindowsServer2016Datacenter.vhd" },Si vous utilisez HTTP avec Explorateur Stockage, remplacez l’URI par un URI HTTP.
Fournissez un nom d’image unique. Cette image est utilisée pour créer la machine virtuelle aux étapes suivantes.
Voici l’exemple JSON utilisé dans cet article.
{ "$schema": "https://schema.management.azure.com/schemas/2015-01-01/deploymentParameters.json#", "contentVersion": "1.0.0.0", "parameters": { "osType": { "value": "Linux" }, "hyperVGeneration": { "value": "V1" }, "imageName": { "value": "myaselinuximg" }, "imageUri": { "value": "https://sa2.blob.myasegpuvm.wdshcsso.com/con1/ubuntu18.04waagent.vhd" } } }Enregistrez le fichier de paramètres.
Déployer un modèle
Déployez le modèle CreateImage.json. Ce modèle déploie les ressources d’image qui serviront à créer les machines virtuelles à l’étape suivante.
Remarque
Si vous recevez une erreur d’authentification lorsque vous déployez le modèle, ce peut être dû au fait que vos informations d’identification Azure ont expiré pour cette session. Réexécutez la commande login-Az pour vous reconnecter à Azure Resource Manager sur votre appareil Azure Stack Edge Pro.
Exécutez la commande suivante :
$templateFile = "Path to CreateImage.json" $templateParameterFile = "Path to CreateImage.parameters.json" $RGName = "<Name of your resource group>" New-AzResourceGroupDeployment ` -ResourceGroupName $RGName ` -TemplateFile $templateFile ` -TemplateParameterFile $templateParameterFile ` -Name "<Name for your deployment>"Cette commande déploie une ressource d’image.
Pour interroger la ressource, exécutez la commande suivante :
Get-AzImage -ResourceGroupName <Resource Group Name> -name <Image Name>Voici un exemple de sortie :
PS C:\WINDOWS\system32> $templateFile = "C:\12-09-2020\CreateImage\CreateImage.json" PS C:\WINDOWS\system32> $templateParameterFile = "C:\12-09-2020\CreateImage\CreateImage.parameters.json" PS C:\WINDOWS\system32> $RGName = "myaserg1" PS C:\WINDOWS\system32> New-AzResourceGroupDeployment -ResourceGroupName $RGName -TemplateFile $templateFile -TemplateParameterFile $templateParameterFile -Name "deployment1" DeploymentName : deployment1 ResourceGroupName : myaserg1 ProvisioningState : Succeeded Timestamp : 4/18/2022 9:24:26 PM Mode : Incremental TemplateLink : Parameters : Name Type Value =============== ========================= ========== osType String Linux imageName String myaselinuximg1 imageUri String https://myasepro2stor.blob.dm1176047910p.wdshcsso.com/myasepro2cont1/ubuntu13.vhd Outputs : DeploymentDebugLogLevel : PS C:\WINDOWS\system32>
Créer une machine virtuelle
Modification du fichier de paramètres de façon à créer une machine virtuelle
Pour créer une machine virtuelle, utilisez le fichier de paramètres CreateVM.parameters.json. Il prend les paramètres suivants.
"vmName": {
"value": "<Name for your VM>"
},
"adminUsername": {
"value": "<Username to log into the VM>"
},
"Password": {
"value": "<Password to log into the VM>"
},
"imageName": {
"value": "<Name for your image>"
},
"vmSize": {
"value": "<A supported size for your VM>"
},
"vnetName": {
"value": "<Name for the virtual network, use ASEVNET>"
},
"subnetName": {
"value": "<Name for the subnet, use ASEVNETsubNet>"
},
"vnetRG": {
"value": "<Resource group for Vnet, use ASERG>"
},
"nicName": {
"value": "<Name for the network interface>"
},
"privateIPAddress": {
"value": "<Private IP address, enter a static IP in the subnet created earlier or leave empty to assign DHCP>"
},
"IPConfigName": {
"value": "<Name for the ipconfig associated with the network interface>"
}
Affectez les paramètres nécessaires dans CreateVM.parameters.json pour votre appareil Azure Stack Edge Pro.
Indiquez un nom unique, un nom d’interface réseau et un nom ipconfig.
Entrez un nom d’utilisateur, un mot de passe et une taille de machine virtuelle prise en charge.
Quand vous avez activé l’interface réseau pour le calcul, un commutateur virtuel et un réseau virtuel ont été créés automatiquement sur cette interface réseau. Vous pouvez interroger le réseau virtuel existant pour obtenir le nom du réseau virtuel, le nom du sous-réseau et le nom du groupe de ressources du réseau virtuel.
Exécutez la commande suivante :
Get-AzVirtualNetworkVoici l'exemple de sortie :
PS C:\WINDOWS\system32> Get-AzVirtualNetwork Name : ASEVNET ResourceGroupName : ASERG Location : dbelocal Id : /subscriptions/cccc2c2c-dd3d-ee4e-ff5f-aaaaaa6a6a6a/resourceGroups/ASERG/providers/Microsoft .Network/virtualNetworks/ASEVNET Etag : W/"990b306d-18b6-41ea-a456-b275efe21105" ResourceGuid : f8309d81-19e9-42fc-b4ed-d573f00e61ed ProvisioningState : Succeeded Tags : AddressSpace : { "AddressPrefixes": [ "10.57.48.0/21" ] } DhcpOptions : null Subnets : [ { "Name": "ASEVNETsubNet", "Etag": "W/\"990b306d-18b6-41ea-a456-b275efe21105\"", "Id": "/subscriptions/cccc2c2c-dd3d-ee4e-ff5f-aaaaaa6a6a6a/resourceGroups/ASERG/provider s/Microsoft.Network/virtualNetworks/ASEVNET/subnets/ASEVNETsubNet", "AddressPrefix": "10.57.48.0/21", "IpConfigurations": [], "ResourceNavigationLinks": [], "ServiceEndpoints": [], "ProvisioningState": "Succeeded" } ] VirtualNetworkPeerings : [] EnableDDoSProtection : false EnableVmProtection : false PS C:\WINDOWS\system32>Utilisez ASEVNET pour le nom du réseau virtuel, ASEVNETsubNet pour le nom du sous-réseau et ASERG pour le nom de groupe de ressources du réseau virtuel.
À présent, il vous faut une adresse IP statique à attribuer à la machine virtuelle qui se trouve dans le sous-réseau défini ci-dessus. Remplacez PrivateIPAddress par cette adresse dans le fichier de paramètres. Pour que la machine virtuelle obtienne une adresse IP de votre serveur DHCP local, laissez la valeur vide
privateIPAddress."privateIPAddress": { "value": "5.5.153.200" },Enregistrez le fichier de paramètres.
Voici l’exemple JSON utilisé dans cet article.
{ "$schema": "https://schema.management.azure.com/schemas/2015-01-01/deploymentParameters.json#", "contentVersion": "1.0.0.0", "parameters": { "vmName": { "value": "vm1" }, "adminUsername": { "value": "Administrator" }, "Password": { "value": "Password1" }, "imageName": { "value": "myaselinuximg1" }, "vmSize": { "value": "Standard_NC4as_T4_v3" }, "vnetName": { "value": "vswitch1" }, "subnetName": { "value": "vswitch1subNet" }, "vnetRG": { "value": "myaserg1" }, "nicName": { "value": "nic1" }, "privateIPAddress": { "value": "" }, "IPConfigName": { "value": "ipconfig1" } } }
Déploiement d’un modèle pour créer une machine virtuelle
Déployez le modèle de création de machine virtuelle CreateVM.json. Ce modèle crée une interface réseau à partir du réseau virtuel existant et une machine virtuelle à partir de l’image déployée.
Exécutez la commande suivante :
Command: $templateFile = "<Path to CreateVM.json>" $templateParameterFile = "<Path to CreateVM.parameters.json>" $RGName = "<Resource group name>" New-AzResourceGroupDeployment ` -ResourceGroupName $RGName ` -TemplateFile $templateFile ` -TemplateParameterFile $templateParameterFile ` -Name "<DeploymentName>"La création de la machine virtuelle prend entre 15 et 20 minutes. Voici un exemple de sortie d’une machine virtuelle dont la création a réussi :
PS C:\WINDOWS\system32> $templateFile = "C:\12-09-2020\CreateVM\CreateVM.json" PS C:\WINDOWS\system32> $templateParameterFile = "C:\12-09-2020\CreateVM\CreateVM.parameters.json" PS C:\WINDOWS\system32> $RGName = "myaserg1" PS C:\WINDOWS\system32> New-AzureRmResourceGroupDeployment -ResourceGroupName $RGName -TemplateFile $templateFile -TemplateParameterFile $templateParameterFile -Name "Deployment2" DeploymentName : Deployment2 ResourceGroupName : myaserg1 ProvisioningState : Succeeded Timestamp : 04/18/2022 1:51:28 PM Mode : Incremental TemplateLink : Parameters : Name Type Value =============== ========================= ========== vmName String vm1 adminUsername String Administrator password String Password1 imageName String myaselinuximg vmSize String Standard_NC4as_T4_v3 vnetName String vswitch1 vnetRG String myaserg1 subnetName String vswitch1subNet nicName String nic1 ipConfigName String ipconfig1 privateIPAddress String Outputs : DeploymentDebugLogLevel : PS C:\WINDOWS\system32Vous pouvez également exécuter la commande
New-AzResourceGroupDeploymentde façon asynchrone avec le paramètre–AsJob. Voici un exemple de sortie lorsque l’applet de commande s’exécute en arrière-plan. Vous pouvez ensuite interroger l’état du travail créé à l’aide de l’applet de commandeGet-Job.PS C:\WINDOWS\system32> New-AzResourceGroupDeployment ` >> -ResourceGroupName $RGName ` >> -TemplateFile $templateFile ` >> -TemplateParameterFile $templateParameterFile ` >> -Name "Deployment4" ` >> -AsJob Id Name PSJobTypeName State HasMoreData Location Command -- ---- ------------- ----- ----------- -------- ------- 4 Long Running... AzureLongRun... Running True localhost New-AzureRmResourceGro... PS C:\WINDOWS\system32> Get-Job -Id 4 Id Name PSJobTypeName State HasMoreData Location Command -- ---- ------------- ----- ----------- -------- -------Vérifiez que la machine virtuelle est correctement provisionnée. Exécutez la commande suivante :
Get-AzVm
Se connecter à une machine virtuelle
Selon que vous avez créé une machine virtuelle Windows ou Linux, les étapes de connexion peuvent être différentes.
Se connecter à une machine virtuelle Windows
Suivez ces étapes pour vous connecter à une machine virtuelle Windows.
Connectez-vous à votre machine virtuelle Windows en utilisant le protocole Remote Desktop Protocol (RDP) via l’adresse IP que vous avez transmise lors de la création de la machine virtuelle.
Sur votre client, ouvrez RDP.
Accédez à Démarrer et entrez mstsc.
Dans le volet Connexion Bureau à distance, entrez l’adresse IP de la machine virtuelle et les informations d’identification d’accès que vous avez utilisées dans le fichier des paramètres du modèle de machine virtuelle. Sélectionnez Connecter.
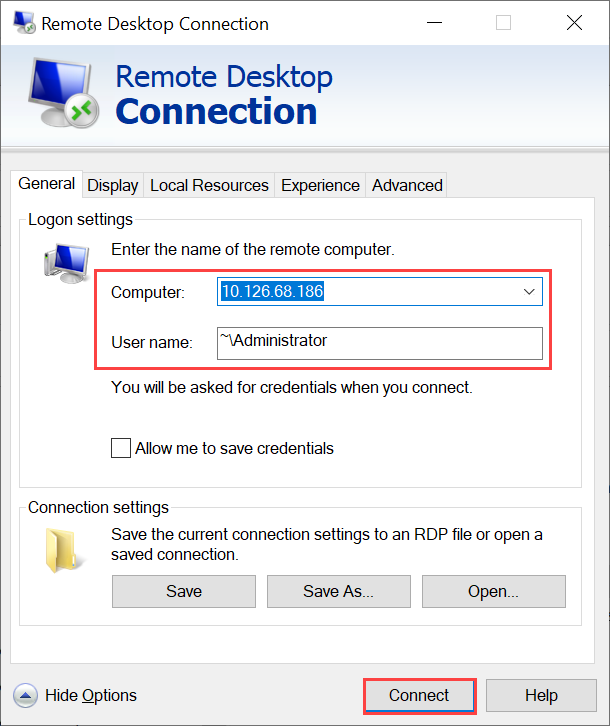
Remarque
Vous devrez peut-être approuver la connexion à un ordinateur non approuvé.
Vous êtes maintenant connecté à votre machine virtuelle qui s’exécute sur l’appliance.
Se connecter à une machine virtuelle Linux
Suivez ces étapes pour vous connecter à une machine virtuelle Linux.
Connectez-vous à la machine virtuelle à l’aide de l’adresse IP privée que vous avez transmise lors de sa création.
Ouvrez une session SSH pour vous connecter avec l’adresse IP.
ssh -l <username> <ip address>À l’invite, indiquez le mot de passe que vous avez utilisé lors de la création de la machine virtuelle.
Si vous avez besoin de fournir la clé SSH, utilisez cette commande.
ssh -i c:/users/Administrator/.ssh/id_rsa Administrator@5.5.41.236Voici un exemple de sortie lorsque vous vous connectez à la machine virtuelle :
PS C:\WINDOWS\system32> ssh -l myazuser "10.126.76.60" The authenticity of host '10.126.76.60 (10.126.76.60)' can't be established. ECDSA key fingerprint is SHA256:V649Zbo58zAYMKreeP7M6w7Na0Yf9QPg4SM7JZVV0E4. Are you sure you want to continue connecting (yes/no/[fingerprint])? yes Warning: Permanently added '10.126.76.60' (ECDSA) to the list of known hosts. myazuser@10.126.76.60's password: Welcome to Ubuntu 18.04.2 LTS (GNU/Linux 4.18.0-1013-azure x86_64) * Documentation: https://help.ubuntu.com * Management: https://landscape.canonical.com * Support: https://ubuntu.com/advantage System information disabled due to load higher than 1.0 Get cloud support with Ubuntu Advantage Cloud Guest: http://www.ubuntu.com/business/services/cloud 284 packages can be updated. 192 updates are security updates. The programs included with the Ubuntu system are free software; the exact distribution terms for each program are described in the individual files in /usr/share/doc/*/copyright. Ubuntu comes with ABSOLUTELY NO WARRANTY, to the extent permitted by applicable law. To run a command as administrator (user "root"), use "sudo <command>". See "man sudo_root" for details. myazuser@myazvmfriendlyname:~$ client_loop: send disconnect: Connection reset PS C:\WINDOWS\system32>