Sélectionner un répertoire d’espace de travail pour l’extension Databricks pour Visual Studio Code
Remarque
Cet article s’applique aux versions antérieures de l’extension Databricks pour Visual Studio Code. Pour obtenir des informations de synchronisation d’espace de travail pour l’extension Databricks pour Visual Studio Code, version 2 et ultérieure, consultez Synchroniser votre dossier d’espace de travail avec Databricks.
Cette documentation a été mise hors service et peut ne pas être mise à jour. Les produits, services ou technologies mentionnés dans ce contenu ne sont plus pris en charge.
Cet article explique comment sélectionner un répertoire d’espace de travail Azure Databricks pour l’extension Databricks pour Visual Studio Code à utiliser. Consultez Qu’est-ce que l’extension Databricks pour Visual Studio Code ?
Les informations suivantes supposent que vous avez déjà configuré l’extension Databricks pour Visual Studio Code pour l’authentification avec votre espace de travail Azure Databricks. Consultez Configurer l’autorisation pour l’extension Databricks pour Visual Studio Code.
Remarque
L’extension Databricks pour Visual Studio Code fonctionne uniquement avec les répertoires d’espace de travail qu’elle crée. Vous ne pouvez pas utiliser un répertoire d’espace de travail existant dans votre espace de travail, sauf s’il a été créé par l’extension.
Pour utiliser des répertoires d’espace de travail avec l’extension Databricks pour Visual Studio Code, vous devez utiliser la version 0.3.5 ou ultérieure de l’extension, et votre cluster Azure Databricks doit avoir installé Databricks Runtime 11.3 LTS ou une version ultérieure.
Les répertoires d’espace de travail sont le paramètre par défaut, à compter de la version 0.3.15 de l’extension. Toutefois, si vous définissez l’extension pour utiliser un dossier Git Databricks, plutôt qu’un répertoire de l’espace de travail, vous pouvez rétablir l’extension au moyen des répertoires de l’espace de travail comme suit :
- Une fois l’extension et votre projet de code ouverts, et un profil de configuration Azure Databricks déjà défini, dans la palette de commandes (Afficher > la palette de commandes), tapez
Preferences: Open User Settings, puis cliquez sur Préférences : Ouvrir les paramètres utilisateur. - Sous l’onglet Utilisateur , développez Extensions, puis cliquez sur Databricks.
- Pour Synchroniser : Type de destination, sélectionnez Espace de travail.
- Quittez et redémarrez Visual Studio Code.
Notez qu’après avoir modifié le paramètre de l’utilisation d’un dossier Git Databricks à l’utilisation de répertoires de l’espace de travail, vous allez peut-être devoir resynchroniser manuellement votre code sur votre espace de travail. Pour ce faire, après avoir créé un répertoire d’espace de travail dans la procédure suivante, cliquez sur l’icône flèches (Démarrer la synchronisation) en regard de Destination de synchronisation.
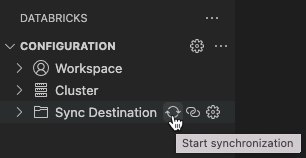
Une fois l’extension et votre projet de code ouverts, créez un répertoire d’espace de travail Azure Databricks que vous souhaitez utiliser ou sélectionnez un répertoire d’espace de travail existant que vous avez créé précédemment avec l’extension.
Créer un répertoire d’espace de travail
Pour créer un répertoire d’espace de travail, procédez comme suit :
Dans le volet Configuration, en regard de Repo (Dépôt), cliquez sur l’icône en forme de roue dentée (Configurer la destination de synchronisation).
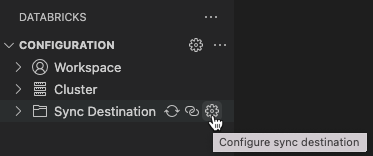
Dans la palette de commandes, cliquez sur Créer une nouvelle destination de synchronisation.
Tapez un nom pour le nouveau répertoire d’espace de travail, puis appuyez sur Entrée.
L’extension crée un répertoire avec le nom de répertoire spécifié dans
/Users/<your-username>/.idel’espace de travail, puis ajoute le chemin d’accès de répertoire d’espace de travail au fichier du projet de.databricks/project.jsoncode, par exemple"workspacePath": "/Users/<your-username>/.ide/<your-directory-name>".Remarque
Si le nom du répertoire d’espace de travail distant ne correspond pas au nom de votre projet de code local, une icône d’avertissement s’affiche avec ce message : Le nom de destination de synchronisation distante ne correspond pas au nom de l’espace de travail Visual Studio Code actuel. Vous pouvez ignorer cet avertissement si vous n’avez pas besoin que les noms correspondent.
Après avoir défini le répertoire d’espace de travail, commencez la synchronisation avec le répertoire d’espace de travail en cliquant sur l’icône de cercle fléché (Démarrer la synchronisation) en regard de Destination de synchronisation.
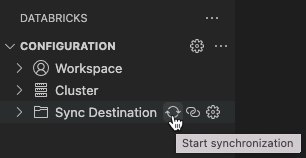
Important
L’extension Databricks pour Visual Studio Code effectue uniquement la synchronisation automatique unidirectionnelle des modifications de fichiers de votre projet Visual Studio Code local vers le répertoire d’espace de travail associé dans votre espace de travail Azure Databricks distant. Les fichiers de ce répertoire d’espace de travail distant sont destinés à être temporaires. N’initiez pas de modifications à ces fichiers à partir de votre espace de travail distant, car ces modifications ne seront pas synchronisées avec votre projet local.
Réutiliser un répertoire d’espace de travail existant
Si vous avez un répertoire d’espace de travail que vous avez créé précédemment avec l’extension Databricks pour Visual Studio Code et que vous souhaitez le réutiliser dans votre projet Visual Studio Code actuel, procédez comme suit :
Dans le volet Configuration, en regard de Repo (Dépôt), cliquez sur l’icône en forme de roue dentée (Configurer la destination de synchronisation).
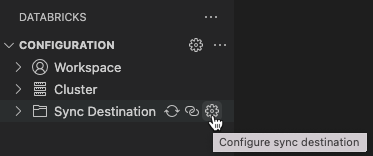
Dans la palette de commandes, sélectionnez le nom du répertoire d’espace de travail dans la liste.
L’extension ajoute le répertoire d’espace de travail du référentiel au fichier .databricks/project.json du projet de code, par exemple "workspacePath": "/Users/<your-username>/.ide/<your-directory-name>".
Remarque
Si le nom du répertoire d’espace de travail distant ne correspond pas au nom de votre projet de code local, une icône d’avertissement s’affiche avec ce message : Le nom de destination de synchronisation distante ne correspond pas au nom de l’espace de travail Visual Studio Code actuel. Vous pouvez ignorer cet avertissement si vous n’avez pas besoin que les noms correspondent.
Après avoir défini le répertoire d’espace de travail, commencez la synchronisation avec le répertoire d’espace de travail en cliquant sur l’icône de cercle fléché (Démarrer la synchronisation) en regard de Destination de synchronisation.
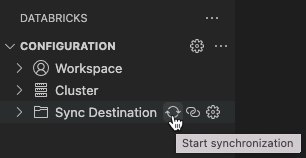
Important
L’extension Databricks pour Visual Studio Code effectue uniquement la synchronisation automatique unidirectionnelle des modifications de fichiers de votre projet Visual Studio Code local vers le répertoire d’espace de travail associé dans votre espace de travail Azure Databricks distant. Les fichiers de ce répertoire d’espace de travail distant sont destinés à être temporaires. N’initiez pas de modifications à ces fichiers à partir de votre espace de travail distant, car ces modifications ne seront pas synchronisées avec votre projet local.