Sorties et résultats des notebooks
Une fois que vous avez attaché un notebook à un cluster et exécuté une ou plusieurs cellules, votre notebook aura des sorties d’état et d’affichages. Cette section expliquer comment gérer l’état et les sorties d’un notebook.
Effacer l’état et les sorties des notebooks
Pour effacer l’état et les sorties du notebook, sélectionnez l’une des options Effacer en bas du menu Exécuter.
| Option de menu | Description |
|---|---|
| Effacer toutes les sorties de cellule | Efface les sorties de cellule. Cela est utile si vous partagez le notebook et que vous souhaitez éviter d’inclure des résultats. |
| État clair | Efface l’état du notebook, y compris les définitions de fonction et de variable, les données et les bibliothèques importées. |
| Effacer l’état et les sorties | Efface les sorties de cellule et l’état du notebook. |
| Effacer l’état et exécuter tout | Efface l’état du notebook et démarre une nouvelle exécution. |
Table des résultats
Lorsqu’une cellule est exécutée, les résultats sont affichés dans un tableau de résultats. Avec le tableau des résultats, vous pouvez effectuer les opérations suivantes :
- Copiez une colonne ou un autre sous-ensemble de résultats tabulaires de données dans le presse-papiers.
- Effectuez une recherche de texte sur la table de résultats.
- Trier et filtrer des données.
- Naviguez entre les cellules de la table en utilisant les touches de direction du clavier.
- Sélectionnez une partie du nom de colonne ou de la valeur de cellule en double-cliquant et en faisant glisser pour sélectionner le texte souhaité.
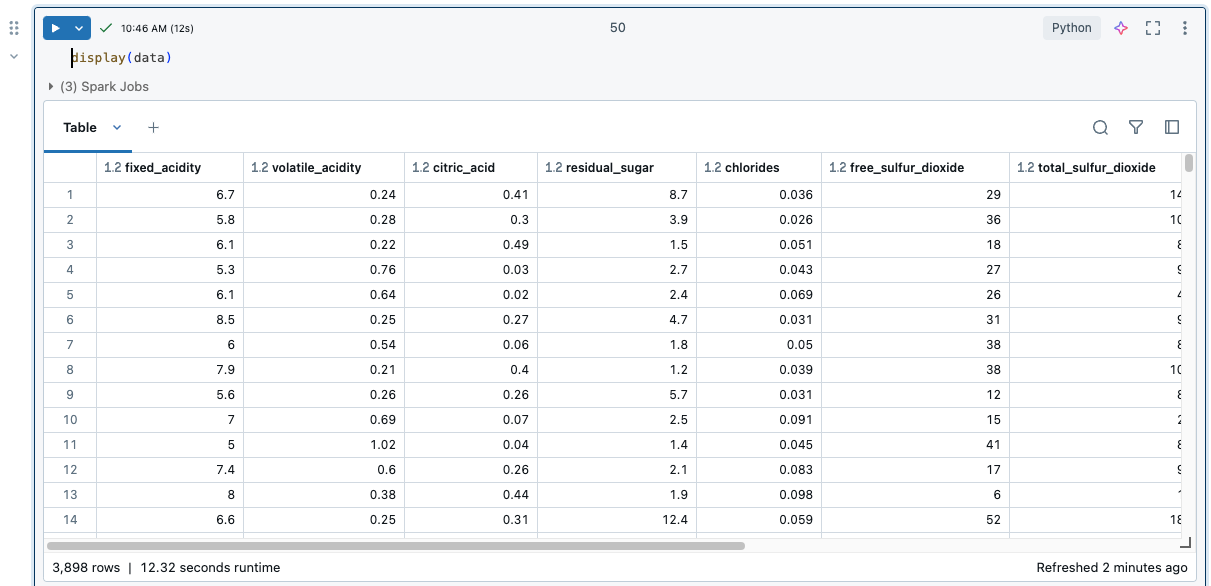
Pour afficher les limites de la table de résultats, consultez Limites du tableau de résultats du notebook.
Sélectionner les données
Pour sélectionner des données dans la table de résultats, effectuez l’une des opérations suivantes.
- Cliquez sur une colonne ou un en-tête de ligne.
- Cliquez dans la cellule supérieure gauche du tableau pour sélectionner l’intégralité du tableau.
- Faites glisser votre curseur sur n’importe quel ensemble de cellules pour les sélectionner.
Pour ouvrir un panneau latéral qui affiche des informations sur la sélection, cliquez sur l’icône ![]() de l’icône du panneau dans le coin supérieur droit, à côté de la zone Rechercher.
de l’icône du panneau dans le coin supérieur droit, à côté de la zone Rechercher.
![]()
Copier les données dans le Presse-papiers
Pour copier les données sélectionnées dans le Presse-papiers, appuyez sur Cmd + c sur MacOS ou Ctrl + c sur Windows, ou cliquez avec le bouton droit et sélectionnez Copier à partir du menu déroulant.
Trier les résultats
Pour trier la table de résultats en fonction des valeurs d’une colonne, placez le curseur sur le nom de la colonne. Une icône s’affiche à droite de la cellule contenant le nom de colonne. Cliquez sur la flèche pour trier la colonne.
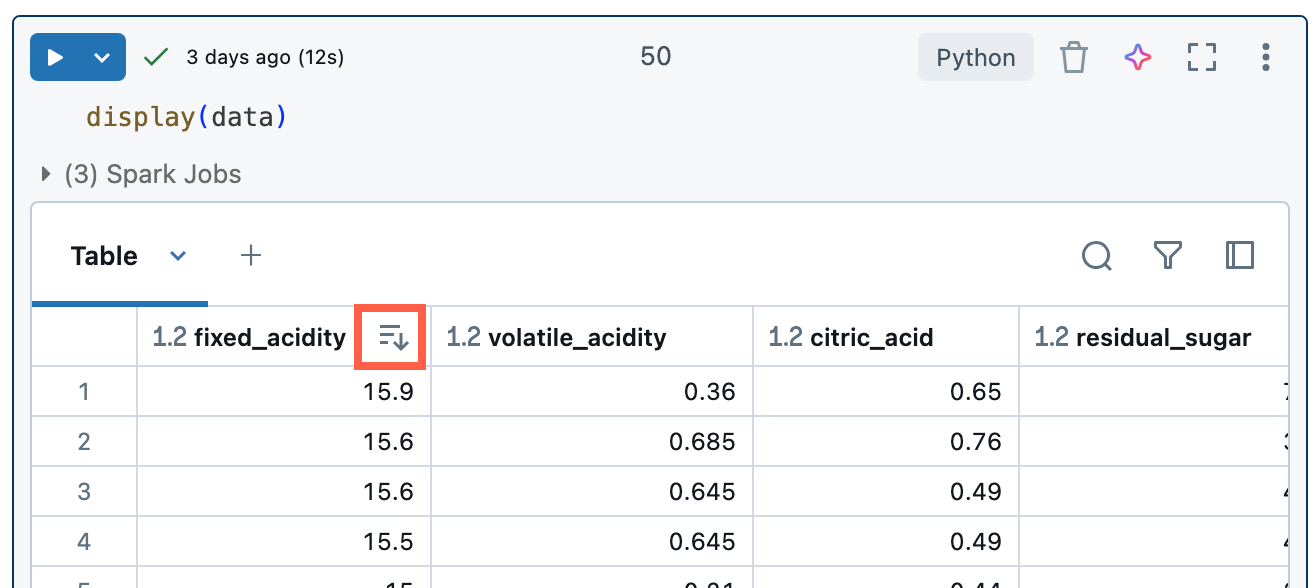
Pour trier sur plusieurs colonnes, maintenez enfoncée la touche Maj pendant que vous cliquez sur la flèche de tri pour les colonnes.
Filtrer les résultats
Pour créer un filtre, cliquez sur ![]() en haut à droite des résultats de la cellule. Dans la boîte de dialogue qui s’affiche, sélectionnez la colonne sur laquelle filtrer, et la règle et la valeur de filtrage à appliquer. Par exemple :
en haut à droite des résultats de la cellule. Dans la boîte de dialogue qui s’affiche, sélectionnez la colonne sur laquelle filtrer, et la règle et la valeur de filtrage à appliquer. Par exemple :
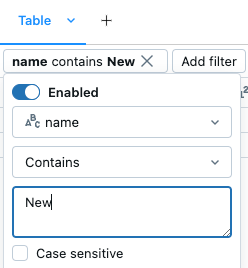
Pour ajouter un autre filtre, cliquez sur  .
.
Pour activer ou désactiver temporairement un filtre, faites basculer le bouton Activé/Désactivé dans la boîte de dialogue. Pour supprimer un filtre, cliquez sur le X en regard du nom du filtre 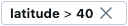 .
.
Pour filtrer par une valeur spécifique, cliquez avec le bouton droit sur une cellule ayant cette valeur, puis sélectionnez Filtrer par cette valeur dans le menu déroulant.
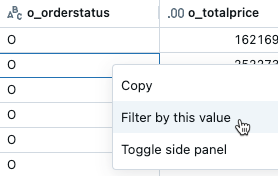
Vous pouvez également créer un filtre à partir du menu kebab dans le nom de la colonne :
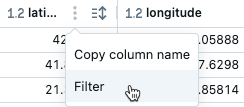
Les filtres sont appliqués seulement aux résultats affichés dans la table des résultats. Si les données retournées sont tronquées (par exemple, quand une requête retourne plus de 64 000 lignes), le filtre est appliqué seulement aux lignes retournées.
Les en-têtes de colonnes indiquent le type de données de la colonne. Par exemple,  indique le type de données d’entier. Pointez au-dessus de l’indicateur pour afficher le type de données.
indique le type de données d’entier. Pointez au-dessus de l’indicateur pour afficher le type de données.
Télécharger les résultats
Par défaut, le téléchargement des résultats est activé. Pour activer/désactiver ce paramètre, consultez Gérer la possibilité de télécharger des résultats à partir de notebooks.
Vous pouvez télécharger un résultat de cellule qui contient une sortie tabulaire sur votre ordinateur local. Cliquez sur la flèche pointant vers le bas après le titre de l’onglet. Les options de menu dépendent du nombre de lignes dans le résultat et de la version de Databricks Runtime. Les résultats téléchargés sont enregistrés sur votre ordinateur local en tant que fichier CSV nommé export.csv.
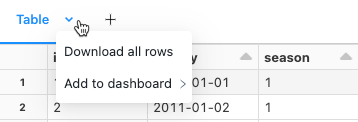
Explorer des résultats des cellules SQL dans des notebooks Python en mode natif à l’aide de Python
Vous pouvez charger des données en utilisant SQL et les explorer en utilisant Python. Dans un notebook Databricks Python, les résultats de table d’une cellule en langage SQL sont automatiquement disponibles en tant que DataFrame Python. Pour plus d’informations, consultez Explorer les résultats des cellules SQL dans les notebooks Python.
Afficher plusieurs sorties par cellule
Les notebooks et les cellules Python dans les notebooks %python non-Python prennent en charge plusieurs sorties par cellule. Par exemple, la sortie du code suivant inclut à la fois le tracé et le tableau :
import pandas as pd
from sklearn.datasets import load_iris
data = load_iris()
iris = pd.DataFrame(data=data.data, columns=data.feature_names)
ax = iris.plot()
print("plot")
display(ax)
print("data")
display(iris)
Commiter les sorties de notebook dans des dossiers Git Databricks
Pour en savoir plus sur la validation des sorties de notebook .ipynb, consultez Autoriser la validation de la sortie du notebook .ipynb.
- Le notebook doit être un fichier .ipynb
- Les paramètres d’administration de l’espace de travail doivent autoriser la validation des sorties de notebook.