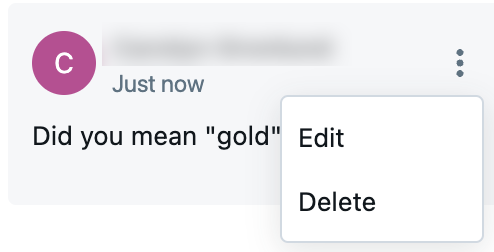Collaborer à l’aide de notebooks Databricks
Cette page explique comment donner à vos collègues l’accès à un notebook et comment laisser des commentaires dans un notebook.
Remarque
Le contrôle d'accès est disponible uniquement dans le plan Premium.
Partager un notebook
Pour partager un notebook avec un collègue, cliquez sur le  en haut du notebook. La boîte de dialogue Partage s’ouvre ; vous pouvez l’utiliser pour sélectionner les personnes avec lesquelles partager le notebook et leur niveau d’accès.
en haut du notebook. La boîte de dialogue Partage s’ouvre ; vous pouvez l’utiliser pour sélectionner les personnes avec lesquelles partager le notebook et leur niveau d’accès.
Vous pouvez également gérer les autorisations dans une configuration entièrement automatisée à l’aide du fournisseur Terraform Databricks et de databricks_permissions.
Autorisations de notebook
Vous pouvez affecter cinq niveaux d’autorisation aux notebooks : AUCUNE PERMISSION, PEUT LIRE, PEUT EXÉCUTER, PEUT MODIFIER et PEUT GÉRER. Le tableau ci-après liste les capacités associées à chaque autorisation.
| Possibilité | NO PERMISSIONS | PEUT LIRE | PEUT EXÉCUTER | PEUT MODIFIER | PEUT GÉRER |
|---|---|---|---|---|---|
| Afficher les cellules | x | x | x | x | |
| Commentaire | x | x | x | x | |
| Exécuter via %run ou des workflows de notebook | x | x | x | x | |
| Attacher et détacher des notebooks | x | x | x | ||
| Commandes d’exécution | x | x | x | ||
| Modifier les cellules | x | x | |||
| Modifier les autorisations | x |
Les administrateurs d’espace de travail disposent de l’autorisation PEUT GÉRER sur tous les notebooks de leur espace de travail. Les utilisateurs disposent automatiquement de l’autorisation PEUT GÉRER pour les notebooks qu’ils créent.
Gérer les autorisations de notebook avec des dossiers
Vous pouvez gérer les autorisations de notebook en ajoutant notebook à des dossiers. Les notebooks d’un dossier héritent de tous les paramètres d’autorisation de ce dossier. Par exemple, un utilisateur qui dispose de l’autorisation PEUT EXÉCUTER sur un dossier dispose de l’autorisation PEUT EXÉCUTER sur les requêtes de ce dossier. Pour en savoir plus sur la configuration des autorisations sur les dossiers, consultez Listes de contrôle d’accès aux dossiers.
Pour en savoir plus sur l’organisation des notebooks dans des dossiers, consultez Navigateur d’espace de travail.
Commentaires sur les commandes
Vous pouvez avoir des discussions avec les collaborateurs à l’aide de commentaires de commande.
Pour activer la barre latérale Commentaires, cliquez sur l’icône Commentaires dans la barre latérale droite du notebook.
dans la barre latérale droite du notebook.
Pour ajouter un commentaire à une commande :
Mettez en surbrillance le texte de la commande, puis cliquez sur la bulle de commentaire :
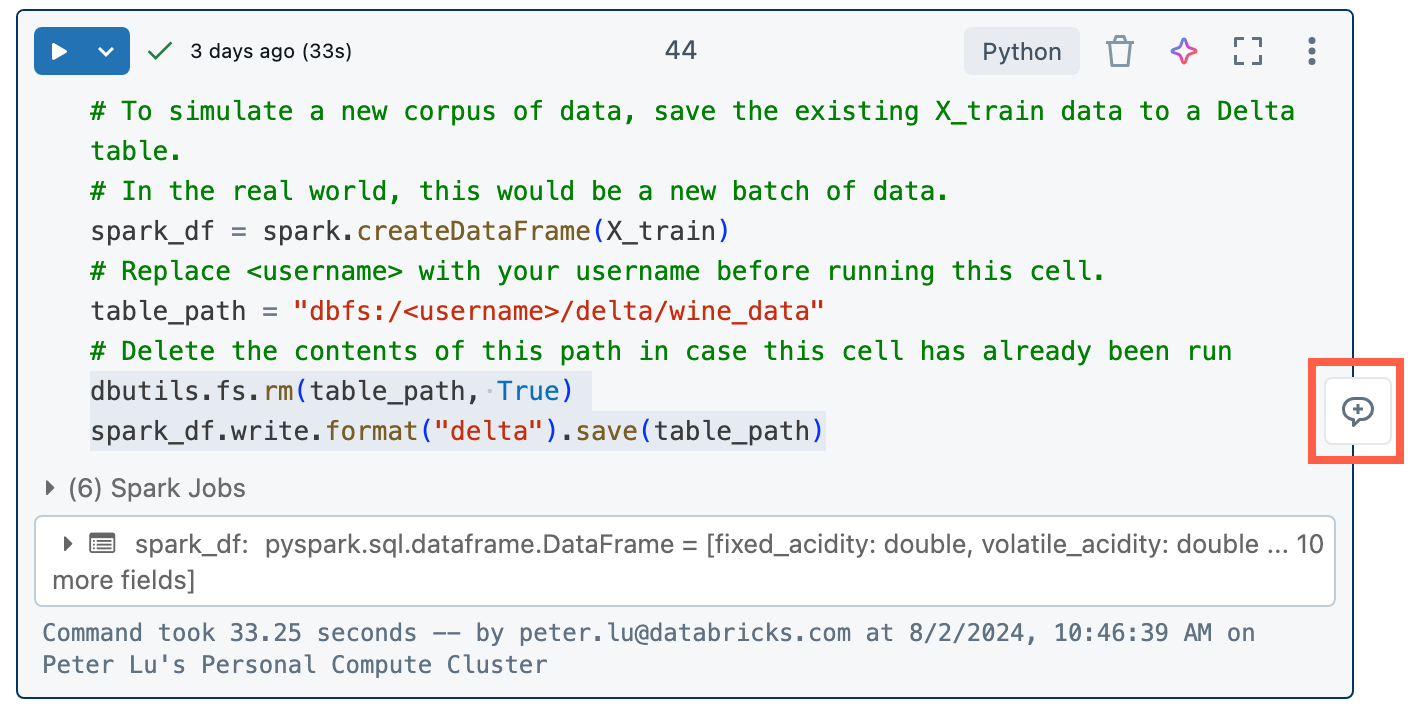
Ajoutez votre commentaire, puis cliquez sur Commentaire.
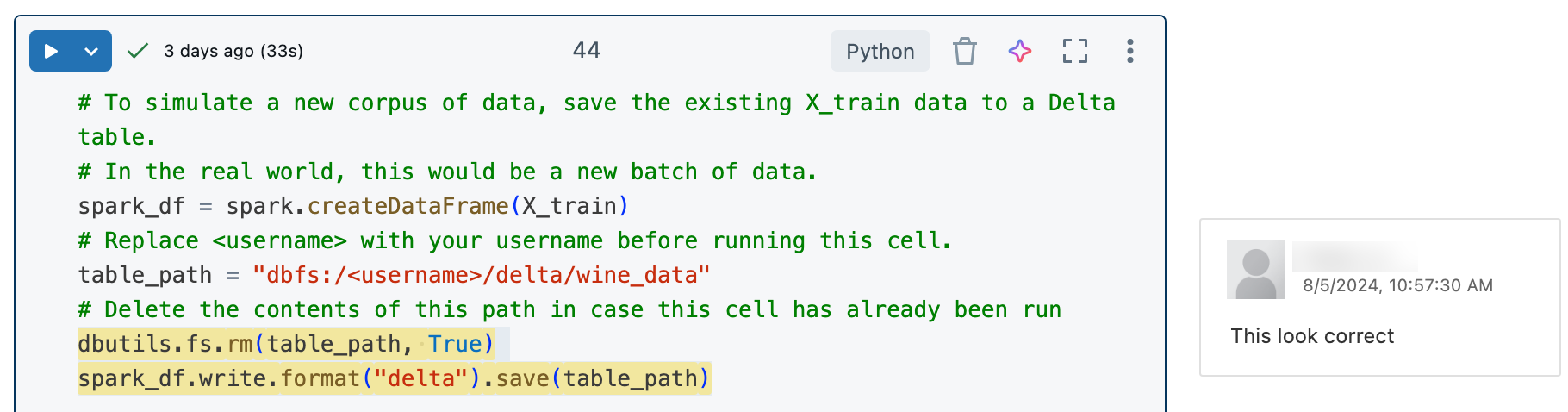
Pour modifier, supprimer ou répondre à un commentaire, cliquez sur le commentaire et choisissez une action.