Didacticiel : Utiliser des exemples de tableaux de bord
Ce didacticiel vous explique comment importer et utiliser des exemples de tableaux de bord depuis la galerie d’exemples. Ces tableaux de bord illustrent certaines des visualisations enrichies que vous pouvez utiliser pour obtenir des insights à partir de vos données. Aucune configuration n’est requise. Ces tableaux de bord utilisent des données déjà disponibles dans votre espace de travail, et s’appuient sur une ressource de calcul (appelée entrepôt SQL) déjà configurée. Vous n’avez pas besoin d’être administrateur pour commencer.
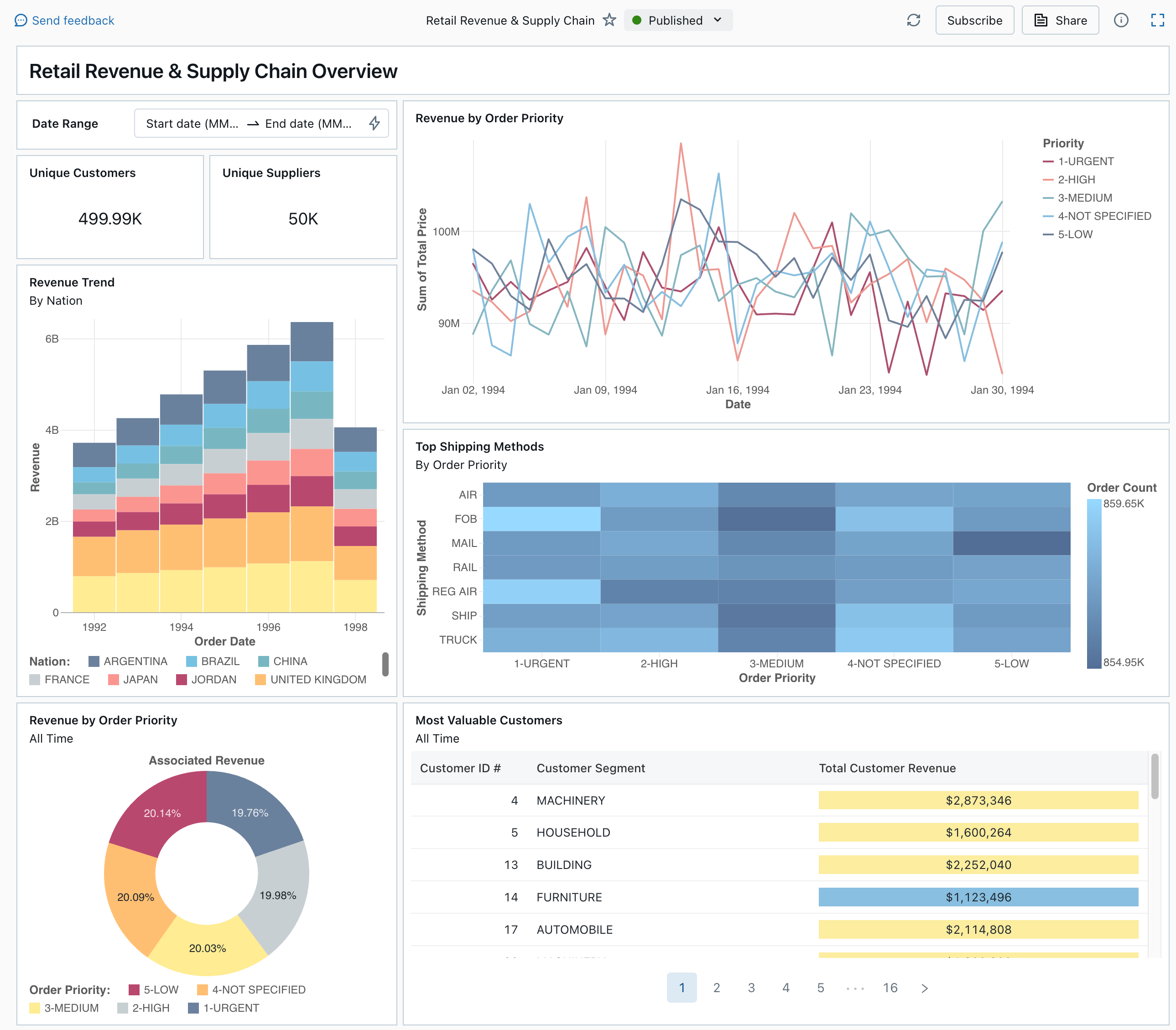
Consultez Tableaux de bord pour en savoir plus sur tous les types de visualisations et fonctionnalités disponibles pour les tableaux de bord.
Importer un tableau de bord
Dans la barre latérale, cliquez sur
 Tableaux de bord.
Tableaux de bord.Si votre espace de travail contient des tableaux de bord enregistrés, ceux-ci sont répertoriés.
Cliquez sur Afficher la galerie d'échantillons.
Dans la vignette Revenus de vente au détail et chaîne logistique, cliquez sur Importer. Le tableau de bord est importé dans votre espace de travail et vous en êtes le propriétaire.
Le brouillon de tableau de bord importé s’affiche et ses visualisations sont actualisées.
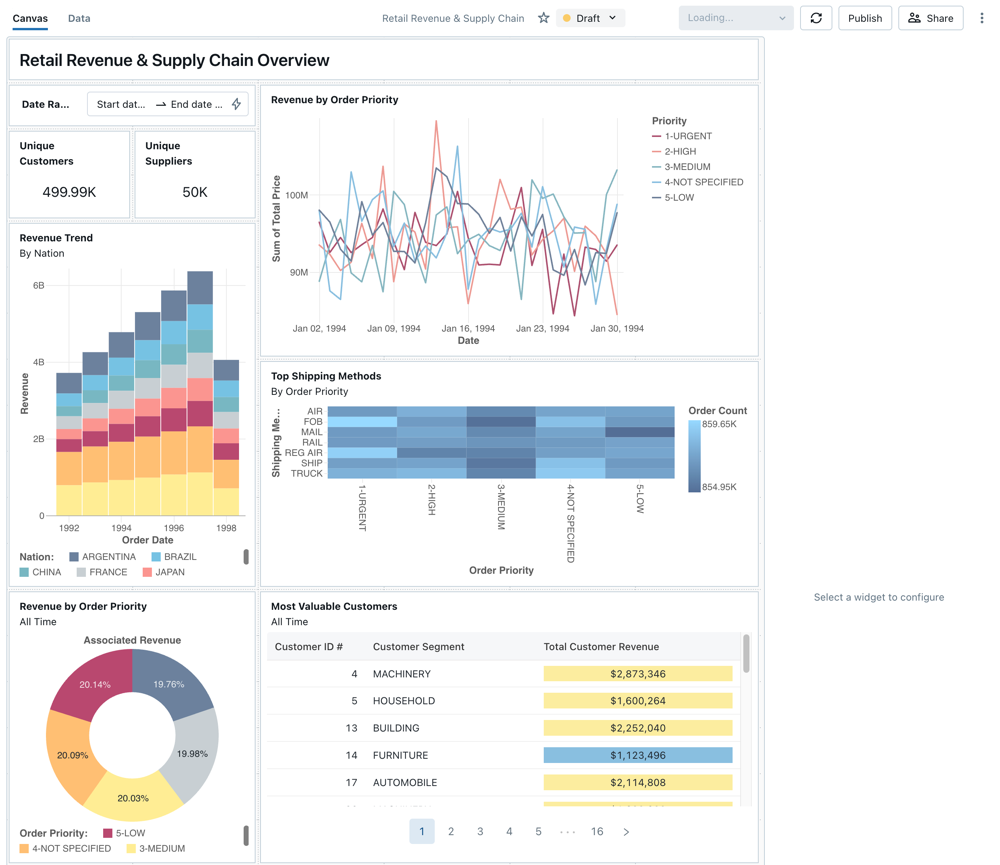
Vous pouvez importer un exemple de tableau de bord plusieurs fois, et plusieurs utilisateurs peuvent l’importer. Vous pouvez également importer le tableau de bord d’analyse des courses de taxi à New York.
Explorer la requête d’une visualisation
- Chaque visualisation dans un tableau de bord est le résultat d’une requête. Vous pouvez accéder à toutes les requêtes sous l’onglet Données du brouillon de tableau de bord. Cliquez sur Données dans le coin supérieur gauche de l’écran. Cliquez ensuite sur le jeu de données que vous souhaitez afficher pour voir la requête associée.
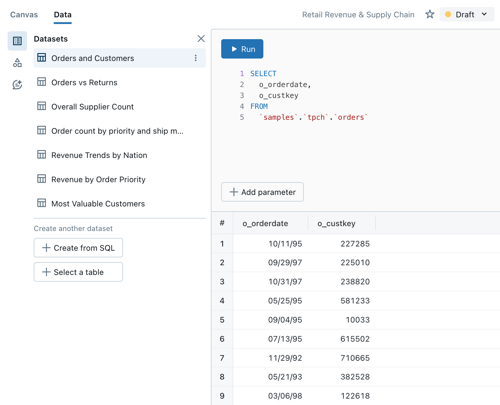
L’éditeur SQL inclut la requête et les résultats, qui sont affichés dans un tableau sous la requête.
Les exemples de tableaux de bord utilisent des données du catalogue samples, séparées des données de votre espace de travail. Le catalogue samples est disponible pour chaque espace de travail, mais en lecture seule.
- Cliquez sur l’onglet Canevas pour revenir au canevas qui affiche les widgets de visualisation du tableau de bord.
Interagir avec une visualisation
- Pointez sur la visualisation Chiffre d’affaires par ordre de priorité.
- Cliquez sur chaque priorité dans la légende pour vous concentrer sur ce groupe de données et masquer les autres lignes.
- Cliquez avec le bouton droit sur la visualisation pour afficher son menu contextuel. Vous pouvez supprimer ou cloner une visualisation. Vous pouvez également télécharger le jeu de données associé en tant que fichier CSV, TSV ou Excel. Cliquez sur Accéder au chiffre d’affaires par ordre de priorité pour afficher la requête associée.
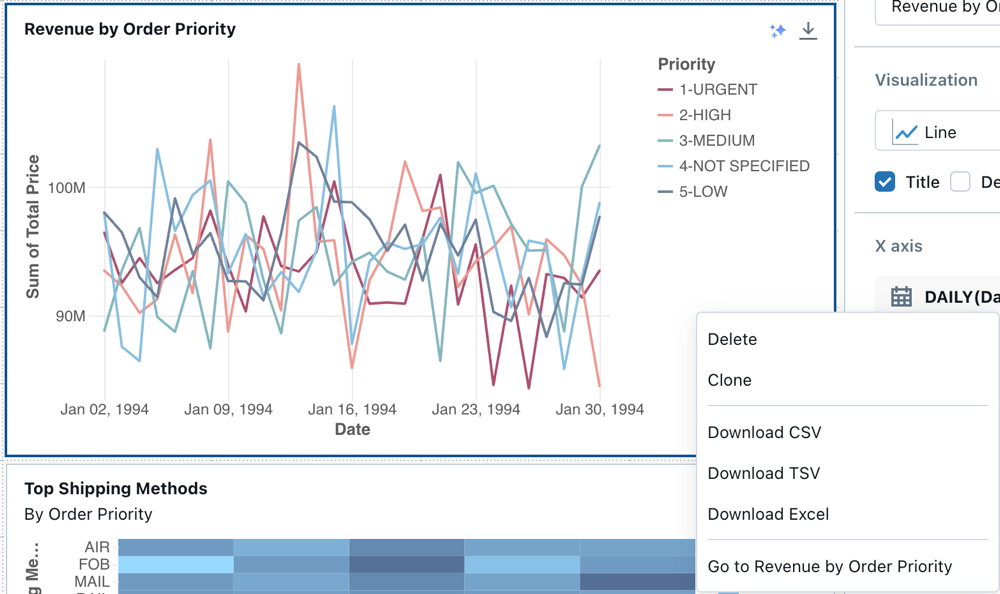
La requête s’ouvre sous l’onglet Données de votre tableau de bord.
Publier le tableau de bord
- Cliquez sur Publier en haut de la page. Une boîte de dialogue Publier s’affiche.
- Cliquez sur Publier dans la boîte de dialogue pour créer une version partageable et non modifiable de votre tableau de bord. Ce tableau de bord est publié avec vos informations d’identification incorporées par défaut. Cela signifie que d’autres visionneurs utilisent vos informations d’identification pour accéder aux données et au calcul pour générer des visualisations sur votre tableau de bord. Consultez Publier un tableau de bord.
- Utilisez le sélecteur en haut de la page pour afficher votre tableau de bord publié.
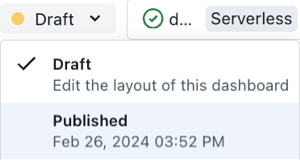
Partager le tableau de bord
Pour partager un tableau de bord avec des collègues dans votre espace de travail :
Cliquez sur Partager en haut de la page.
Sélectionnez un utilisateur ou un groupe dans votre espace de travail.
Pour partager le tableau de bord avec tous les utilisateurs de l’espace de travail, sélectionnez Tous les utilisateurs de l’espace de travail. Cliquez ensuite sur Ajouter.
Sélectionnez l’autorisation à accorder.
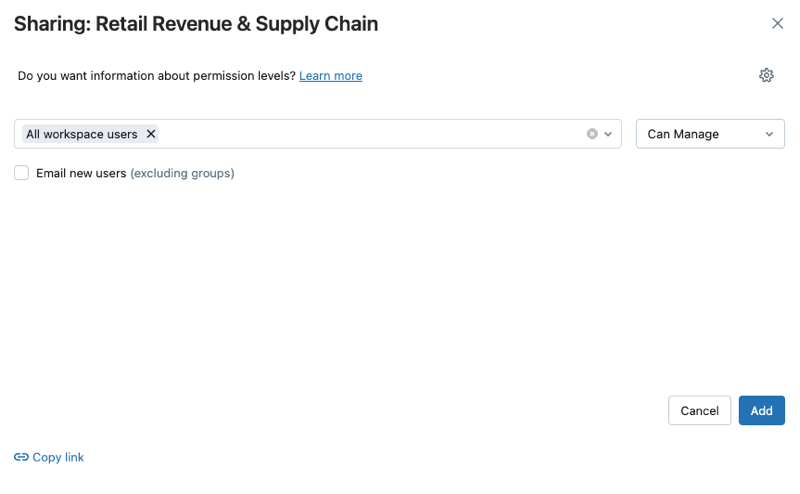
Pour partager un tableau de bord avec des utilisateurs de compte :
Sous Paramètres de partage en bas de la boîte de dialogue de partage, cliquez sur Visible par n’importe qui dans le compte.
Cela signifie que toute personne inscrite auprès de votre compte Azure Databricks peut utiliser un lien pour accéder à votre tableau de bord. Si vous avez incorporé vos informations d’identification, les utilisateurs au niveau du compte n’ont pas besoin d’un accès à l’espace de travail pour afficher votre tableau de bord.
Permet de fermer l’écran.
Planifier des actualisations automatiques du tableau de bord
Vous pouvez planifier l’actualisation automatique du tableau de bord à intervalles réguliers.
En haut de la page, cliquez sur Planification.
Cliquez sur Ajouter un horaire.
Sélectionnez un intervalle, tel que Toutes les 1 heure, 5 minutes après l'heure. L’entrepôt SQL que vous avez sélectionné pour exécuter vos requêtes est utilisé pour exécuter les requêtes du tableau de bord et générer des visualisations lorsque le tableau de bord est actualisé.
Les utilisateurs administrateurs de l’espace de travail peuvent créer, configurer et supprimer des entrepôts SQL.
Cliquez sur Créer.
La boîte de dialogue affiche toutes les planifications associées au tableau de bord.
Si vous le souhaitez, cliquez sur S’abonner pour vous ajouter en tant qu’abonné et recevoir un e-mail avec un instantané PDF du tableau de bord une fois l’exécution planifiée terminée.
Vous pouvez utiliser le menu des trois points
 pour modifier la planification et ajouter d’autres abonnés. Consultez Planifications et abonnements.
pour modifier la planification et ajouter d’autres abonnés. Consultez Planifications et abonnements.Pour supprimer une planification existante pour un tableau de bord :
- Cliquez sur S'abonner.
- Cliquez sur le menu kebab
 à droite.
à droite. - Cliquez sur Supprimer.