Gérer des machines virtuelles à l’aide de l’Explorateur Azure pour IntelliJ
L’Explorateur Azure, qui fait partie du Kit de ressources Azure pour IntelliJ, fournit aux développeurs Java une solution facile à utiliser pour gérer des machines virtuelles dans leur compte Azure à partir de l’environnement de développement intégré IntelliJ (IDE).
Cet article montre comment créer et gérer des machines virtuelles via Azure Explorer sur IntelliJ.
Conditions préalables
- Kit de développement Java (JDK) pris en charge. Pour plus d’informations sur les JDK disponibles lors du développement sur Azure, consultez prise en charge de Java sur Azure et Azure Stack.
- IntelliJ IDEA, Ultimate ou Community Edition.
- Kit de ressources Azure pour IntelliJ. Pour plus d’informations, consultez Installer le kit de ressources Azure pour IntelliJ. Vous devez également vous connecter à votre compte Azure pour le Kit de ressources Azure pour IntelliJ. Pour plus d’informations, consultez les instructions de connexion pour le kit de ressources Azure pour IntelliJ.
Affichage de la fenêtre de l’outil Explorateur Azure
Si la fenêtre outil Azure Explorer ne s’affiche pas dans IntelliJ, cliquez sur Afficher, puis sur Fenêtres Outil et sur Azure Explorer.
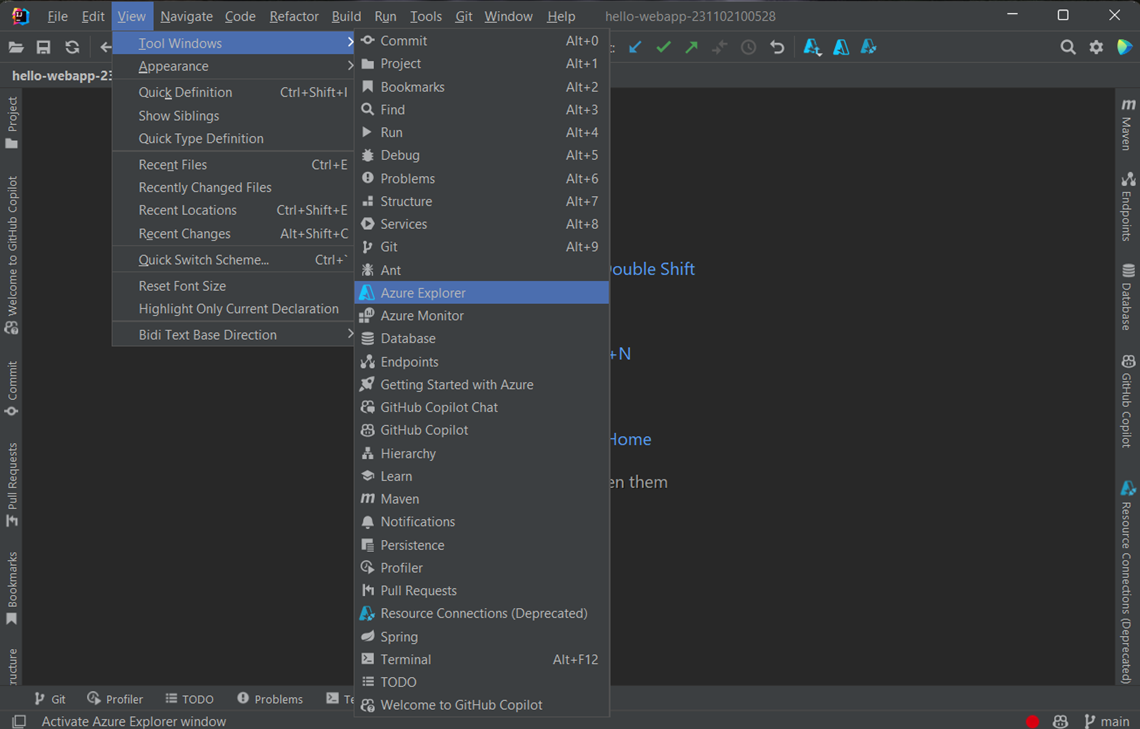
Créer une machine virtuelle
Pour créer une machine virtuelle à l’aide de l’Explorateur Azure, procédez comme suit :
Connectez-vous à votre compte Azure en suivant les étapes décrites dans instructions de connexion pour le kit de ressources Azure pour IntelliJ.
Dans l'Explorateur Azure , vue, développez le nœud Azure, cliquez avec le bouton droit sur Machines virtuelles, puis cliquez sur Créer.
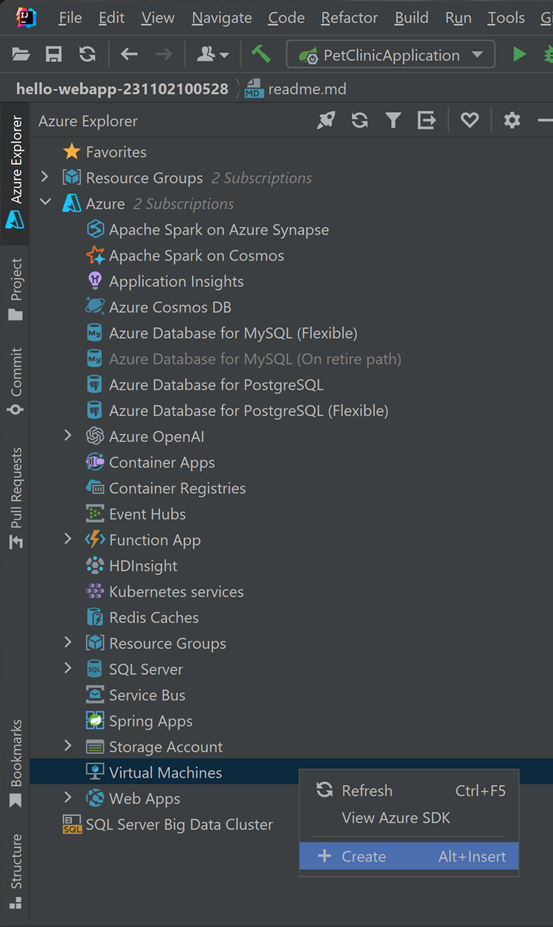
Dans la fenêtre De base, entrez les informations suivantes :
Détails du projet:
abonnement: spécifie les abonnements que vous utiliserez pour votre machine virtuelle.
groupe de ressources: spécifie le groupe de ressources de votre machine virtuelle. Sélectionnez l’une des options suivantes :
Créer un: spécifie que vous souhaitez créer un groupe de ressources, puis cliquez sur + pour terminer.
Utiliser existant : Spécifie que vous voulez sélectionner dans une liste de groupes de ressources qui sont associés à votre compte Azure.
Détails de l’instance:
nom de machine virtuelle: spécifie le nom de votre nouvelle machine virtuelle, qui doit commencer par une lettre et contenir uniquement des lettres, des chiffres et des traits d’union.
Région: spécifie l’emplacement de création de votre machine virtuelle , par exemple USA Ouest.
options de disponibilité: spécifie un groupe à haute disponibilité facultatif auquel votre machine virtuelle peut appartenir. Vous pouvez sélectionner un groupe à haute disponibilité existant ou, si votre machine virtuelle n’appartient pas à un groupe à haute disponibilité, sélectionnez (Aucune redondance d’infrastructure requise).
Image: spécifie que vous choisissez une image de la Place de marché en fournissant les informations suivantes (utilisez Maj+Entrée pour naviguer entre les champs) :
Publisher: spécifie l’éditeur qui a créé l’image que vous utiliserez pour votre machine virtuelle, par exemple Microsoft.
offre: spécifie l’offre de machine virtuelle à utiliser à partir de l’éditeur sélectionné , par exemple, JDK.
Sku : Spécifie l'unité de gestion des stocks (SKU) à utiliser pour l'offre sélectionnée - par exemple, JDK_8.
Image: spécifie la version de l’image sélectionnée à utiliser.
Taille: spécifie le nombre de cœurs et de mémoire à allouer pour votre machine virtuelle.
compte d’administrateur:
type d’authentification: spécifie que le compte d’administrateur utilise la clé publique SSH ou le mot de passe pour l’authentification.
nom d’utilisateur: spécifie le compte d’administrateur à créer pour gérer votre machine virtuelle.
mot de passe: spécifie le mot de passe de votre compte d’administrateur. Entrez à nouveau votre mot de passe dans la zone Confirmer le mot de passe pour valider les informations d’identification si vous utilisez le mot de passe pour l’authentification.
Règles pour les ports entrants:
- Sélectionner des ports entrants: spécifie les ports réseau des machines virtuelles accessibles à partir de l’Internet public.
Dans la fenêtre Mise en réseau, entrez les informations suivantes :
Interface réseau :
réseau virtuel et sous-réseau: spécifie le réseau virtuel et le sous-réseau auxquels votre machine virtuelle se connectera. Vous pouvez utiliser un réseau et un sous-réseau existants, ou vous pouvez créer un réseau et un sous-réseau.
adresse IP publique: spécifie une adresse IP externe pour votre machine virtuelle. Vous pouvez choisir de créer une adresse IP ou, si votre machine virtuelle n’a pas d’adresse IP publique, vous pouvez sélectionner (Aucun).
groupe de sécurité: spécifie un pare-feu réseau facultatif pour votre machine virtuelle. Vous pouvez sélectionner un pare-feu existant ou, si votre machine virtuelle n’utilise pas de pare-feu réseau, vous pouvez sélectionner (Aucun).
Sélectionner des ports entrants: spécifie les ports réseau des machines virtuelles accessibles à partir de l’Internet public.
Dans la fenêtre Advanced, entrez les informations suivantes :
compte de stockage:
- compte de stockage: spécifie le compte de stockage à utiliser pour stocker votre machine virtuelle. Vous pouvez choisir un compte de stockage existant ou créer un compte. Si vous choisissez Créer une, vous devez spécifier toutes les options nécessaires. Pour plus d'informations, vous pouvez consulter la rubrique Compte de stockage.
Instance Azure Spot :
- Activer l’instance Azure Spot: spécifie les machines virtuelles Azure Spot pour tirer parti de votre capacité inutilisée à moindre coût. Pour plus d’informations, vous pouvez voir Utiliser des machines virtuelles Azure Spot.
Cliquez sur Terminer. Votre nouvelle machine virtuelle s’affiche dans la fenêtre de l’outil Explorateur Azure.
Redémarrer une machine virtuelle
Pour redémarrer une machine virtuelle à l’aide de l’Explorateur Azure dans IntelliJ, procédez comme suit :
Dans la vue de l’Explorateur Azure
, cliquez avec le bouton droit sur la machine virtuelle, puis sélectionnez Redémarrer .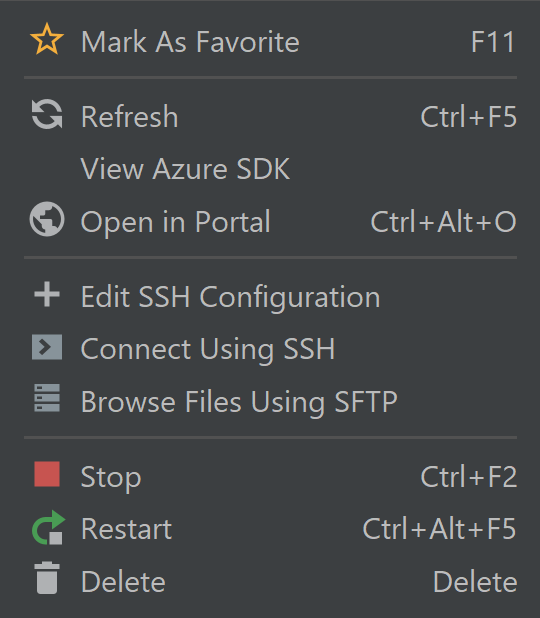
Arrêter une machine virtuelle
Pour arrêter une machine virtuelle en cours d’exécution à l’aide de l’Explorateur Azure dans IntelliJ, procédez comme suit :
- Dans la vue de l'Explorateur Azure, cliquez avec le bouton droit de la souris sur la machine virtuelle, puis sélectionnez Arrêter.
Supprimer une machine virtuelle
Pour supprimer une machine virtuelle à l’aide de l’Explorateur Azure dans IntelliJ, procédez comme suit :
Dans la vue de l’Explorateur Azure
, cliquez avec le bouton droit sur la machine virtuelle, puis sélectionnez Supprimer .Dans la fenêtre de confirmation, cliquez sur Oui.
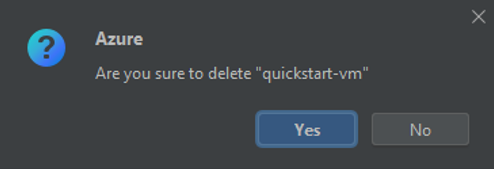
Étapes suivantes
Pour plus d’informations sur les tailles et les tarifs des machines virtuelles Azure, consultez les ressources suivantes :
- Tailles de machine virtuelle Azure
- Tarification des machines virtuelles Azure
Pour signaler des bogues ou demander de nouvelles fonctionnalités, créez des problèmes sur notre dépôt GitHub, ou posez des questions sur Stack Overflow avec des balises azure-java-tools.
Pour plus d’informations sur l’utilisation de Java avec Azure, consultez les liens suivants :