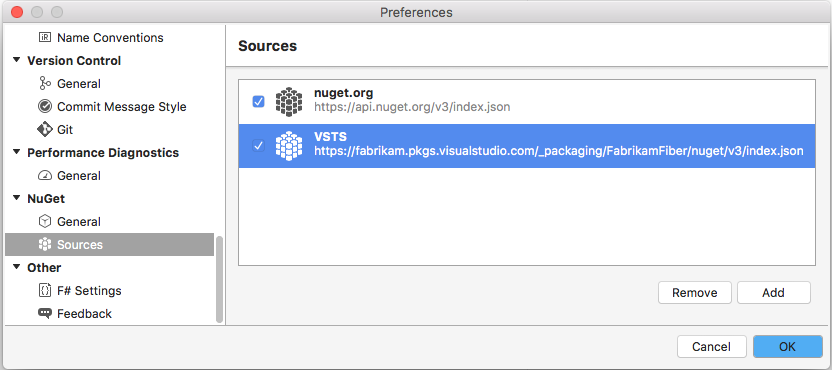Démarrage rapide : Prise en main des packages NuGet dans Azure Artifacts
Azure DevOps Services | Azure DevOps Server 2022 | Azure DevOps Server 2019
Azure Artifacts permet aux développeurs de publier et de télécharger des packages NuGet à partir de sources telles que des flux et des registres publics. Avec Azure Artifacts, vous pouvez créer des flux qui sont les suivants :
- Privé, vous pouvez donc partager des packages avec votre équipe et des utilisateurs spécifiques.
- Public, vous pouvez donc partager des packages de manière ouverte avec n’importe qui sur Internet.
Dans ce guide de démarrage rapide, vous apprenez à :
- Créez un flux.
- Configurez votre projet et connectez-vous à votre flux.
- Publiez des packages NuGet.
- Téléchargez des packages à partir de votre flux.
Prérequis
Créez une Organisation Azure DevOps et un Projet si ce n’est pas déjà fait.
Installez la dernière version de NuGet.
Installez le fournisseur d’informations d’identification Azure Artifacts.
Créer un flux
Connectez-vous à votre organisation Azure DevOps, puis accédez à votre projet.
Sélectionnez Artifacts, puis sélectionnez Créer un flux.
Pour Nom, entrez un nom descriptif pour votre flux.
Pour visibilité, sélectionnez une option pour indiquer qui peut afficher les packages dans le flux.
Si vous souhaitez inclure des packages à partir de sources publiques, cochez la case sous Sources en amont.
Pour Étendue, spécifiez si l’étendue de votre flux est le projet ou l’organisation.
Sélectionnez Créer lorsque vous avez terminé.
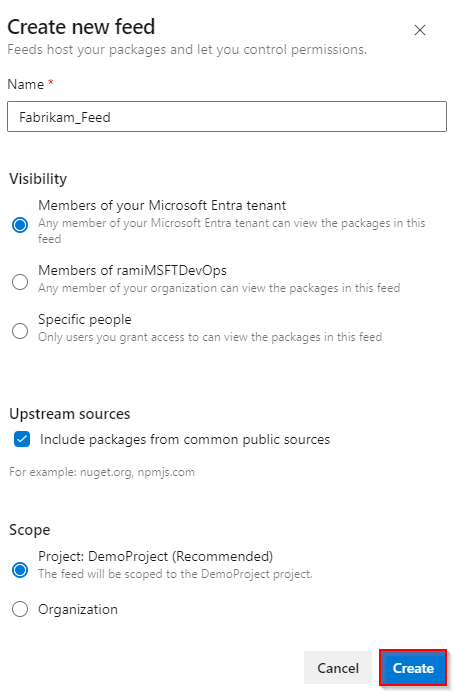
Connectez-vous à votre serveur Azure DevOps, puis accédez à votre projet.
Sélectionnez Artifacts, puis sélectionnez Créer un flux.
Pour Nom, entrez un nom descriptif pour votre flux.
Pour visibilité, sélectionnez une option pour indiquer qui peut afficher les packages dans le flux.
Si vous souhaitez inclure des packages à partir de sources publiques, cochez la case sous Sources en amont.
Pour Étendue, spécifiez si l’étendue de votre flux est le projet ou l’organisation.
Sélectionnez Créer lorsque vous avez terminé.
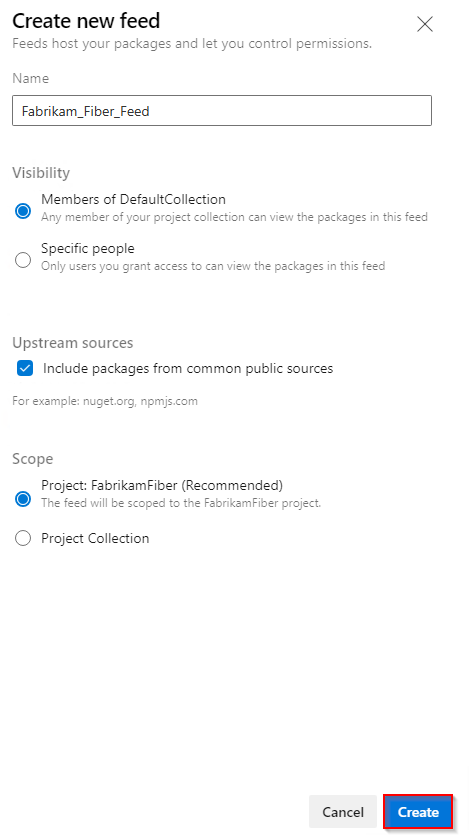
Sélectionnez Créer lorsque vous avez terminé.
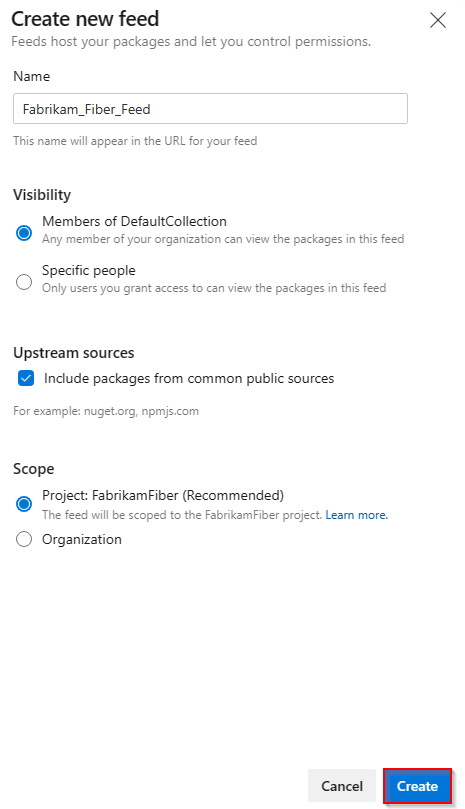
Connectez-vous à votre serveur Azure DevOps, puis accédez à votre projet.
Sélectionnez Artefacts, puis nouveau flux.
Pour Nom, entrez un nom descriptif pour votre flux.
Pour visibilité, sélectionnez une option pour indiquer qui peut afficher les packages dans le flux.
Si vous souhaitez inclure des packages à partir de sources publiques, sélectionnez l’option Utiliser des packages à partir de sources publiques via cette option de flux .
Sélectionnez Créer lorsque vous avez terminé.
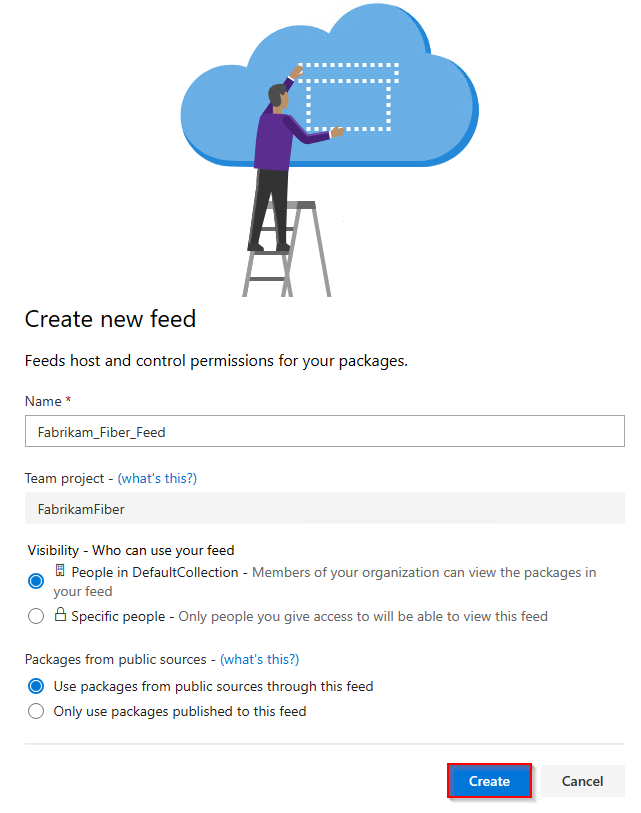
Remarque
Par défaut, les flux nouvellement créés ont la valeur du service de build de leur projet définie sur Feed and Upstream Reader (Collaborateur).
Se connecter à un flux
Connectez-vous à votre organisation Azure DevOps, puis accédez à votre projet.
Sélectionnez Artefacts, puis sélectionnez votre flux dans le menu déroulant.
Sélectionnez Se connecter au flux, puis sélectionnez NuGet.exe dans le volet gauche. S’il s’agit de votre première utilisation d’Azure Artifacts avec Nuget.exe, vérifiez que vous avez installé tous les prérequis.
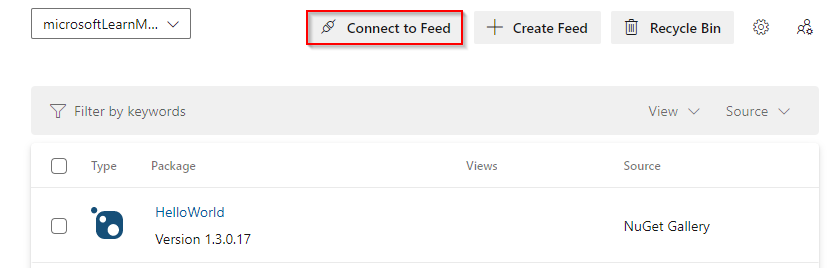
Suivez les instructions de la section configuration de Project pour configurer votre fichier nuget.config et vous authentifier auprès d’Azure Artifacts.
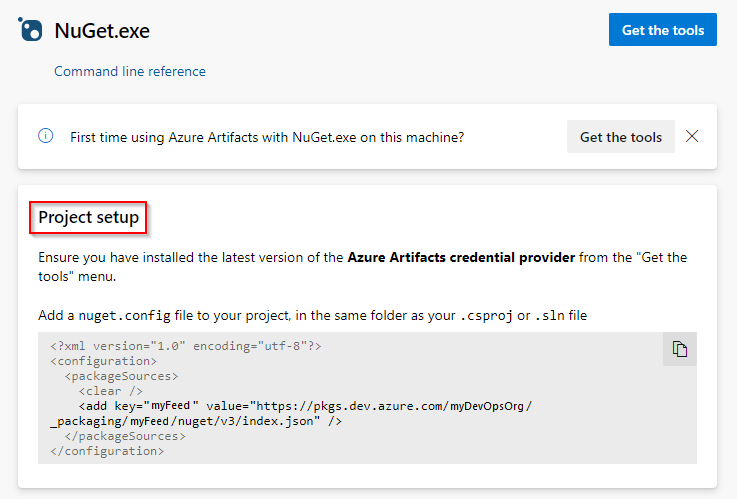
Connectez-vous à votre serveur Azure DevOps, puis accédez à votre projet.
Sélectionnez Artefacts, puis sélectionnez votre flux dans le menu déroulant.
Sélectionnez Se connecter au flux, puis sélectionnez NuGet.exe dans le volet gauche.
Suivez les instructions de la section Configuration de Project pour vous connecter à votre flux.
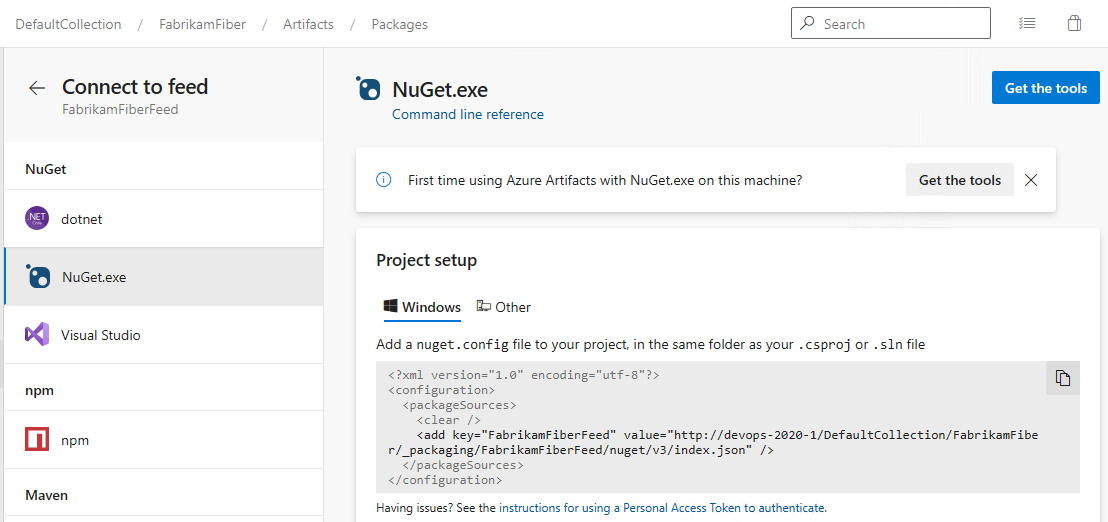
Connectez-vous à votre serveur Azure DevOps, puis accédez à votre projet.
Sélectionnez Artefacts, puis sélectionnez votre flux dans le menu déroulant.
Sélectionnez Se connecter au flux, puis sélectionnez NuGet dans le volet gauche.
Suivez les instructions pour ajouter votre URL source de package à nuget.config.
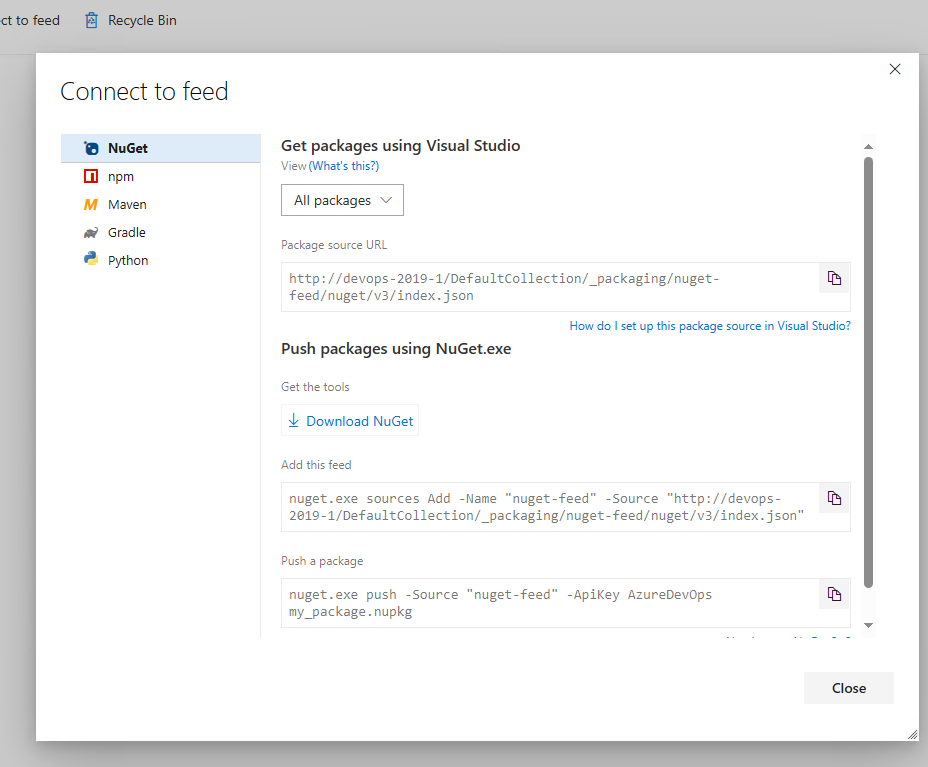
Télécharger des packages
1. Obtenir l’URL source du package
Connectez-vous à votre serveur Azure DevOps, puis accédez à votre projet.
Sélectionnez Artefacts, sélectionnez votre flux dans le menu déroulant, puis sélectionnez Se connecter au flux.
Sélectionnez NuGet dans le volet gauche, puis copiez votre valeur d’URL source de package.
Connectez-vous à votre serveur Azure DevOps, puis accédez à votre projet.
Sélectionnez Artefacts, sélectionnez votre flux dans le menu déroulant, puis sélectionnez Se connecter au flux.
Sélectionnez Visual Studio dans le volet gauche, puis copiez votre URL source .
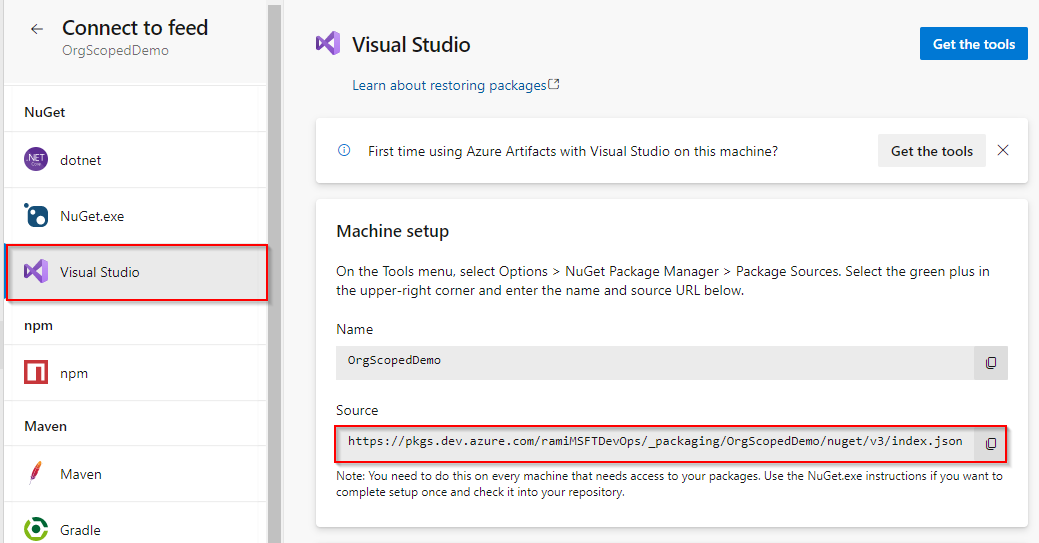
2. Configurer Visual Studio
Dans Visual Studio, sélectionnez Options>des outils.
Développez la section NuGet Gestionnaire de package, puis sélectionnez Sources de package.
Entrez la valeur Nom du flux et l’URL source, puis sélectionnez le signe plus vert (+) pour ajouter une source.
Si vous avez activé des sources en amont dans votre flux, décochez la case nuget.org .
Sélectionnez OK lorsque vous avez terminé.
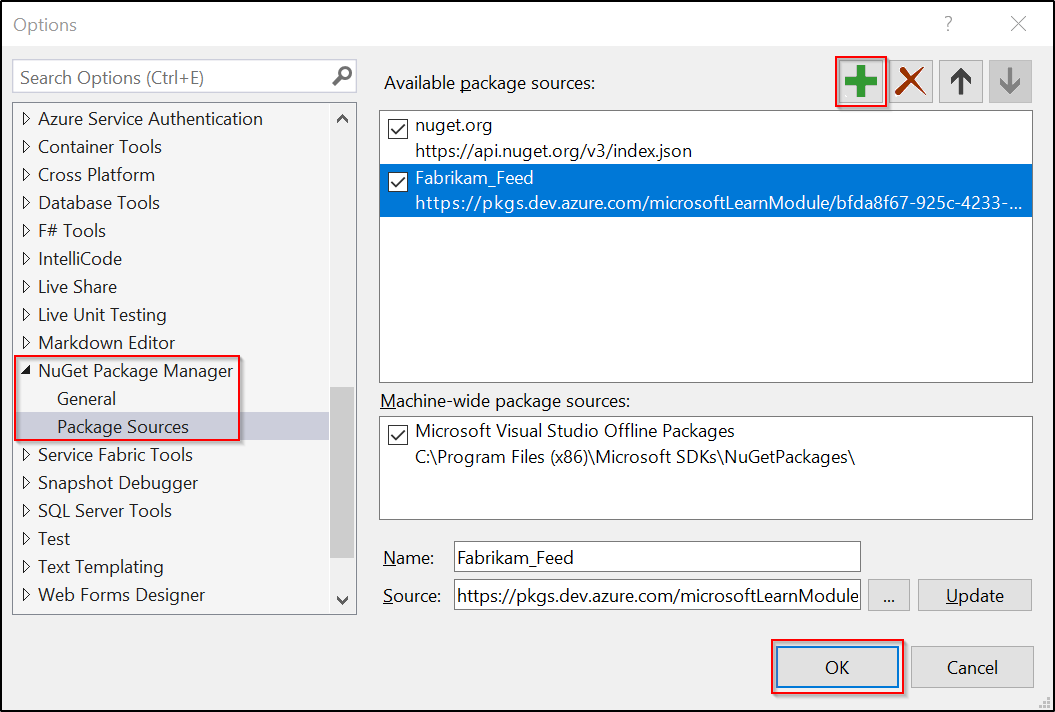
3. Télécharger des packages
Dans Visual Studio, cliquez avec le bouton droit sur votre projet, puis sélectionnez Gérer les packages NuGet.
Sélectionnez Parcourir, puis sélectionnez votre flux dans le menu déroulant Source du package .

Utilisez la barre de recherche pour rechercher des packages à partir de votre flux.
Remarque
L’utilisation de l’Explorateur de packages NuGet pour rechercher des packages dans des sources en amont n’est pas prise en charge.
Publier des packages
Pour publier votre package dans votre flux, exécutez la commande suivante. Vous pouvez entrer n’importe quelle chaîne pour l’argument ApiKey .
nuget.exe push -Source <SOURCE_NAME> -ApiKey key <PACKAGE_PATH>
Exemples :
Flux à l'échelle du projet :
nuget.exe push -Source https://pkgs.dev.azure.com/myOrganization/MyProject/_packaging/MyFeed/nuget/v3/index.json -ApiKey AZ release/myDemoPackage.1.0.0.nupkgFlux à l'échelle de l'organisation :
nuget.exe push -Source https://pkgs.dev.azure.com/myOrganization/_packaging/myFeed/nuget/v3/index.json -ApiKey AZ release/myDemoPackage.1.0.0.nupkg
Remarque
La ApiKey valeur est requise, mais vous pouvez utiliser n’importe quelle valeur arbitraire lors de la publication sur les flux Azure Artifacts.