Gérer les éléments de travail dans Azure DevOps
Azure DevOps Services | Azure DevOps Server 2022 | Azure DevOps Server 2020
Visual Studio 2019 | Visual Studio 2022
Les éléments de travail vous aident à planifier et à gérer votre projet en suivant différents types de travail, tels que les récits utilisateur, les éléments de backlog de produit, les tâches, les cas de test ou les bogues. Utilisez des éléments de travail pour décrire le travail à effectuer, attribuer des tâches, effectuer le suivi de l’état et coordonner les efforts au sein de votre équipe.
Cet article décrit les fonctionnalités que vous pouvez utiliser pour gérer les éléments de travail dans Azure DevOps.
| Catégorie | Exigences |
|---|---|
| Permissions | - Pour afficher, suivre et modifier les éléments de travail : Afficher les éléments de travail dans ce nœud et Modifier les éléments de travail dans ce nœud autorisations définies sur Autoriser. Par défaut, le groupe des contributeurs dispose de ces permissions. Pour plus d’informations, consultez Définir les autorisations de suivi du travail. - Pour ajouter des balises aux éléments de travail : au niveau du projet, l'autorisation Créer une définition de balise est définie sur Autoriser. Par défaut, ce jeu d’autorisations est défini sur le groupe Contributeurs. |
| Niveaux d’accès | - Membre du projet. - Pour ajouter de nouvelles balises aux éléments de travail ou afficher ou suivre les demandes de tirage : au moins un accès de base (Basic). - Pour visualiser ou suivre des éléments de travail : au moins un accès de partie prenante (Stakeholder). Pour plus d’informations, consultez À propos des niveaux d’accès. - Tous les membres du projet, y compris ceux du groupe lecteurs , peuvent envoyer des e-mails contenant des éléments de travail. |
Remarque
- Fournir aux parties prenantes l’accès aux membres qui souhaitent contribuer à la discussion et examiner les progrès. Il s’agit généralement de membres qui ne contribuent pas au code, mais qui souhaitent afficher les éléments de travail, les backlogs, les tableaux et les tableaux de bord.
- Par défaut, tous les Contributeurs et Parties prenantes dans les projets publics peuvent ajouter des balises nouvelles et existantes. Dans les projets privés, les parties prenantes (Stakeholders) peuvent uniquement ajouter des balises existantes. Pour contrôler la possibilité de créer de nouvelles balises, définissez l'autorisation Créer une définition de balise au niveau du projet. Pour plus d’informations, consultez Modifier les autorisations au niveau du projet.
Remarque
- Fournir aux parties prenantes l’accès aux membres qui souhaitent contribuer à la discussion et examiner les progrès. Il s’agit généralement de membres qui ne contribuent pas au code, mais qui souhaitent afficher les éléments de travail, les backlogs, les tableaux et les tableaux de bord.
Mettre à jour des éléments de travail
Vous pouvez mettre à jour un élément de travail pour modifier différents éléments, tels que le titre, la description, l’état ou le membre de l’équipe affecté.
Une fois que vous avez sélectionné l’élément de travail à mettre à jour, vous pouvez apporter des modifications au formulaire d’élément de travail.
Afficher et suivre les éléments de travail
Vous pouvez afficher les éléments de travail créés par vous ou votre équipe. La page Éléments de travail propose plusieurs tableaux croisés dynamiques personnalisés, comme illustré dans l’image suivante et des fonctions de filtre interactives pour rationaliser la liste des éléments de travail.
Vous pouvez également afficher des éléments de travail à partir de Visual Studio, d’Azure DevOps CLI ou de l’API REST.
Pour plus d’informations, consultez Afficher et ajouter des éléments de travail.
Lier des éléments de travail
Ajoutez des liens aux éléments de travail pour montrer les relations entre eux et d’autres éléments de travail et objets. Dans un scénario Agile, vous devez généralement lier des fonctionnalités à des épopées, des récits utilisateur à des fonctionnalités et des tâches à des récits utilisateur dans des relations parent-enfant. Il existe de nombreux autres types de liens et objets que vous pouvez lier à vos éléments de travail. Pour plus d’informations, consultez Lier des éléments de travail à des objets.
Suivre un élément de travail
Pour suivre la progression d’un seul élément de travail, sélectionnez l’icône Suivre![]() . Cette action vous envoie des alertes par e-mail lorsque des modifications sont apportées à l’élément de travail.
. Cette action vous envoie des alertes par e-mail lorsque des modifications sont apportées à l’élément de travail.
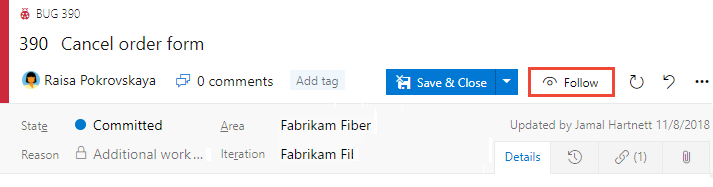
Vous recevez des notifications lorsque d’autres membres du projet modifient l’élément de travail, comme l’ajout à la discussion, la modification d’une valeur de champ ou l’ajout d’une pièce jointe.
Vous pouvez spécifier les types de modifications dont vous souhaitez être informé. Lorsque vous sélectionnez l’icône des paramètres, ![]() vous pouvez sélectionner :
vous pouvez sélectionner :
- Non abonné : recevez uniquement les notifications de cet élément de travail lorsque vous êtes @mentioned.
- Abonné : recevoir des notifications pour toutes les modifications apportées à cet élément de travail.
- Personnalisé : Spécifiez les notifications pour :
- État modifié : lorsque l’élément de travail change d’état
- Affecté à modifié : lorsque l’élément de travail est affecté à une autre personne
- Itération modifiée : lorsque le chemin d’itération change
Les notifications sont envoyées à votre adresse e-mail préférée, que vous pouvez modifier à partir de votre profil utilisateur.
Pour arrêter les modifications suivantes, sélectionnez l’icône ![]() Suivante.
Suivante.
Documents joints
Vous pouvez joindre des fichiers à des éléments de travail pour fournir plus de contexte ou d’informations. Vous pouvez joindre jusqu’à 100 fichiers à un élément de travail. Chaque pièce jointe est limitée à 60 Mo. Vous pouvez gérer les pièces jointes via le portail web en sélectionnant l’onglet Pièce jointe de votre élément de travail.
Pour plus d’informations, consultez Gérer les pièces jointes pour les éléments de travail.
Étiquettes d’élément de travail
Les balises sont des mots clés que vous définissez pour catégoriser les éléments de travail. Vous pouvez ajouter des balises pour travailler des éléments pour filtrer les backlogs et les requêtes.
Pour savoir comment gérer et utiliser des balises, consultez Ajouter des balises pour les éléments de travail.
Capturer des commentaires dans la section Discussion
Utilisez la section Discussion pour ajouter et consulter les commentaires apportés au travail en cours d’exécution.
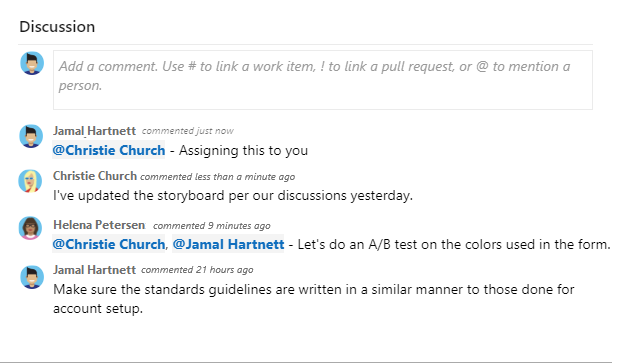
La barre d’outils de l’éditeur de texte enrichi apparaît sous la zone de saisie de texte lorsque vous placez votre curseur dans une boîte de texte qui prend en charge le formatage du texte.

Remarque
Il n’existe pas de champ d’élément de travail Discussion. Pour interroger les éléments de travail avec des commentaires de la zone Discussion, filtrez sur le champ Historique. Le contenu complet du texte entré dans la zone de texte Discussion est ajouté au champ Historique.
Mentionnez une personne, un groupe, un élément de travail ou une demande de tirage
Sélectionnez l’une des icônes suivantes pour ouvrir un menu d’entrées récentes où vous avez mentionné quelqu’un, lié un élément de travail ou lié une demande de tirage (pull request). Vous pouvez également ouvrir le même menu en entrant @, #ou !.
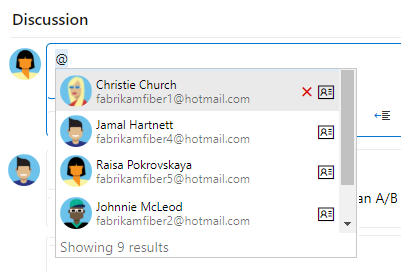
Entrez un nom ou un numéro pour filtrer la liste de menus afin qu'elle corresponde à votre entrée. Sélectionnez l'entrée que vous souhaitez ajouter. Pour intégrer un groupe dans la discussion, entrez @ suivi du nom du groupe, par exemple une équipe ou un groupe de sécurité.
Modifier ou supprimer un commentaire
Pour modifier ou supprimer un de vos commentaires de discussion, choisissez ![]() Modifier ou l’icône d’actions
Modifier ou l’icône d’actions ![]() , puis sélectionnez Supprimer.
, puis sélectionnez Supprimer.

Remarque
La modification et la suppression de commentaires nécessitent la mise à jour Azure DevOps Server 2019 1 ou version ultérieure.
Après avoir mis à jour le commentaire, sélectionnez Mettre à jour. Pour supprimer le commentaire, confirmez que vous souhaitez le supprimer. L’onglet Historique du formulaire d’élément de travail maintient une piste d’audit complète de tous les commentaires modifiés et supprimés.
Important
Pour Azure DevOps Server local, vous devez configurer un serveur SMTP pour que les membres de l’équipe reçoivent des notifications.
Ajouter une réaction à un commentaire
Ajoutez une ou plusieurs réactions à un commentaire en choisissant une icône de smiley dans le coin supérieur droit d’un commentaire. Choisissez parmi les icônes en bas d’un commentaire à côté des réactions existantes. Pour supprimer votre réaction, choisissez la réaction en bas de votre commentaire. L’image suivante montre un exemple d’expérience d’ajout de réaction et d’affichage de réactions sur un commentaire.
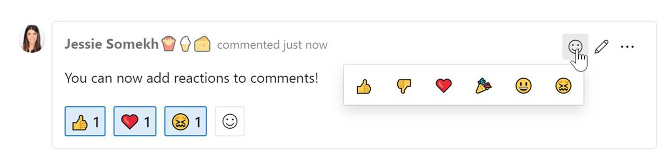
Enregistrer un commentaire sans enregistrer l’élément de travail
Remarque
Cette fonctionnalité est disponible à partir d’Azure DevOps Server 2022.1.
Si vous disposez uniquement des autorisations pour contribuer à la Discussion d’un élément de travail, vous pouvez le faire en enregistrant des commentaires. Cette autorisation est contrôlée par les nœuds du chemin de zone et l’autorisation Modifier les commentaires de l’élément de travail dans ce nœud. Pour plus d’informations, consultez Définir les autorisations de suivi du travail, créer des nœuds enfants, modifier des éléments de travail sous une zone ou un chemin d’itération.
Lorsque vous enregistrez les commentaires, vous n’avez pas besoin d’enregistrer l’élément de travail.
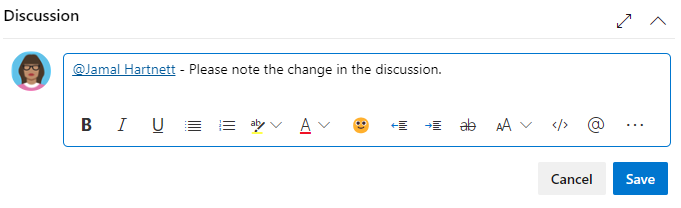
Remarque
Lorsque vous enregistrez les modifications apportées au contrôle Discussion, seul le commentaire est enregistré. Aucune règle d’élément de travail définie pour le type d’élément de travail n'est exécutée.
Copier ou cloner des éléments de travail
Le clonage ou la copie d’un élément de travail DevOps peut être bénéfique pour plusieurs raisons :
- Efficacité : créez rapidement un élément de travail avec des détails similaires sans dupliquer manuellement toutes les informations.
- Cohérence : assurez-vous que le nouvel élément de travail conserve la même structure, les champs et les mêmes valeurs que l’original, en conservant la cohérence entre les tâches similaires.
- Utilisation du modèle : utilisez un élément de travail existant comme modèle pour les nouveaux éléments de travail, en particulier pour les tâches périodiques ou les processus standard.
- Opérations en bloc : créez facilement plusieurs éléments de travail similaires pour différents membres d’équipe ou itérations.
- Conserver l’historique : conservez l’historique et le contexte de l’élément de travail d’origine lors de la création d’une nouvelle instance pour le suivi de la progression distincte.
Si vous souhaitez obtenir plus d’informations, consultez Copier ou cloner des éléments de travail.
Déplacer des éléments de travail entre l’équipe
Vous pouvez déplacer des éléments de travail d’une équipe à une autre au sein du même projet. Pour déplacer des éléments de travail, vous devez disposer de l'autorisation Modifier les éléments de travail dans ce nœud pour l’équipe cible.
Pour plus d’informations, consultez Déplacer des éléments de travail d’une équipe vers un autre.
Personnalisation des modèles d’élément de travail
Les éléments project Work peuvent être personnalisés pour suivre des informations supplémentaires importantes pour votre équipe. Vous pouvez ajouter des champs personnalisés, modifier la disposition du formulaire d’élément de travail et ajouter des règles personnalisées pour appliquer des processus. Cette personnalisation peut être effectuée en modifiant les modèles de processus utilisés par votre projet.
Il existe deux façons de personnaliser les modèles d’élément de travail :
- Type d’élément de travail : personnalisez le type d’élément de travail utilisé par votre projet. Cette personnalisation affecte uniquement le type d’élément de travail. Pour plus d’informations, consultez Ajouter et gérer des types d’éléments de travail.
- Modèle d’élément de travail : créez des modèles d’éléments de travail personnalisés utilisés par votre équipe en fonction des éléments de travail existants. Les modèles d’élément de travail personnalisés vous permettent de préremplir des valeurs dans les champs couramment utilisés. Pour plus d’informations, consultez Utiliser des modèles d’élément de travail.
Avec les autorisations appropriées au niveau de l’organisation, vous pouvez créer des modèles de processus hérités personnalisés. Tous les projets qui utilisent le modèle de processus personnalisé obtiennent les personnalisations apportées à ce processus. Vous pouvez personnaliser les types d’éléments de travail inclus dans le modèle de processus et personnaliser le formulaire modèle d’élément de travail. Pour plus d’informations, consultez À propos de la personnalisation des processus et des processus hérités et personnaliser un modèle de processus.
Supprimer des éléments de travail
Vous pouvez supprimer des éléments de travail qui ne sont plus nécessaires. Les éléments de travail supprimés sont déplacés vers la Corbeille où ils peuvent être restaurés ou supprimés définitivement.
Pour plus d’informations, consultez, Supprimer, supprimer ou restaurer des éléments de travail.
Création de rapports et analytique
Les vues d’analyse offrent un moyen puissant de visualiser et d’analyser vos éléments de travail. Vous pouvez utiliser la création de rapports et de tableaux de bord personnalisés pour suivre la progression, identifier les tendances et prendre des décisions pilotées par les données.
Pour plus d’informations, consultez Qu’est-ce que Analytics ?.
Meilleures pratiques
Il existe des bonnes pratiques pour vous aider à gérer efficacement les éléments de travail pour les processus de développement, notamment :
Étapes suivantes
Articles connexes
- Afficher l'index des champs d'éléments de travail
- Explorer des contrôles de formulaire d’élément de travail
- Configurer des notifications pour les modifications
- Créer et gérer des requêtes
- Définir les graphiques d’état et de tendance
- Utiliser des clients qui prennent en charge le suivi des éléments de travail