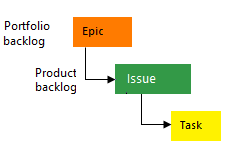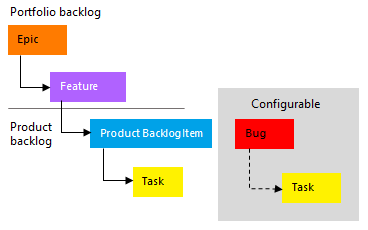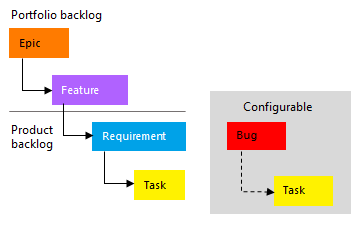Afficher la progression du cumul ou les totaux dans Azure Boards
Azure DevOps Services | Azure DevOps Server 2022 | Azure DevOps Server 2020
Cet article fournit une vue d’ensemble des fonctionnalités de cumul dans Azure DevOps et explique comment le cumul additionne les valeurs des champs sélectionnés pour tous les éléments de travail enfants d’un parent. Le cumul est couramment utilisé pour les travaux estimés ou terminés, l’efforts, la taille ou les story points. Toutefois, le cumul des champs Effort, Story points ou Taille dans les backlogs de produits et de portefeuille n’est pas pris en charge. Cet article décrit également les étapes pour implémenter des fonctionnalités de cumul dans différents contextes, notamment les backlogs de produits et de portefeuille, le volet Planification de sprint, les backlogs de sprint et les tableaux des tâches.
Dans l’exemple suivant, l’État d’avancement des éléments de travail affiche des barres d’avancement pour les éléments de travail parents en fonction du pourcentage d’éléments descendants clôturés. Pour les Épopées, les éléments descendants incluent toutes les fonctionnalités enfants et leurs éléments de travail enfant ou petit-enfant. Pour les Fonctionnalités, les éléments descendants incluent toutes les Récits utilisateurs enfants et leurs éléments de travail enfant.
Important
- Les données de cumul prennent en charge les barres d’avancement, le nombre d’éléments de travail et les sommes des champs numériques au sein d’un projet. Les éléments enfants liés à un projet différent ne sont pas inclus dans les calculs du cumul parent.
- Les liens vers les cas de test ou les artefacts de test ne sont pas inclus dans les calculs du cumul, car ces éléments sont liés à l’aide de types de liens spécifiques au test.
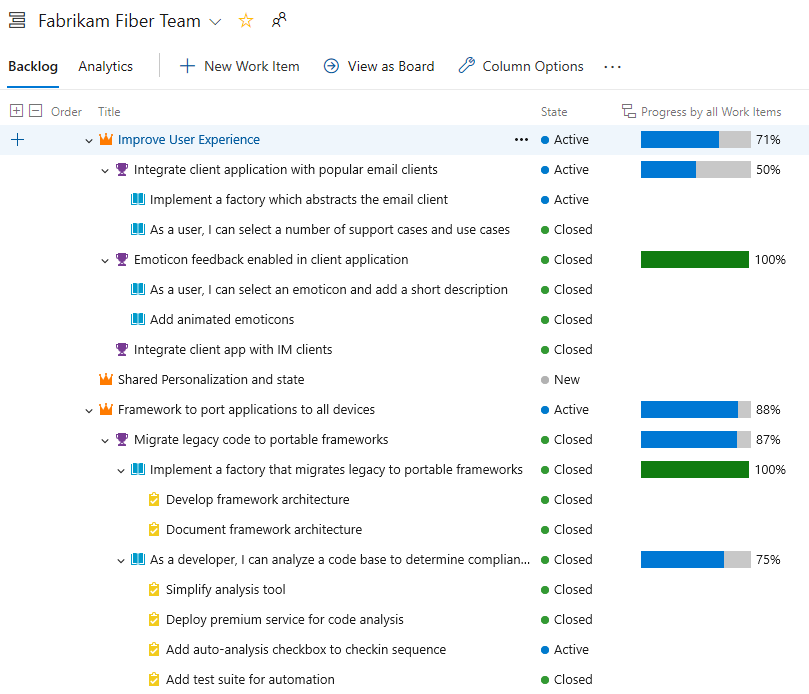
Remarque
Vous pouvez voir l’avancement du cumul dans la nouvelle version des Plans de livraison, désormais disponible en préversion publique pour Azure Boards. Cette fonctionnalité est intégrée à Azure Boards et n’est plus une extension. Pour l’activer, consultez Gérer ou activer les fonctionnalités et activez Nouvelle expérience des plans de livraison. Pour plus d’informations, consultez Passer en revue les plans de livraison de l’équipe.
Prérequis
| Catégorie | Exigences |
|---|---|
| Permissions | Pour afficher les plans de livraison et la progression du cumul : membre du groupe d’utilisateurs autorisés de la collection de projets. |
| Niveaux d’accès | L’un des niveaux d’accès suivants attribués : - De base : accès complet à toutes les fonctionnalités d’Azure Boards, notamment l’affichage et la modification des éléments de travail. - Partie Prenante : afficher et modifier les éléments de travail avec des fonctionnalités limitées. |
| Utiliser des liens parent-enfant | Éléments de travail liés à l’aide de relations parent-enfant pour prendre en charge le cumul. |
| Ajouter des champs obligatoires | Les champs que vous souhaitez cumuler sont présents dans les types d’éléments de travail. |
| Catégorie | Exigences |
|---|---|
| Service d’analytique | Service d’analyse activé sur votre serveur Azure DevOps local. Pour plus d’informations, consultez Installer/désinstaller ou activer/désactiver le service Analytics. |
| liens parent-enfant | Éléments de travail liés à l’aide de relations parent-enfant pour prendre en charge le cumul. |
| champs obligatoires | Les champs que vous souhaitez cumuler sont présents dans les types d’éléments de travail. |
Cumul et éléments de travail hiérarchiques
L’ensemble par défaut d’éléments de travail du backlog qui prend en charge le regroupement hiérarchique naturel varie en fonction du processus choisi pour votre projet. Le moyen le plus simple de créer une hiérarchie consiste à mapper les éléments de travail ou à les ajouter à un élément parent sur un tableau. Pour en savoir plus, consultez Organiser votre backlog, mapper les éléments de travail enfants aux parents et Fonctionnalités et épopées du tableau.
L’image suivante montre la hiérarchie des éléments de travail du backlog du processus Agile. Chaque équipe peut configurer la façon dont elle gère les bogues, au même niveau que les récits utilisateur ou les tâches, en réglant le paramètre Travailler avec des bogues.
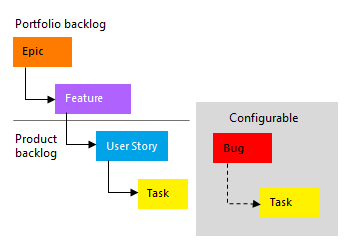
Ouvrir un backlog de produit ou du portefeuille
Chaque utilisateur peut personnaliser ses options de colonne, et ces paramètres sont conservés d’une session à l’autre pour chaque backlog.
Ouvrir un backlog de produit ou du portefeuille. Si vous le souhaitez, activez l’option Afficher les parents dans votre affichage. Même si les éléments enfants ne sont pas répertoriés, le cumul s’affiche.
Ouvrez un backlog de portefeuille et sélectionnez Éléments en cours et Éléments enfants terminés. Cela vous permet de comparer la valeur d’état des éléments avec la valeur de cumul.
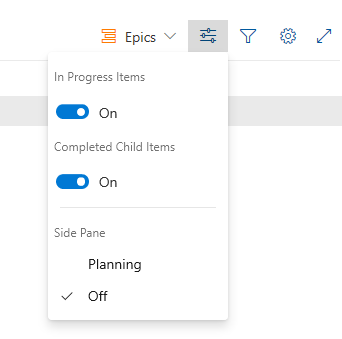
Sélectionnez Options de colonne ou l’icône actions
 , puis sélectionnez Options de colonne.
, puis sélectionnez Options de colonne.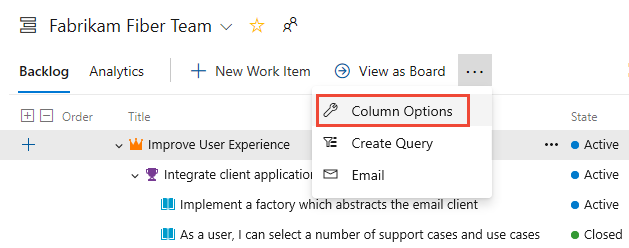
Conseil
Les options de colonne que vous sélectionnez s’appliquent au niveau du backlog choisi et sont conservées au fil de vos sessions jusqu’à ce leur modification.
Ajouter une colonne de cumul
Dans votre backlog, sélectionnez Options de colonne>Ajouter une colonne de cumul>À partir de la liste rapide, puis faites votre choix dans le menu fourni.
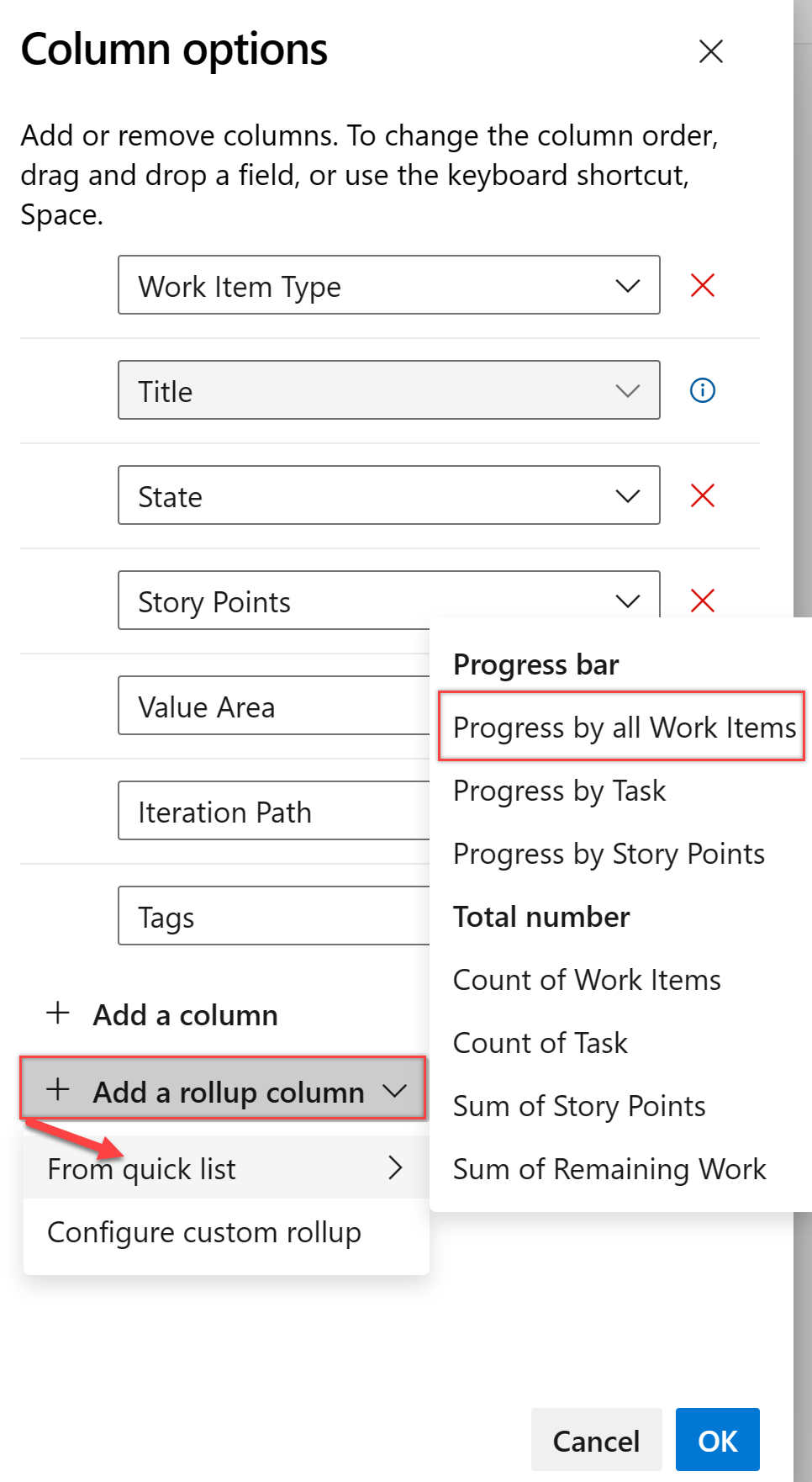
Remarque
Les options de menu varient en fonction du processus choisi pour votre projet, du niveau de backlog sélectionné et de l’activation ou non de l’option de vue Afficher les parents.
Par exemple, l’image suivante montre que le nombre de tâches pour les récits utilisateur parents est respectivement de 2 et 4. Le nombre de tâches pour la fonctionnalité et l’épopée parente est de 6.
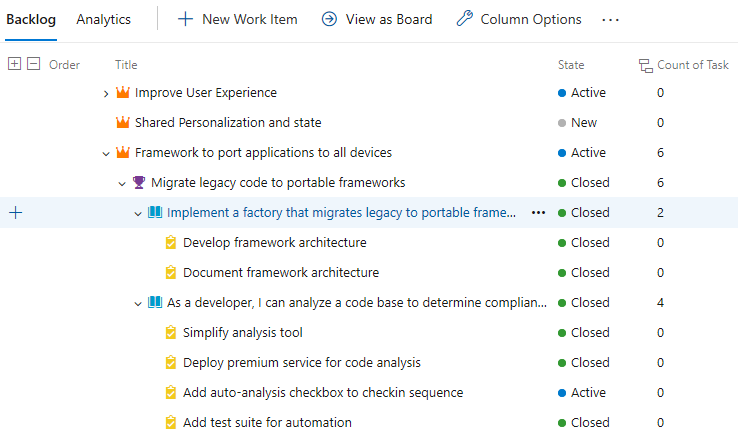
Travail restant des tâches affiche la somme du travail restant des tâches liées à l’élément parent.
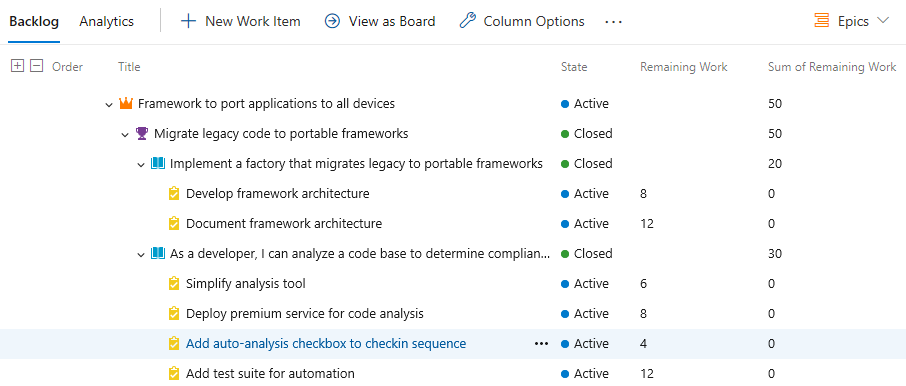
Conseil
Lorsqu’une tâche est fermée, le champ « Travail restant » est automatiquement défini sur zéro.
Obtenir des données de cumul
Utilisez les méthodes suivantes pour obtenir des données de cumul :
- Créer des requêtes de liste plate :
- Créez une requête de liste plate pour inclure les champs que vous souhaitez cumuler.
- Exportez les résultats de la requête vers Excel pour une analyse plus approfondie.
- Utiliser des extensions :
- Installez des extensions à partir de la Place de marché Azure DevOps qui prennent en charge la fonctionnalité de cumul.
- Exemple : extension Tableau de cumul.
- Utiliser le service Analytics :
- Utilisez le service Analytics pour créer des rapports et des tableaux de bord personnalisés qui incluent des données de cumul.
- Exemple : créez un rapport Power BI qui affiche des valeurs de cumul pour vos éléments de travail.
Utilisez des backlogs de produit et de portefeuille
Accédez à votre backlog de produits ou de portefeuille.
Vérifiez que la vue du backlog inclut les champs que vous souhaitez cumuler.
Les valeurs de cumul s’affichent dans la vue du backlog.
Utiliser le volet de planification de sprint
Ouvrez le volet de planification de sprint.
Ajoutez les champs que vous souhaitez cumuler à la vue.
Les valeurs du cumul s’affichent pour les éléments de travail parent.
Utiliser un backlog de sprint et un tableau de tâches
Accédez à votre backlog de sprint ou tableaux de tâches.
Vérifiez que la vue inclut les champs que vous souhaitez cumuler.
Les valeurs du cumul s’affichent pour les éléments de travail parent.
Analytics, latence et états d’erreur
Les données du cumul sont calculées à partir du service Analytics. Lorsque vous traitez une grande quantité de données, vous pouvez constater une certaine latence dans l’affichage du cumul. Passez la souris sur l’icône de cumul ![]() pour déterminer l’état des données.
pour déterminer l’état des données.
Si une erreur se produit lors de la récupération des données du cumul, une icône d’information ![]() et des lignes vides s’affichent. Les erreurs indiquent le moment où les données Analytics ont été mises à jour pour la dernière fois, ce qui signifie que les services Analytics traitent toujours les modifications susceptibles d’affecter les calculs cumulatifs. Une fois que les données Analytics sont à jour, les colonnes de cumul s’actualisent avec les données les plus récentes.
et des lignes vides s’affichent. Les erreurs indiquent le moment où les données Analytics ont été mises à jour pour la dernière fois, ce qui signifie que les services Analytics traitent toujours les modifications susceptibles d’affecter les calculs cumulatifs. Une fois que les données Analytics sont à jour, les colonnes de cumul s’actualisent avec les données les plus récentes.
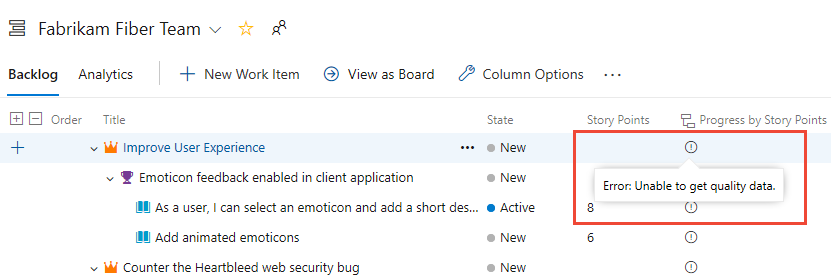
Pour en savoir plus sur le service, consultez Qu’est-ce qu’Analytics ?
Modifier l’ordre des colonnes ou supprimer une colonne de cumul
Pour modifier l’ordre des champs, faites glisser-déplacer le champ jusqu’à la position souhaitée dans l’ensemble des champs sélectionnés. Pour supprimer un champ, sélectionnez la ![]() .
.
Cumul de types d’éléments de travail personnalisés ou de champs personnalisés
Si vous ajoutez un type d’élément de travail ou un champ personnalisé à un niveau de backlog, vous pouvez afficher les données de cumul en fonction de ces options. Par exemple, le type de demande du client est ajouté à la catégorie « Exigences » et l’image suivante montre le nombre de demandes du client.
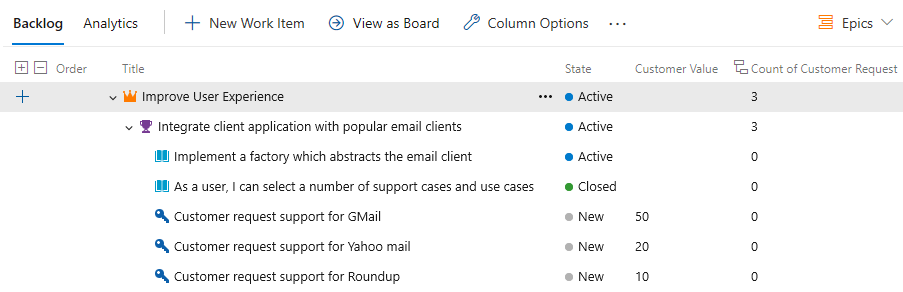
Dans la boîte de dialogue des options de colonne, sélectionnez Ajouter une colonne de cumul>Configurer le cumul personnalisé.
Choisissez les options souhaitées dans la boîte de dialogue de la colonne Cumul personnalisé.
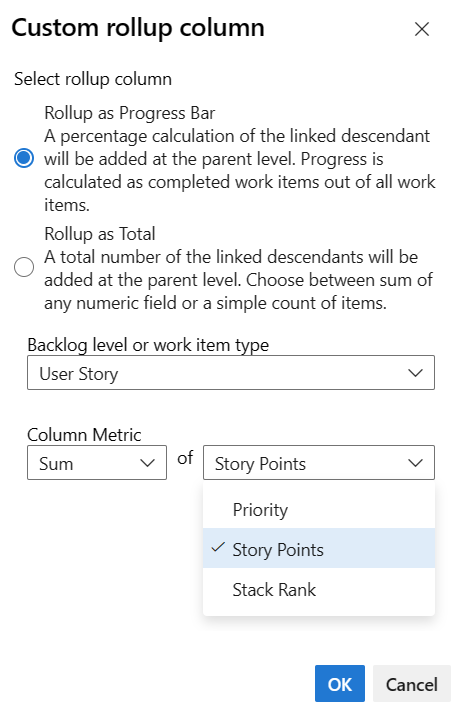
Sélectionnez OK>OK pour terminer vos opérations.
Conseil
Après avoir ajouté des champs personnalisés ou des types d’éléments de travail personnalisés, actualisez la page du backlog pour voir vos modifications.
Utiliser des raccourcis clavier pour modifier l’ordre des colonnes, la largeur de colonne ou les options de tri
Modifiez l’ordre, la taille des colonnes ou les options de tri à l’aide des actions suivantes :
- Modifier l’ordre des colonnes : sélectionnez le champ et faites-le glisser vers un nouvel emplacement.
- Redimensionner une colonne : sélectionnez le séparateur de colonne à droite du champ et faites-le glisser pour ajuster la taille.