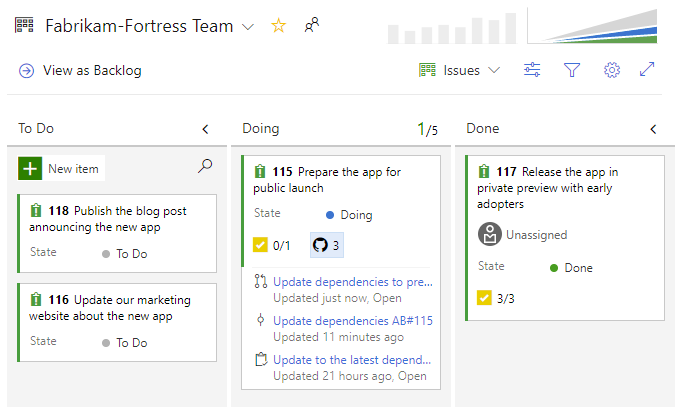Lier des validations GitHub, des demandes d’extraction, des branches et des problèmes pour les éléments de travail dans Azure Boards
Azure DevOps Services | Azure DevOps Server 2022 | Azure DevOps Server 2019
Dans cet article, découvrez comment lier des éléments de travail à des validations GitHub, des demandes de tirage et des branches après avoir connecté votre projet Azure Boards à un dépôt GitHub. Vous pouvez utiliser la syntaxe #mention pour les validations et les branches ou ajouter une validation GitHub, une demande de tirage ou un lien de branche directement à partir de l’élément de travail Azure Boards.
Remarque
Avec l’application Azure Boards pour GitHub, Azure Boards et Azure DevOps Services s’intègrent aux référentiels GitHub.com et GitHub Enterprise Server. Azure DevOps Server 2019 et les versions ultérieures prennent en charge l’intégration avec les référentiels GitHub Enterprise Server uniquement. L’intégration à d’autres dépôts Git n’est pas prise en charge.
Prérequis
| Catégorie | Exigences |
|---|---|
| Permissions | Contributeur au projet Azure Boards et au dépôt GitHub. |
| Connexion du projet | Le projet Azure Boards est connecté au référentiel GitHub où se trouvent les validations, les requêtes de tirage et la branche que vous souhaitez relier ou à partir de laquelle vous souhaitez établir un lien. Pour plus d’informations, consultez Intégration Azure Boards-GitHub. |
Remarque
Les projets qui utilisent le modèle de processus XML hébergé nécessitent des mises à jour des types d’éléments de travail pour afficher les types de liens Développement et GitHub. Pour plus d’informations, consultez Mettre à jour les définitions XML pour certains types d’éléments de travail.
Utiliser AB# pour lier des éléments de travail GitHub à Azure Boards
À partir d’une validation, d’une demande de tirage ou d’un problème GitHub, utilisez la syntaxe suivante pour créer un lien vers votre élément de travail Azure Boards. Entrez le AB#ID dans le texte d’un message de validation. Ou, pour une demande ou un problème de tirage , saisissez le AB#ID dans le titre ou la description. L’utilisation de AB#ID dans un commentaire ne crée pas de lien sur l’élément de travail.
Remarque
La liaison à des problèmes GitHub nécessite Azure DevOps Server 2019 Update 1 ou version ultérieure.
AB#{ID}
Par exemple, AB#125 établit un lien à l’ID d’élément de travail 125.
Vous pouvez également entrer un message de validation ou de demande de tirage pour effectuer la transition de l’élément de travail. Le système reconnaît fix, fixes et fixed, et l’applique à l’élément #-mention qui suit. Les éléments de travail mentionnés passent au premier État associé à l’état de catégorie de workflow Résolu. Si aucun État n’est associé à Résolu, l’élément de travail passe à l’État associé à l’état de catégorie de flux de travail Terminé. Pour plus d’informations, consultez Utilisation des états de catégorie de workflow dans les backlogs et tableaux Azure Boards.
Examinez le tableau suivant pour obtenir des exemples :
| Message de validation ou de demande de tirage | Action |
|---|---|
Fixed AB#123 |
Lie et fait transitionner l’élément de travail vers la catégorie d’état de workflow Résolu ou, si aucun n’est défini, la catégorie d’état de workflow Terminé. |
Adds a new feature, fixes AB#123. |
Lie et fait transitionner l’élément de travail vers la catégorie d’état de workflow Résolu ou, si aucun n’est défini, la catégorie d’état de workflow Terminé. |
Fixes AB#123, AB#124, and AB#126 |
Lie les éléments de travail Azure Boards 123, 124 et 126. Fait transitionner uniquement le premier élément, 123, vers la catégorie d’état de workflow Résolu ou, si aucun n’est défini, la catégorie d’état de workflow Terminé. |
Fixes AB#123, Fixes AB#124, Fixes AB#125 |
Lie les éléments de travail Azure Boards 123, 124 et 126. Fait transitionner tous les éléments vers la catégorie d’état de workflow Résolu ou, si aucun n’est défini, la catégorie d’état de workflow Terminé. |
Fixing multiple bugs: issue #123 and user story AB#234 |
Lie le problème GitHub 123 et l’élément de travail Azure Boards 234. Aucune transition n’est effectuée. |
Remarque
Si vous avez connecté le même référentiel GitHub à des projets définis dans au moins deux organisations Azure DevOps, vous pouvez voir un lien de mention AB# inattendue. Pour plus d’informations, consultez Résoudre les problèmes de connexion. Pour cette raison, nous vous recommandons de connecter un dépôt GitHub uniquement aux projets définis dans une même organisation Azure DevOps.
Lorsque vous ajoutez un lien à un élément de travail à l’aide d’AB#, ces liens apparaissent dans la section Développement de la demande de tirage.

Créer une branche GitHub à partir d’un élément de travail
Pour créer une branche GitHub directement à partir d’un élément de travail, suivez ces étapes :
Depuis votre tableau, trouvez l’élément de travail à partir duquel vous souhaitez créer une branche GitHub.
Sélectionnez
 Actions de l’élément de travail>Nouvelle branche GitHub.
Actions de l’élément de travail>Nouvelle branche GitHub.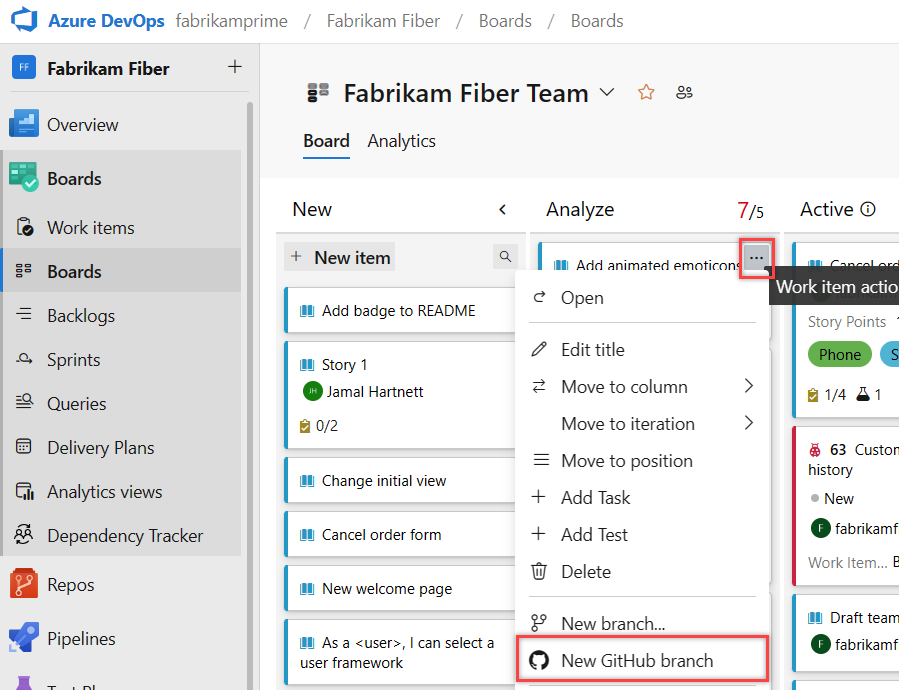
Dans la boîte de dialogue Créer une branche GitHub, entrez le nom de la branche, puis sélectionnez le référentiel GitHub et la branche de base.
Sélectionnez Créer.
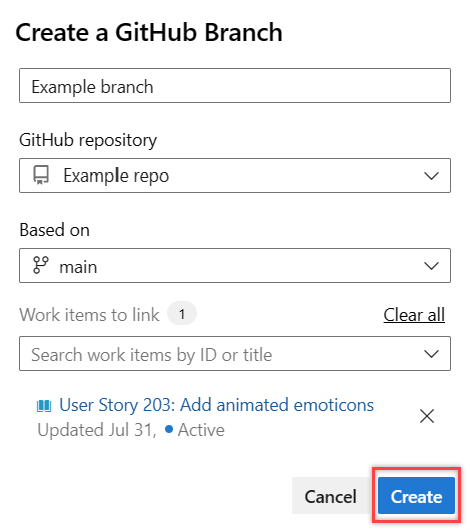
Azure Boards crée la branche dans le référentiel GitHub spécifié et la lie à l’élément de travail. Pour plus d’informations, consultez Intégration Azure Boards-GitHub.
Ajouter un lien d’élément de travail à une branche, un commit ou une pull request GitHub
Remarque
La liaison à un problème GitHub nécessite Azure DevOps Server 2019 Update 1 ou version ultérieure.
Ouvrez l’élément de travail et accédez à l’onglet Liens.
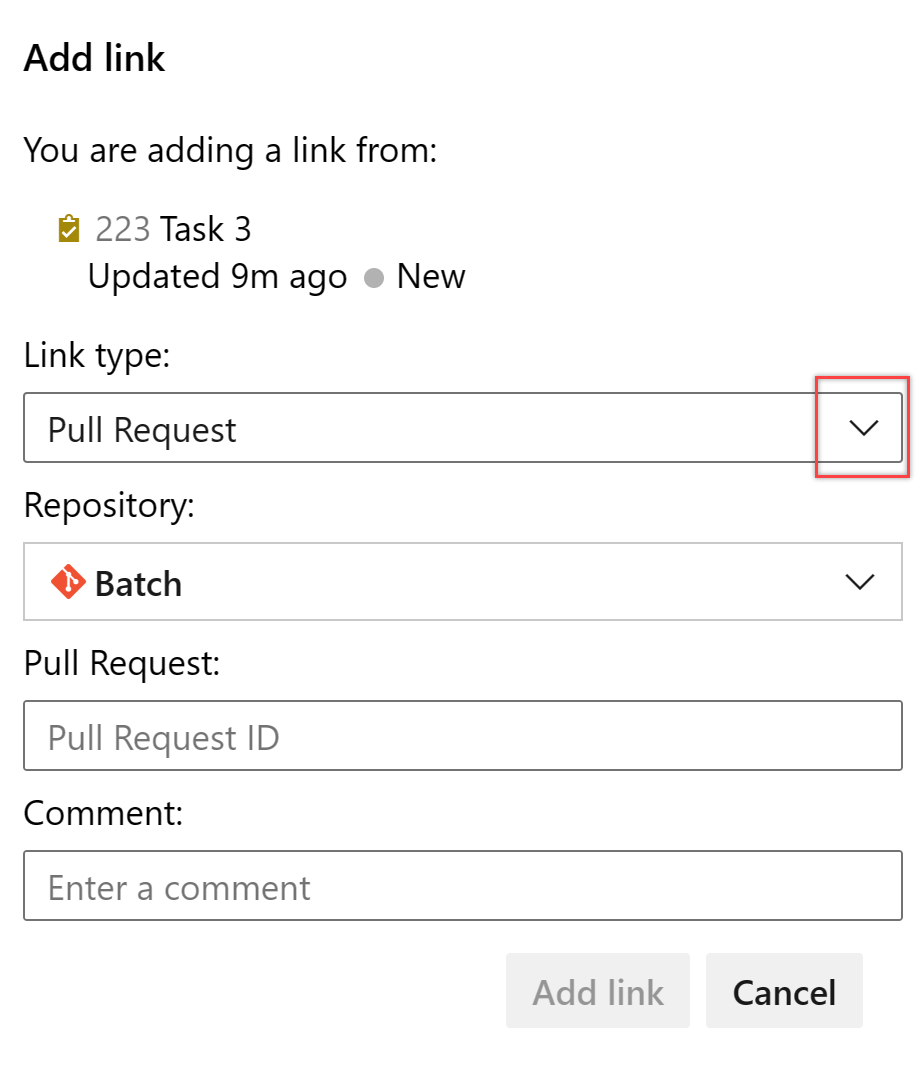
Dans la boîte de dialogue Ajouter un lien, sélectionnez l’un des types de liens GitHub, sélectionnez un dépôt GitHub, saisissez l’URL de la branche, du commit ou de la demande de tirage GitHub, puis sélectionnez Ajouter un lien.
Dans l’exemple suivant, nous ajoutons un lien à une demande de tirage GitHub.
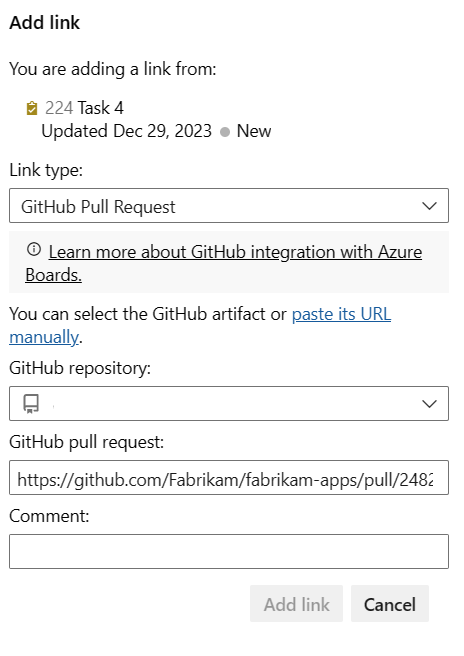
Azure Boards effectue une vérification pour vous assurer que vous avez entré un lien valide. Le référentiel GitHub lié doit être connecté au projet Azure Boards ; sinon, la validation échoue.
Remarque
Il y a un délai lors de la complétion des liens AB# si vous utilisez Azure DevOps Server et GitHub Enterprise Server. Nous avons une conception « push-and-pull » pour, toutes les heures, tirer des événements GitHub les modifications incrémentielles sur Commit, PR et Problème.
Afficher ou ouvrir des liens à partir de la section Développement
La section Développement du formulaire d’élément de travail répertorie les liens créés vers les validations et les demandes de tirage GitHub avec l’icône GitHub ![]() .
.
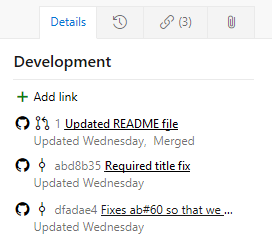
Choisissez le lien fourni pour ouvrir la validation ou la demande de tirage dans GitHub.
Afficher les objets GitHub sur un tableau
Lorsque les annotations GitHub sont activées sur le tableau, vous pouvez ouvrir rapidement des validations, des demandes de tirage ou des problèmes GitHub liés pour plus de détails. Pour plus d’informations, consultez Personnaliser des cartes.