Importer, mettre à jour et exporter des éléments de travail en bloc avec des fichiers CSV dans Azure Boards
Azure DevOps Services | Azure DevOps Server 2022 | Azure DevOps Server 2019
Importez et exportez des éléments de travail en bloc à l’aide de fichiers au format CSV dans Azure Boards. Bien que vous puissiez continuer à utiliser Excel pour les importations en bloc et les mises à jour, la fonctionnalité d’importation/exportation native vous permet de gérer les éléments de travail sans nécessiter Excel. Pour plus d’informations, consultez Ajouter ou modifier les éléments de travail en bloc avec Excel.
Exportez des éléments de travail en bloc à l’aide de fichiers au format CSV. Bien qu’Excel puisse toujours être utilisé pour les importations en bloc et les mises à jour, la fonctionnalité d’exportation native à partir de requêtes vous permet de gérer les éléments de travail sans compter sur Excel. Pour plus d’informations, consultez Ajouter ou modifier les éléments de travail en bloc avec Excel.
Conditions préalables
Autorisations :
- Exporter des éléments de travail : membre du groupe administrateurs de projets ou autorisation Afficher les informations au niveau du projet définie sur Autoriser.
- Importer des éléments de travail : membre du groupe de sécurité Administrateurs de projet ou Administrateurs Team Foundation.
Importer de nouveaux éléments de travail
Pour importer des éléments de travail en bloc, votre fichier CSV doit inclure le type d’élément de travail et les champs titre. Vous pouvez inclure d’autres champs en fonction des besoins. Suivez ces instructions pour importer un fichier CSV :
- Exclure le champ ID : n’incluez pas le champ ID dans votre fichier CSV.
- Supprimer des champs spécifiques au projet : Si le fichier CSV a été exporté à partir d’un autre projet, supprimez des champs spécifiques au projet source, tels que chemin d’accès de zone et balises. Pour obtenir la liste des champs par défaut, consultez Work Item Field Index.
- Inclure le champ Étapes de test : Lors de l’importation de cas de test, incluez le champ Étapes de test. Pour obtenir plus d’informations, consultez Cas de test d’importation ou d’exportation en bloc.
- N’incluez pas les champs Assigné à, Date modifiée, Créé parou État.
- Valider les champs obligatoires :
- Vérifiez que les champs type d’élément de travail et titre sont présents dans le fichier CSV.
- Vérifiez que le type d’élément de travail correspond à un type valide dans le projet cible.
- Vérifiez que tous les champs du fichier CSV correspondent aux champs des types d’éléments de travail dans le projet cible.
- Gérer les valeurs non valides : Si le fichier CSV importé contient des éléments de travail avec des valeurs non valides, vous devez modifier et corriger ces éléments de travail après l’importation avant qu’ils puissent être enregistrés.
Procédez comme suit pour importer de nouveaux éléments de travail.
Remarque
Vous pouvez importer jusqu’à 1 000 éléments de travail à la fois. Si vous avez plus de 1 000 éléments de travail à importer, divisez-les en plusieurs fichiers et importez-les séparément.
Créez un fichier import.csv local et ouvrez-le dans Visual Studio Code ou Excel.
Le fichier doit contenir les champs Type d’élément de travail et Titre. Vous pouvez inclure d’autres champs si nécessaire. Pour obtenir la liste des champs par défaut, consultez Index des champs d’élément de travail.
L’exemple suivant inclut le champ Priorité .
Work Item Type,Title,Priority Issue,Fix issues with code,1 Issue,Merge testing modules,3 Issue,Open private preview for select customers,2 Issue,Enable feature for customer champs,2 Issue,Remove old test code,2Dans le portail web de votre projet, sélectionnez Tableaux>Requêtes>Importer des éléments de travail.
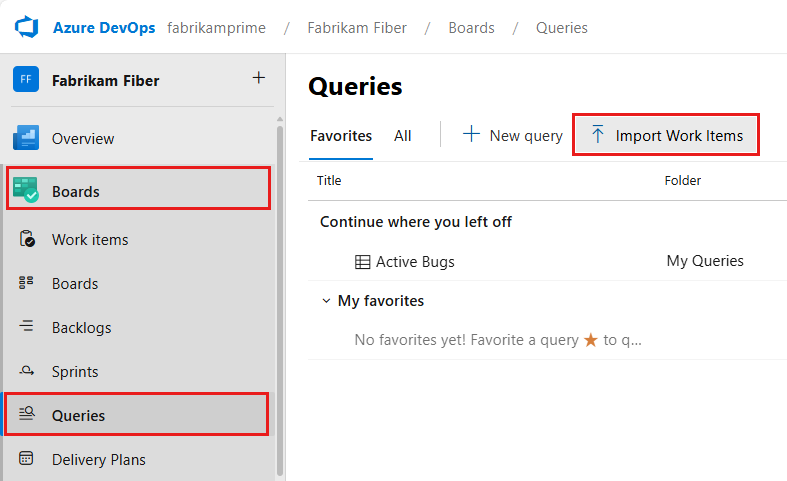
Sélectionnez Choisir un fichier, choisissez votre fichier, puis sélectionnez Importer.
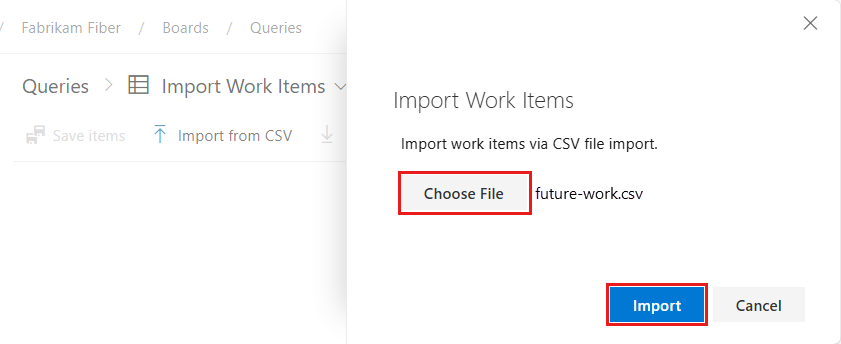
Le processus d’importation charge les éléments de travail importés dans la vue Requêtes dans un état non enregistré. Aucun ID n’a été attribué.
Vérifiez les résultats, puis sélectionnez Enregistrer les éléments pour enregistrer les éléments de travail.
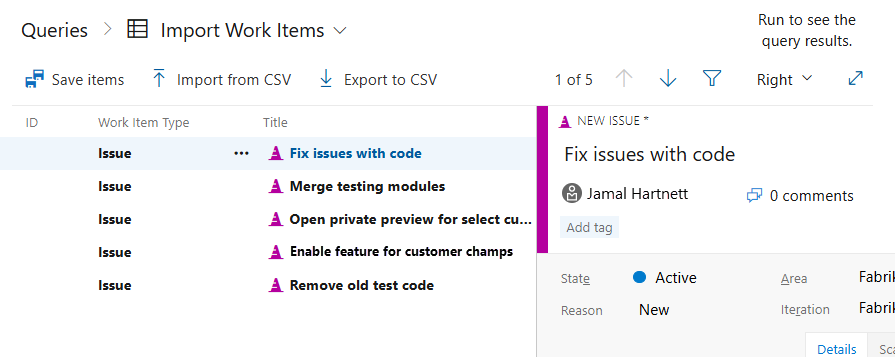
Conseil
N’affectez pas d’ID aux nouveaux éléments de travail que vous ajoutez. L’affectation d’ID entraîne un message d’erreur.
Le système met en évidence ces éléments de travail avec des problèmes de données. Résolvez les problèmes de données avant d’enregistrer les éléments de travail. Dans cet exemple, une valeur non valide se trouve dans le champ Priorité. Corrigez les données en ouvrant directement l’élément de travail. Utilisez plutôt la modification en bloc pour résoudre plusieurs éléments de travail avec le même problème.
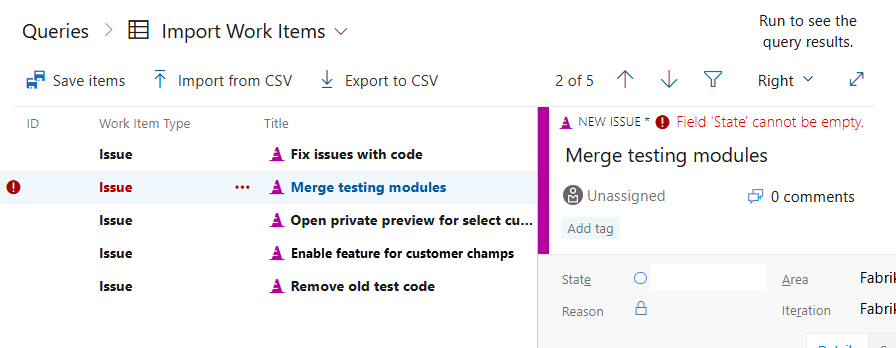
Conseils
Liens parent-enfant : vous pouvez ajouter des liens parent-enfant entre les éléments de travail que vous importez en mettant en retrait les colonnes de titre, comme indiqué dans l’exemple Puis-je importer un fichier CSV contenant des liens parent-enfant ? Toutefois, vous ne pouvez pas spécifier d’autres types de liens lorsque vous importez ou mettez à jour des éléments de travail.
Champ État par défaut : lorsque vous importez de nouveaux éléments de travail, le champ État est défini sur Nouveau par défaut. Vous ne pouvez pas spécifier un état différent pendant le processus d’importation. Si vous devez modifier l’état des éléments de travail importés, utilisez la solution de contournement suivante :
- Importez les éléments de travail avec l’état Nouveau par défaut.
- Exportez les éléments de travail importés dans un fichier CSV.
- Mettez à jour les valeurs de champ État dans le fichier CSV exporté.
- Réimportez le fichier CSV mis à jour pour définir les états souhaités.
Champs Zone et Itération par défaut : les champs Zone et Itération sont par défaut du nœud de niveau supérieur. Ce comportement se produit parce que le processus d’importation n’a pas le contexte de ces champs, sauf indication explicite dans le fichier CSV. Pour définir des chemins d’accès de zone et d’itération spécifiques lors de l’importation, vérifiez que ces champs sont inclus dans votre fichier CSV avec les valeurs correctes. Par exemple :
Title,Description,Area Path,Iteration Path "Sample Work Item","This is a sample description.","Project\Team","Project\Sprint 1"
Mettre à jour des éléments de travail existants
Pour mettre à jour des éléments de travail, créez une requête qui contient toutes les colonnes que vous souhaitez exporter et éventuellement modifier. Enregistrez votre requête et sélectionnez Exporter au format CSV pour enregistrer le fichier data.csv sur votre ordinateur local.
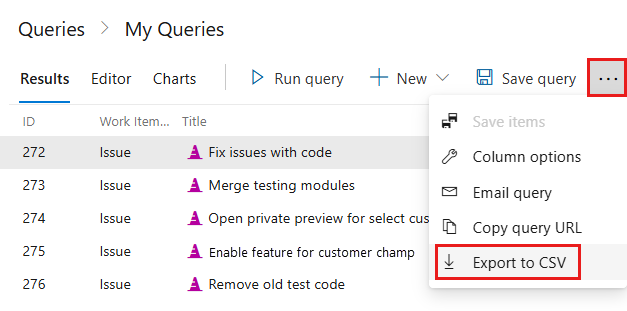
Le fichier exporté doit ressembler à l’exemple suivant :
ID,Work Item Type,Title,Assigned To,State,Tags "272","Issue","Fix issues with code","Active","", "273","Issue","Merge testing modules","Active","", "274","Issue","Open private preview for select customers","Active","", "275","Issue","Enable feature for customer champs","Active","", "276","Issue","Remove old test code","Active","",Apportez les modifications à vos éléments de travail. Votre fichier CSV doit contenir les champs ID, Type d’élément de travail, et Titre. Tous les autres champs que vous souhaitez inclure sont facultatifs.
Remarque
Lorsque vous importez des champs d’identité, entrez le nom et l’e-mail au format suivant
"Display Name <email>". Par exemple, pour affecter du travail à Jamal Hartnett, spécifiez"Jamal Hartnett <fabrikamfiber4@hotmail.com>". Si vous spécifiez une valeur qui n’est pas reconnue comme un utilisateur valide pour le système, vous pourriez rencontrer des problèmes avec l’importation.Dans l’exemple suivant, nous modifions les valeurs sur les éléments de travail existants.
ID,Work Item Type,Title,Assigned To,State,Tags "272","Issue","Fix issues with code","Jamal Hartnett <fabrikamfiber4@hotmail.com>","Active", "273","Issue","Merge testing modules","Jamal Hartnett <fabrikamfiber4@hotmail.com>","Active", "274","Issue","Open private preview for select customers","Raisa Pokrovskaya <fabrikamfiber5@hotmail.com>","Active", "275","Issue","Enable feature for customer champs","Raisa Pokrovskaya <fabrikamfiber5@hotmail.com>","Active", "276","Issue","Remove old test code","Christie Church <fabrikamfiber1@hotmail.com>","Active",Enregistrez le fichier et importez, comme décrit dans la section précédente.
La liste des résultats avec les éléments de travail qui contiennent des modifications de valeur apparaît avec une mise en évidence en gras. Sélectionnez Enregistrer les éléments pour appliquer les modifications.
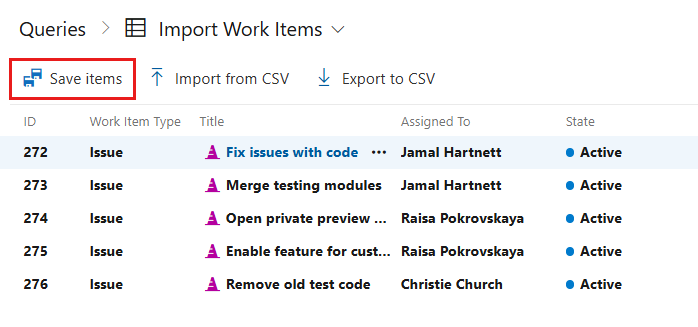
Les éléments de travail présentant des problèmes de données sont mis en surbrillance en rouge et doivent être résolus avant de pouvoir les enregistrer. Dans cet exemple, une valeur non valide apparaît dans le champ Affecté à. Corrigez les données en ouvrant directement l’élément de travail. Vous pouvez utiliser la modification en bloc si vous avez de nombreux éléments de travail avec le même problème.
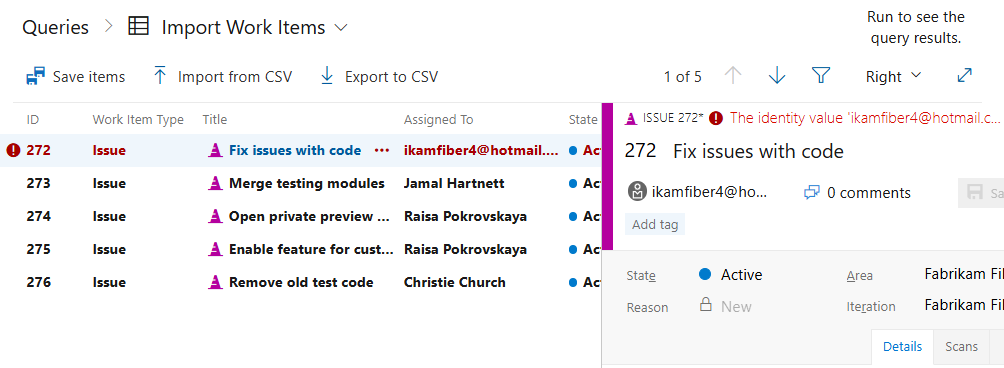
Exporter la liste en tant que fichier CSV
À partir de n’importe quelle requête, vous pouvez exporter une liste d’éléments de travail sous la forme d’une liste délimitée par des virgules. Ouvrez la requête, sélectionnez l’icône d’actions ![]() , puis Exporter au format CSV.
, puis Exporter au format CSV.
Remarque
Nécessite Azure DevOps Server 2019 Update 1 ou version ultérieure.
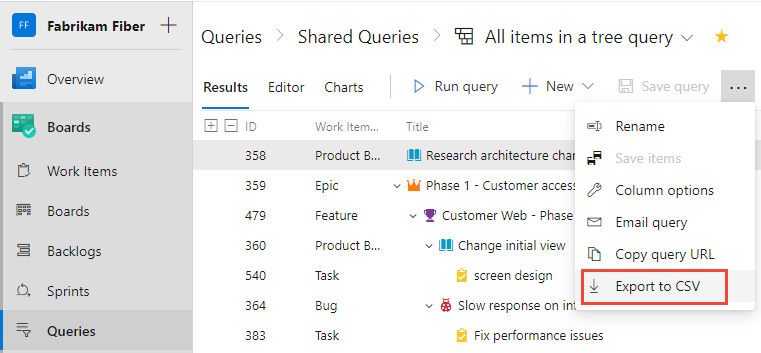
Exporter et importer des éléments de travail dans un autre projet
Vous pouvez utiliser cette fonctionnalité pour exporter des éléments de travail à partir d’un projet et les importer dans un autre projet. Toutefois, avant de les importer dans un autre projet, vous devez supprimer l’ID de l’élément de travail. Vous recevez une erreur si vous tentez d’importer de nouveaux éléments de travail dans un projet avec un ID spécifié.
Importer des champs HTML
Les champs HTML, notamment les descriptions et les critères d’acceptation, incluent la mise en forme de texte enrichi. Pour vous assurer que cette mise en forme est conservée, effectuez les tâches suivantes :
- Vérifiez que votre fichier CSV inclut des balises HTML dans les champs appropriés.
- Importez le fichier CSV dans l’Excel.
Excel peut gérer différemment les champs de texte à plusieurs lignes. Il est donc important de vérifier la mise en forme après l’importation. Remplacez les lignes se terminant par CRLF en entourant les phrases environnantes par <p>... </p>.
Par exemple, vous pouvez importer l’élément de travail suivant, qui inclut trois lignes de texte dans le champ Description .
Work Item Type,Title,Description
"Product Backlog Item","Hello World Web Site - 8","<p><strong> You can include bold text</strong></p><p><em> And italic text</em></p><p><u> Underline text</u></p>"
Convertir des champs sur une ou plusieurs lignes en texte brut
Pour désactiver le code HTML dans les champs à plusieurs lignes pour vous assurer qu’ils sont en texte clair, utilisez la commande witadmin changefield. Pour plus d’informations, consultez Gérer les champs d’élément de travail.
Exemple de commande :
witadmin changefield /collection:CollectionURL /n:FieldName /type:PlainText
Gérer les incohérences de mise en forme
Lorsque vous travaillez avec des champs HTML sur différents produits Microsoft, vous pouvez rencontrer des incohérences de mise en forme. Voici quelques conseils pour gérer ces problèmes :
- Passez en revue la mise en forme après l’importation pour vous assurer qu’elle répond à vos besoins.
- Utilisez les balises et les structures HTML appropriées pour réduire les écarts. Vous pouvez ajouter plusieurs étiquettes séparées par point-virgule. Pour plus d’informations, consultez Tâches que vous pouvez et ne pouvez pas effectuer avec Excel.
Pour plus d’informations sur la gestion du contenu HTML et la compatibilité, consultez Fournir du texte d’aide, des liens hypertexte ou du contenu web sur un formulaire d’élément de travail.
Types d’éléments de travail non pris en charge
L’importation CSV ne prend pas en charge les types d’éléments de travail suivants :
- Demande de revue du code
- Réponse de revue du code
- Demande de commentaires
- Réponse aux commentaires
- Cas de test
- Plan de test
- Suite de tests
- Paramètre partagé
Pour obtenir plus d’informations, consultez Cas de test d’importation ou d’exportation en bloc.
FAQ
Q : Puis-je importer de nouveaux éléments et mettre à jour des éléments existants dans le même fichier CSV ?
R : Absolument ! Laissez le champ ID vide pour les nouveaux éléments de travail. Dans l’exemple suivant, la dernière entrée d’une épopée ne spécifie pas d’ID.
ID,Work Item Type,Title,Assigned To,State,Priority,Tags
"16504","Issue","Fix issues with code",,"To Do","1",
"16505","Issue","Merge testing modules",,"To Do","3",
"16506","Issue","Open private preview for select customers",,"To Do","2",
"16507","Issue","Enable feature for customer champs",,"To Do","2",
"16508","Issue","Remove old test code",,"To Do","2",
,"Epic","Track Telemetry for data imports",,"To Do","2",
Q : Puis-je importer un fichier CSV contenant des liens parent-enfant ?
R : Oui, vous pouvez ajouter des éléments de travail enfants en mettant en retrait les colonnes de titre. L’exemple suivant ajoute trois problèmes enfants sous l’épopée déjà définie.
ID,Work Item Type,Title 1,Title 2,Assigned To,State,Priority,Tags
"165","Epic","Track Telemetry for data imports",,,"To Do","2",
,"Issue",,"Fix issues with code",,"To Do","1",
,"Issue",,"Open private preview for select customers",,"To Do","2",
,"Issue",,"Enable feature for customer champs",,"To Do","2",
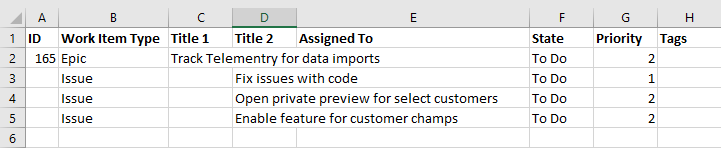
Q : Comment savoir si mon fichier importé contient des erreurs ?
R : Vous pouvez tester en ajoutant des étiquettes avec des espaces et des traits d’union, par exemple, et les inclure dans l’exportation. L’importation doit correspondre au même format. Tout problème de mise en forme de votre fichier CSV apparaît dans la page Résultats de la vue d’importation. Vous ne pouvez pas importer les éléments de travail tant que la mise en forme et la syntaxe ne sont pas correctes.
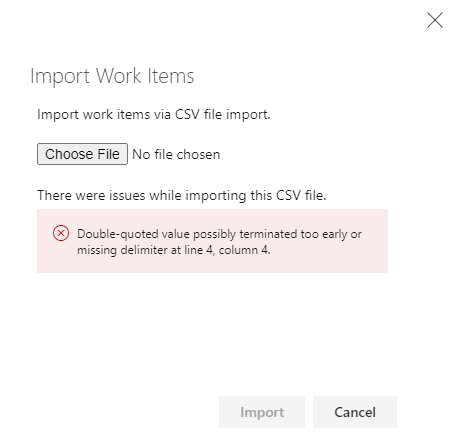
Les résultats de l’élément de travail répertorient toujours les erreurs de données détectées pour des éléments de travail individuels. Corrigez chaque erreur à partir du portail web ou dans le fichier CSV et importez à nouveau.
Q : Pourquoi est-ce que je reçois des erreurs pour certaines valeurs d’identité ?
R : Lorsque vous utilisez l’interface utilisateur web, le sélecteur d’identité effectue des étapes supplémentaires pour valider l’utilisateur. Tout d’abord, il vérifie si la personne est un utilisateur valide dans l’organisation. Si ce n’est pas le cas, il recherche l’identité dans Microsoft Entra ID. Si l’utilisateur se trouve dans Microsoft Entra ID, mais pas dans l’organisation, cet utilisateur est ajouté aux identités valides.
Lorsque vous importez à partir de CSV, pour des raisons de performances, le sélecteur d’identités ne passe pas par ces étapes supplémentaires. Il vérifie simplement s’il existe un UPN (User Principal Name) correspondant déjà dans l’organisation. S’il ne trouve pas d’UPN correspondant, il signale que l’identité est inconnue.