Interroger par affectation ou modifications de workflow
Azure DevOps Services | Azure DevOps Server 2022 | Azure DevOps Server 2019
Suivre efficacement les changements d'affectation et de workflow dans vos éléments de travail est essentiel pour maintenir la visibilité du projet et assurer une progression harmonieuse. Cet article montre comment créer des requêtes qui surveillent ces changements, ce qui permet de mieux gérer et superviser le travail de votre équipe.
Suivre l'état du travail dans les workflows
États de workflow : Suivre l’avancement des éléments de travail lorsqu’ils passent de Nouveau (New), Actif (Active) ou Proposé (Proposed) à Terminé (Done) ou Fermé (Closed). Chaque workflow comprend :
- États
- Transitions valides
- Raisons des transitions
Les états et les raisons du workflow varient selon le type d'élément de travail et le processus du projet.
Transitions et réaffectations d’état :
- Les éléments de travail peuvent être réaffectés lors des transitions d'état.
- Exemple : Un testeur crée un bogue et l'assigne à un membre de l'équipe pour le triage. Une fois résolu, le bogue est réaffecté au testeur.
Requête sur les éléments de travail réactivés
Identifiez les éléments de travail qui ont été fermés, mais réactivés ultérieurement à l’aide du champ date modifiée. Concentrez-vous sur les réactivations qui ont eu lieu :
- Aujourd’hui
- Hier
- Au cours de la dernière semaine
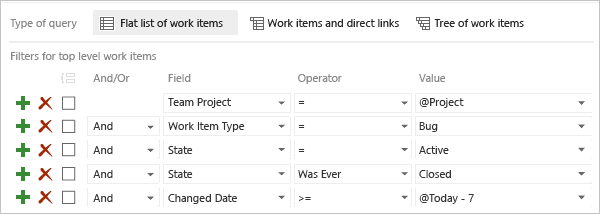
Vous pouvez également utiliser les champs suivants :
- Activé par
- date d'activation
- Autres champs liés au workflow.
Conseil
Tous les champs ne sont pas valables pour tous les types d'éléments de travail. Reportez-vous à la section Champs de workflow et de requête pour connaître les champs applicables à vos requêtes et types d'éléments de travail.
Si vous débutez dans la création de requêtes, consultez Utiliser l’éditeur de requête pour répertorier et gérer des requêtes.
Prérequis
| Category | Spécifications |
|---|---|
| Niveaux d’accès | - Pour consulter et exécuter des requêtes partagées : Membre du projet. - Pour ajouter et enregistrer une requête partagée : Au moins un accès de base. |
| Permissions | La permission Contribute est définie sur Autoriser pour le dossier auquel vous souhaitez ajouter une requête. Par défaut, le groupe des contributeurs ne dispose pas de cette autorisation. |
Remarque
Les utilisateurs disposant de l'accès pour un projet public disposent d'un accès complet aux fonctionnalités d'interrogation, tout comme les utilisateurs ayant un accès de base. Pour plus d’informations, consultez Référence rapide sur l’accès de partie prenante.
| Category | Spécifications |
|---|---|
| Niveaux d’accès | - Pour consulter et exécuter des requêtes partagées : Membre du projet. - Pour ajouter et enregistrer une requête partagée : Accès de base minimum. |
| Permissions | La permission Contribute est définie sur Autoriser pour le dossier auquel vous souhaitez ajouter une requête. Par défaut, le groupe des contributeurs ne dispose pas de cette autorisation. |
Opérateurs et macros pris en charge
Les clauses de requête qui spécifient une identité ou un champ associé au workflow peuvent utiliser les opérateurs et macros répertoriés dans le tableau suivant. Pour en savoir plus sur le type de données de champ, consultez le flux de travail et les champs du tableau fournis plus loin dans cet article.
Type de données
Opérateurs et macros pris en charge
Booléen1
= , <> , =[Field] , <>[Field]
DateTime
= , <> , > , < , >= , <= , =[Field], <>[Field], >[Field], <[Field], >=[Field], <=[Field], In, Not In, Was Ever
Macros : @Today, @Today +/- n valable pour tout champ DateTime
Identité
= , <> , > , < , >= , <= , =[Field], <>[Field], >[Field], <[Field], >=[Field], <=[Field], Contains, Does Not Contain, In, Not In, In Group, Not In Group, Was EverMacros: @Me valide pour tous les champs d’identité
Texte unique (chaîne de caractères)2
= , <> , > , < , >= , <= , =[Field], <>[Field], >[Field], <[Field], >=[Field], <=[Field], Contains, Does Not Contain, In, Not In, In Group, Not In Group, Was Ever
Utilisez les opérateurs In et Not In pour filtrer ou exclure au moins deux entrées de liste de sélection ou un ensemble d’éléments délimité. Utilisez les opérateurs In Group ou Not In Group pour filtrer les éléments qui appartiennent ou qui n’appartiennent pas à un groupe de catégories ou à un groupe de sécurité. Pour plus d’informations, consultez Champs de requête, opérateurs et macros.
Modèle de date et d’heure
Le modèle de date et d’heure que vous entrez pour les champs DateTime doit correspondre à celui que vous sélectionnez dans votre profil. Pour afficher ou modifier votre sélection, consultez Définir les préférences utilisateur.
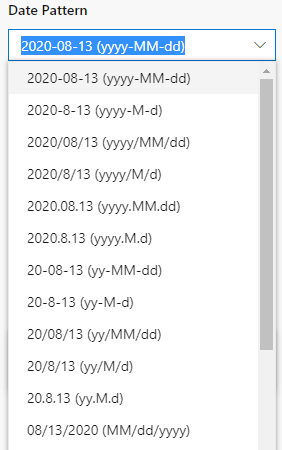
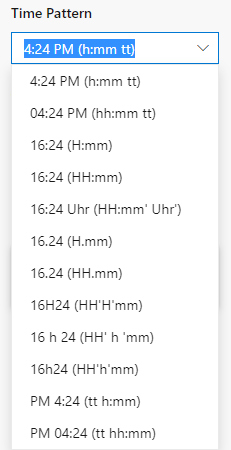
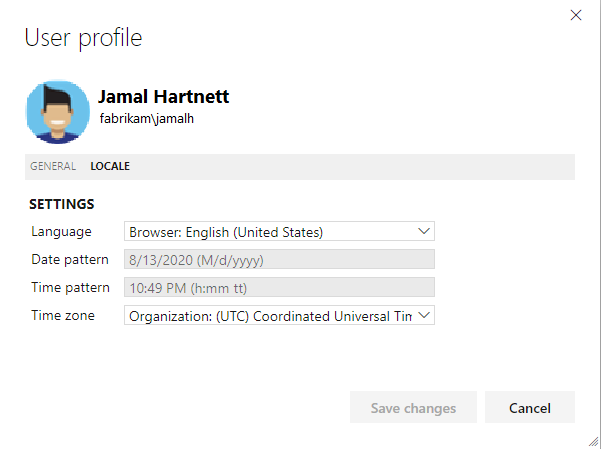
Requêtes basées sur l’identité
Utilisez la zone de recherche ou l’éditeur de requête pour trouver rapidement des éléments de travail en fonction d’une affectation effectuée à un champ Identité. En outre, vous pouvez filtrer les éléments de travail en fonction de la personne qui a modifié, résolu ou fermé un élément de travail. En spécifiant une période, vous pouvez étendre votre requête encore plus loin, ce qui peut vous aider pour les performances.
Utilisez = pour rechercher les affectations actuelles, Was Ever pour répertorier des éléments en fonction des affectations passées et @Me pour définir une étendue à votre identité utilisateur.
Filtrer pour
Inclure ces clauses de requête
Éléments actifs qui m’ont été attribués
Assigned To @Me
And State = Active
Éléments fermés qui, à un moment donné, m’ont été attribués
Assigned To Was Ever @Me
And State = Closed
Récits utilisateurs actifs attribués à l’équipe Web
Work Item Type = User Story
And State = Active
And Assigned To In Group [FabrikamFiber]\Web
Éléments que j’ai modifiés au cours des 30 derniers jours
Changed By = @Me
And Changed Date >= @Today-30
Éléments non attribués (laissez la Valeur vide)
Assigned To = _
Requêtes d’appartenance à une équipe ou à un groupe
Pour filtrer par éléments assignés à un membre de groupe de sécurité ou d’équipe, utilisez l’opérateur In Group.

Vous pouvez utiliser les opérateurs In Group ou Not In Group pour filtrer une requête selon plusieurs valeurs qui appartiennent à un groupe, ou qui n’appartiennent pas à un groupe. Les exemples de groupes que vous pouvez spécifier incluent les éléments suivants :
- Teams
- Groupes de sécurité intégrés et personnalisés
- Groupes de sécurité Microsoft Entra ID et Active Directory
- Catégories d’élément de travail
Requêtes basées sur les modifications apportées au workflow
Vous utilisez les champs État, Raison et Raison de la résolution pour interroger les éléments en fonction des modifications apportées au workflow.
Filtrer pour
Inclure ces clauses de requête
Histoires résolues
Work Item Type = User Story
And State = Resolved
Histoires, bogues et tâches nouveaux ou actifs
Work Item Type In User Story,Bug,Task
And State In New,Active
Éléments supprimés car ils sont dupliqués
State= Removed
And Reason = Duplicate
Éléments échouant aux tests d’acceptation
Resolved Reason = Acceptance tests fail
Éléments fermés au cours des 15 derniers jours
State = Closed
And Closed Date > @Today-15
Modifications de workflow et requêtes basées sur les identités
Vous pouvez rapidement trouver les éléments que vous avez modifiés, résolus ou fermés. Vous pouvez également trouver des éléments qui ont été modifiés par d’autres membres de l’équipe. Plusieurs champs, comme Créé par, Modifié par, Résolu par et Fermé par, sont renseignés en fonction des modifications apportées au workflow.
Filtrer pour
Inclure ces clauses de requête
Témoignages d’utilisateurs que j’ai fermés
Work Item Type = User Story
And Closed By = @Me
Éléments que j’ai résolus la semaine dernière
Resolved By = @Me
And Resolved Date >= Today-7
Consulter les modifications apportées à l'état de l'élément de travail
Pour répertorier les éléments de travail qui ont changé d'état dans une plage de dates spécifique, vous pouvez utiliser le champ Date de changement d'état pour limiter la recherche, puis ajouter des clauses pour les changements dans le champ État. L’image suivante en contient un exemple.
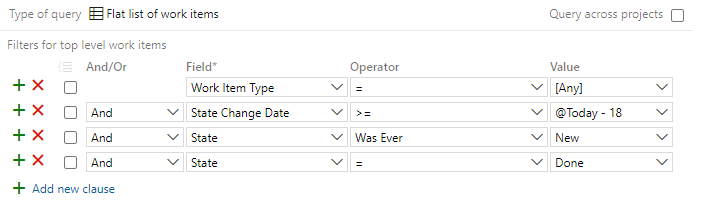
Requête sur les modifications d’un tableau
À l’aide des champs de requête,Colonne du Tableau, Colonne du Tableau Terminéet Couloir de Tableau, vous pouvez énumérer les éléments de travail en fonction de leur état de flux sur le tableau. En outre, vous pouvez créer des graphiques de statuts ou de tendances à partir de ces requêtes.
Vous pouvez filtrer les éléments par chemin d’aire d’équipe, par colonnes personnalisées spécifiques et par couloirs. Si vous renommez une colonne ou un couloir, mettez à jour les filtres de requête en conséquence. Pour plus d'idées, consultez cet article de blog : De nouveaux champs améliorent les requêtes, et plus encore
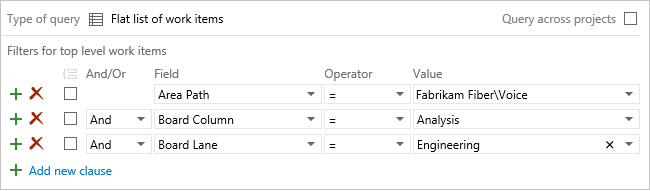
Remarque
Les requêtes sont désormais limitées au projet actuel par défaut. Vérifiez la requête entre les projets pour rechercher des éléments de travail définis dans d’autres projets de la collection.
Filtrer pour
Inclure ces clauses de requête
Témoignages utilisateur dans la colonne Code/En cours
Work Item Type = User Story
AndBoard Column = Code
AndBoard Column Done = False
Éléments dans le couloir d’accélération
Board Lane = Expedite
Éléments dans n’importe quel couloir de nage dont l'étiquette contient "Test"
Board Lane Contains Test
Éléments qui ont un jour été dans la colonne « En révision »
Board Column Was Ever In Review
Important
Les éléments de travail qui apparaissent sur le tableau de plusieurs équipes peuvent produire des résultats qui ne répondent pas à vos attentes, car chaque équipe peut personnaliser ses colonnes et ses couloirs. ** Les valeurs attribuées aux champs de Colonne de Tableau , Colonne de Tableau Terminée , et Voie de Tableau peuvent différer de vos attentes lorsqu'une autre équipe met à jour l'élément de travail à partir d'un tableau différent. Pour plus d’informations, consultez Ajouter, examiner et mettre à jour des éléments de travail dans Azure Boards.
Champs de flux de travail et de tableau
Les champs suivants sont utiles pour filtrer les requêtes. Certains de ces champs sont mis à jour à mesure qu’un élément de travail progresse d’un état à un autre. Ou ils sont mis à jour lorsque vous déplacez un élément de travail dans le tableau vers une colonne ou une voie différente. Plusieurs de ces champs n’apparaissent pas dans le formulaire d’élément de travail, mais ils sont suivis pour les types d’éléments de travail répertoriés dans le tableau suivant.
Pour plus d’informations sur les attributs de champ, consultez Champs et attributs d’élément de travail.
Nom du champ
Description
Type d'élément de travail
Activé par 1, 2, 3
Nom du membre de l’équipe qui a modifié l’état d’un élément de travail à un état de catégorie En cours.
Nom du membre de l’équipe qui a modifié l’état d’un élément de travail de Nouvelle à Actif ou a réactivé un élément de travail après sa fermeture, son achèvement ou sa réalisation.
Nom de la référence=Microsoft.VSTS.Common.ActivatedBy
Type de données=Chaîne (Identité)
Bogue, Demande de modification, Épopée, Fonctionnalité, Problème, Élément de backlog de produit, Spécification, Révision, Risque, Étape partagée, Tâche, Cas de test, Récit utilisateur
Date d’activation 1, 3
Date et heure auxquelles l’élément de travail a été remplacé par un état de catégorie En cours.
Date et heure à laquelle l’élément de travail a été modifié de Nouvelle à Actif ou réactivé après avoir été fermé, complété ou achevé.
Nom de la référence=Microsoft.VSTS.Common.ActivatedDate
Type de données=DateTime
Tous
Attribué à 2
Attribué à 2, 3, 4
Nom du membre de l’équipe possédant actuellement l’élément de travail. Pour plus d’informations, consultez la Note 1 sur les champs de synchronisation et de nom de personne.
Nom de la référence=System.AssignedTo
Type de données=Chaîne (Identité)
Tous
Colonne de tableau
L’affectation actuelle de la colonne du tableau de l’élément de travail, par exemple : Actif, Fermé, Engagé, Terminé, ou autre affectation de colonne personnalisée.
Nom de la référence=System.BoardColumn
Type de données=Chaîne
Catégorie d’exigence 4
Catégorie d’exigence 5
Colonne de tableau effectuée
Affectation actuelle de l’élément de travail à la colonne En cours (False) ou Terminé (True). Affecté uniquement lorsque les colonnes partagées sont activées pour une colonne de tableau.
Nom de la référence=System.BoardColumnDone
Type de données=booléen
Catégorie d’exigence 4
Catégorie d’exigence 5
Couloir de tableau
L’affectation actuelle de la voie du tableau de l’élément de travail, par exemple : Par défaut, Accélérer, Bloqué, ou autre affectation de voie personnalisée.
Nom de la référence=System.BoardLane
Type de données=Chaîne
Catégorie d’exigence 4
Catégorie d’exigence 5
Fermé par 1, 2
Fermé par 1, 2, 3
Nom du membre de l’équipe ayant défini l’état sur fermé ou terminé.
Nom de la référence=Microsoft.VSTS.Common.ClosedBy
Type de données=Chaîne (Identité)
Tous
Date de fermeture
Date et heure auxquelles un élément de travail a été fermé.
Nom de la référence=Microsoft.VSTS.Common.ClosedDate
Type de données=DateTime
Tous
Créé par 1, 2
Créé par 1, 2, 3
Nom du membre de l’équipe ayant créé l’élément de travail.
Nom de référence : "System.CreatedBy"
Type de données=Chaîne (Identité)
Tous
Date de création
Date et heure auxquelles un élément de travail a été créé.
Nom de la référence=System.CreatedDate
Type de données=DateTime
Tous
Motif
Raison 3, 4
Raison pour laquelle l'élément de travail est dans l'état actuel. Chaque transition d’un état de workflow à un autre est associée à une raison correspondante.
Nom de la référence=System.Reason
Type de données=Chaîne
Tout (sauf cas de test et étapes partagées)
Résolu par 1, 2
Résolu par 1, 2, 3
Nom du membre de l’équipe qui a modifié l’état d’un élément de travail à un état de catégorie Résolu.
Nom du membre de l’équipe qui a modifié l’état d’un élément de travail à un état de workflow Résolu ou effectué.
Nom de référence=Microsoft.VSTS.Common.ResolvedBy, Type de données=String (Identity)
Tous
Date de résolution
Date de résolution 1, 2
Date et heure auxquelles l’élément de travail a été remplacé par un état de catégorie Résolu.
Date et heure auxquelles l’élément de travail a été passé à l’état workflow Résolu ou terminé.
Nom de référence=Microsoft.VSTS.Common.ResolvedDate, Type de données=DateTime
Tous
Motif de résolution
Motif de résolution 3
Raison pour laquelle un élément de travail a été résolu. Par exemple, le code d'un récit utilisateur est complet ou le bogue a été résolu. Ce champ est en lecture seule et valide uniquement pour les éléments de travail de type Agile et CMMI.
Nom de la référence=Microsoft.VSTS.Common.ResolvedReason
Type de données=Chaîne
Tous (Agile, CMMI)
Révisé par
Nom du membre de l’équipe qui a répondu à une demande de révision de code et est catalogué dans la réponse à la révision du code.
Nom de la référence=Microsoft.VSTS.Common.ReviewedBy
Type de données=Chaîne (Identité)
Réponse de revue du code
State
État 3, 4
État actuel de l'élément de travail. Ce champ vous permet de mettre à jour l'état d'un élément de travail lorsqu'il passe de l'état nouveau ou actif à l'état terminé ou clôturé.
Pour modifier les états du workflow, consultez Personnaliser le workflow pour un processus.
Pour modifier les états du workflow, consultez les articles suivants :
- Pour le modèle de processus hérité : consultez Personnaliser le workflow pour un processus
- Pour les modèles de processus XML locaux : consultez Modifier le workflow pour un type d’élément de travail.
Nom de la référence=System.State
Type de données=Chaîne
Tous
Date de modification de l’état
Date et heures auxquelles la valeur du champ État a été modifiée.
Nom de la référence=Microsoft.VSTS.Common.StateChangeDate
Type de données=DateTime
Tous
Remarque
- Consultez Champs Date et Identité.
- Par défaut, le serveur synchronise les champs de nom de personne ou basés sur l'identité définis par le système avec Active Directory ou Microsoft Entra ID. Ces champs sont les suivants : Activé par, Assigné à, Fermé par, Créé par et Résolu par. Vous pouvez accorder l'accès à un projet en ajoutant des groupes de sécurité que vous avez créés dans Active Directory ou Microsoft Entra ID ou en ajoutant des comptes à des groupes existants ou personnalisés définis à partir de la page Sécurité des paramètres de collection. Voir configurer Active Directory ou Microsoft Entra ID.
- Consultez Champs Activated By/Date et Resolved By/Date.
- La catégorie Exigence s’applique à tous les types d’éléments de travail qui apparaissent dans le backlog produit et sur le tableau, et peut inclure ceux ajoutés à la catégorie Bug en fonction du paramètre d’équipe pour Afficher les bugs sur les tableaux et les backlogs. Pour plus d’informations sur les catégories de types d’éléments de travail, consultez Utiliser des catégories pour regrouper des types d’éléments de travail.
Remarque
Même si vous ajoutez un champ lié au tableau, tel que la colonne de tableau ou la voie du tableau, à un formulaire d’élément de travail, vous ne pouvez pas modifier le champ à partir du formulaire.
Consultez Champs Date et Identité.
Par défaut, le serveur synchronise les champs de nom de personne ou basés sur l'identité définis par le système avec Active Directory ou Microsoft Entra ID. Ces champs sont les suivants : Activé par, Assigné à, Fermé par, Créé par et Résolu par. Vous pouvez accorder l'accès à un projet en ajoutant des groupes de sécurité que vous avez créés dans Active Directory ou Microsoft Entra ID ou en ajoutant des comptes à des groupes existants ou personnalisés définis à partir de la page Sécurité des paramètres de collection. Voir configurer Active Directory ou Microsoft Entra ID.
Pour les déploiements locaux, vous pouvez activer ou désactiver la synchronisation d’un champ de nom de personne à l’aide de l’outil en ligne de commande witadmin changefields. Vous pouvez également synchroniser les champs de noms de personnes personnalisés en spécifiant l’attribut syncnamechanges. Consultez Gérer les champs d’élément de travail et Informations de référence sur l’élément FIELD (Définition).
Champ reportable avec l’attribut défini sur Dimension. Valide uniquement lorsque la collection est configurée pour prendre en charge le modèle XML local. Les données rapportables sont exportées vers l’entrepôt de données et peuvent être incluses dans des rapports Excel ou SQL Server. Pour Azure DevOps local, utilisez la commande witadmin changefield pour modifier l’attribut pouvant être déclaré pour un champ.
Champ indexé. L'activation de l'indexation d'un champ peut améliorer les performances de recherche des éléments de travail dont les requêtes spécifient ce champ. Pour Azure DevOps local, utilisez la commande witadmin indexfield pour modifier l’attribut d’index d’un champ.
La catégorie Exigence s’applique à tous les types d’éléments de travail qui apparaissent dans le backlog produit et sur le tableau. La catégorie inclut ces éléments ajoutés à la catégorie de bogues en fonction du paramètre d’équipe pour Afficher les bogues sur les tableaux et les backlogs. Pour plus d’informations sur les catégories de types d’éléments de travail, consultez Utiliser des catégories pour regrouper des types d’éléments de travail.
Remarque
Même si vous ajoutez un champ lié au tableau, tel que Colonne de tableau ou Voie de tableau, à un formulaire d’élément de travail, vous ne pouvez pas modifier le champ à partir du formulaire.
Sélecteur de personnes
Le champ Affecté à est pris en charge par la fonctionnalité de sélecteur de personnes. Par exemple, lorsque vous choisissez le champ Affecté à dans un formulaire d’élément de travail, le sélecteur de personnes est activé. Comme le montre l'image suivante, il vous suffit de commencer à saisir le nom de l'utilisateur que vous souhaitez sélectionner et de rechercher jusqu'à ce que vous trouviez une correspondance. Les utilisateurs que vous avez sélectionnés apparaissent automatiquement dans la liste. Pour sélectionner des utilisateurs que vous n'avez pas sélectionnés précédemment, saisissez leur nom en entier ou effectuez une recherche dans le répertoire complet.
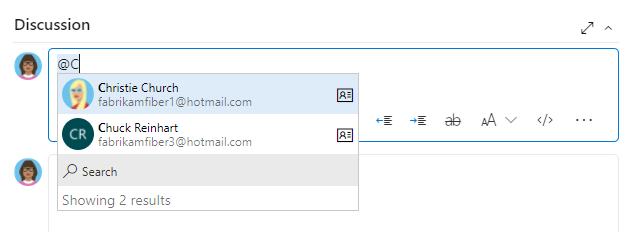 @mention outil dans Discussion affichant le sélecteur de personnes. />
@mention outil dans Discussion affichant le sélecteur de personnes. />
Pour les organisations qui gèrent leurs utilisateurs et groupes à l'aide de Microsoft Entra ID ou d'Active Directory, les sélecteurs de personnes prennent en charge la recherche de tous les utilisateurs et groupes ajoutés à AD, et pas seulement des utilisateurs et groupes ajoutés au projet.
Pour limiter l’étendue des identités disponibles pour la sélection aux seuls utilisateurs ajoutés au projet, vous pouvez le faire à l’aide du groupe Utilisateurs à l’échelle du projet. Pour plus d’informations, consultez : Gérer votre organisation, Limiter la recherche d’identités et la sélection.
Champs de date et d’identité
Plusieurs champs de date et d’identité sont définis en fonction des états ou des transitions de workflow. Certains champs, comme Créé par et Date de création sont définis par le système lorsqu’un élément de travail est ajouté. D’autres champs, comme Date de fermeture et Fermé par, sont définis via la définition de workflow du type d’élément de travail. En outre, les types de documents de travail personnalisés peuvent avoir d'autres règles définies qui influencent l'affectation des champs de date et d'identité.
Modèle de date et d’heure
Le modèle de date et d’heure que vous entrez pour les champs DateTime doit correspondre à celui que vous sélectionnez dans votre profil. Pour afficher ou modifier votre sélection, consultez Définir les préférences utilisateur.
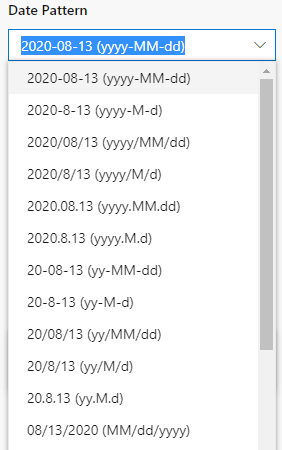
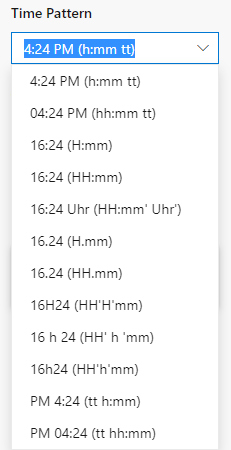
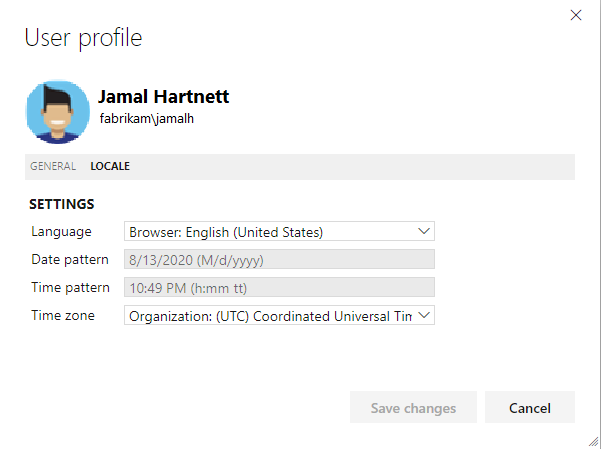
Modification de l'état
L'exemple de syntaxe XML suivant illustre les règles qui peuvent être définies pour un type de document de travail et qui régissent les valeurs des champs de sélection.
Ici, les champs Date résolue, Résolu par, Date fermée, Fermé par, Date activée, et Activé par sont définis sur EMPTY lorsqu'une valeur d'état est définie sur "Nouveau". Les affectations de valeur d’état sont évaluées en premier, et les affectations de transition sont évaluées ensuite.
<WORKFLOW>
<STATES>
<STATE value="New">
<FIELDS>
<FIELD refname="Microsoft.VSTS.Common.ResolvedDate">
<EMPTY />
</FIELD>
<FIELD refname="Microsoft.VSTS.Common.ResolvedBy">
<EMPTY />
</FIELD>
<FIELD refname="Microsoft.VSTS.Common.ResolvedReason">
<EMPTY />
</FIELD>
<FIELD refname="Microsoft.VSTS.Common.ClosedDate">
<EMPTY />
</FIELD>
<FIELD refname="Microsoft.VSTS.Common.ClosedBy">
<EMPTY />
</FIELD>
<FIELD refname="Microsoft.VSTS.Common.ActivatedDate">
<EMPTY />
</FIELD>
<FIELD refname="Microsoft.VSTS.Common.ActivatedBy">
<EMPTY />
</FIELD>
</FIELDS>
</STATE>
<STATE value="Active">
<FIELDS>
<FIELD refname="Microsoft.VSTS.Common.ResolvedDate">
<EMPTY />
</FIELD>
<FIELD refname="Microsoft.VSTS.Common.ResolvedBy">
<EMPTY />
</FIELD>
<FIELD refname="Microsoft.VSTS.Common.ResolvedReason">
<EMPTY />
</FIELD>
<FIELD refname="Microsoft.VSTS.Common.ClosedDate">
<EMPTY />
</FIELD>
<FIELD refname="Microsoft.VSTS.Common.ClosedBy">
<EMPTY />
</FIELD>
</FIELDS>
</STATE>
<STATE value="Resolved">
<FIELDS>
<FIELD refname="Microsoft.VSTS.Common.ClosedDate">
<EMPTY />
</FIELD>
<FIELD refname="Microsoft.VSTS.Common.ClosedBy">
<EMPTY />
</FIELD>
</FIELDS>
</STATE>
<STATE value="Closed" />
</STATES>
Affectations de transition Activé par et Date d’activation
Lorsque les transitions suivantes se produisent pour un élément de travail 'Bug', les affectations suivantes sont effectuées dans les champs Activé par et Date d'activation :
<TRANSITION from="" to="New">
<TRANSITION from="New" to="Active">
<TRANSITION from="New" to="Resolved">
<TRANSITION from="New" to="Closed">
<TRANSITION from="Resolved" to="Active">
<TRANSITION from="Closed" to="Active">
<FIELDS>
<FIELD refname="Microsoft.VSTS.Common.ActivatedBy">
<COPY from="currentuser" />
<VALIDUSER />
<REQUIRED />
</FIELD>
<FIELD refname="Microsoft.VSTS.Common.ActivatedDate">
<SERVERDEFAULT from="clock" />
</FIELD>
</FIELDS>
Et lorsque les transitions suivantes se produisent pour l’élément de travail Bogue :
<TRANSITION from="Active" to="New">
<TRANSITION from="Active" to="Closed">
<TRANSITION from="Resolved" to="Closed">
Ensuite, les champs Activé par et Date d’activation sont définis sur READONLY.
<FIELD refname="Microsoft.VSTS.Common.ActivatedDate">
<READONLY />
</FIELD>
<FIELD refname="Microsoft.VSTS.Common.ActivatedBy">
<READONLY />
</FIELD>
Champs "Activé par/Date" et "Résolu par/Date"
Le système met à jour ces champs (Activé par, Date d’activation, Résolu par et Date de résolution) lorsqu’une modification se produit en fonction des états de catégorie de workflow correspondants. Lorsque l’état du workflow passe à une catégorie d’état En cours, Activé par et Date d’activation sont mis à jour. Lorsque l’état du workflow passe à une catégorie d’état Résolu, Résolu par et Date de résolution sont mis à jour.
Pour en savoir plus sur la façon dont les états de workflow sont mappés aux catégories d’état, consultez Utilisation des états de workflow et des catégories d’état dans les backlogs et tableaux.
Remarque
La logique régissant les champs décrits ici s’applique à Azure DevOps Services, Azure DevOps Server 2020.1 et versions ultérieures.
Étant donné que ces champs référencent les catégories d’état de workflow, les états de workflow personnalisés que vous ajoutez sont référencés lors de la mise à jour des champs. Pour en savoir plus sur la personnalisation, consultez Personnaliser le workflow pour un processus.
Informations complémentaires :
- Les champs sont mis à jour chaque fois qu’un élément de travail change à partir d’un état de catégorie autre que celui défini. Par exemple, si vous mettez à jour un élément de travail de Nouveau vers Résolu, les champs Résolu par/Date de résolution sont mis à jour. Toutefois, si vous effectuez une mise à jour à partir de Fixe et Prêt pour les tests, qui sont dans le même état de catégorie, les champs Résolu par/Date de résolution ne sont pas mis à jour.
- Lorsque vous effectuez un retour en arrière, par exemple en passant d'un état Résolu à un état Actif, le système efface les valeurs des champs Résolu par/Date résolue. Si vous êtes passé de Actif à Nouveau, le système efface les valeurs des champs Activé par/Date d'activation.
- Ne modifiez pas manuellement les valeurs de ces champs. Il s’agit de champs système régis par des règles système. Toute valeur que vous tentez de définir est écrasée.
Articles connexes
- Utilisation des états et des catégories d’état des workflows dans les backlogs et les tableaux
- Requête par date ou itération actuelle
- Référence rapide des requêtes
- Champs et attributs d’éléments de travail.
- Autorisations de requête.
API REST
Pour interagir par programmation avec des requêtes, consultez l’une de ces ressources d’API REST :