Exécuter une recherche d’élément de travail sémantique dans Azure Boards et Azure DevOps
Azure DevOps Services | Azure DevOps Server 2022 | Azure DevOps Server 2019
Vous trouverez des éléments de travail à l’aide de filtres de raccourci ou en spécifiant des mots clés ou des phrases clés. Vous pouvez aussi utiliser des champs/valeurs de champs spécifique, une affectation ou des modifications de date, les opérateurs Equals (Égal), Contains (Contient) et Not (Non). La recherche ne respecte pas la casse. Utilisez des recherches sémantiques lorsque vous souhaitez effectuer les tâches suivantes :
- Rechercher un élément de travail spécifique à l’aide de son ID ou d’un mot clé
- Rechercher un ou plusieurs éléments de travail dans tous les projets de manière rapide et flexible
- Exécuter une recherche en texte intégral sur tous les champs d’élément de travail
- Passer en revue les éléments de travail affectés à un membre spécifique de l’équipe
- Rechercher dans des champs d’élément de travail spécifiques pour affiner rapidement une liste d’éléments de travail
- Déterminer les mots clés qui prennent en charge une recherche managée
Vous pouvez exécuter une recherche sémantique puissante à partir du portail web pour Azure DevOps Services ou pour des déploiements locaux lorsque l’instance de serveur a été configurée avec l’extension de recherche d’élément de travail.
Conseil
Si la recherche sémantique a été configurée, vous remarquerez que la zone de recherche se déplace dans la barre bleue, comme illustré dans l’image suivante.

Démarrer une recherche sémantique d’éléments de travail
Avec la recherche sémantique, vous pouvez rechercher :
- Dans un ou plusieurs projets
- Dans tous les champs d’élément de travail à l’aide de texte libre
- Par rapport à des champs d’élément de travail spécifiques
La recherche en texte libre recherche facilement dans tous les champs d’élément de travail, y compris les champs personnalisés, ce qui permet des recherches plus naturelles. Les résultats de la recherche sont affichés dans une vue d’extrait de code où les correspondances de recherche trouvées sont mises en évidence. La recherche sémantique s’intègre également au suivi des éléments de travail, fournissant des contrôles familiers pour afficher, modifier, commenter et partager des informations dans un formulaire d’élément de travail.
Choisissez n’importe quelle page Tableaux, entrez un mot clé ou une expression dans la zone de recherche, puis appuyez sur Entrée ou choisissez l’icône démarrer la recherche
 .
.
Les résultats de la recherche s’affichent dans une vue d’extrait de code où les correspondances trouvées sont affichées en gras.
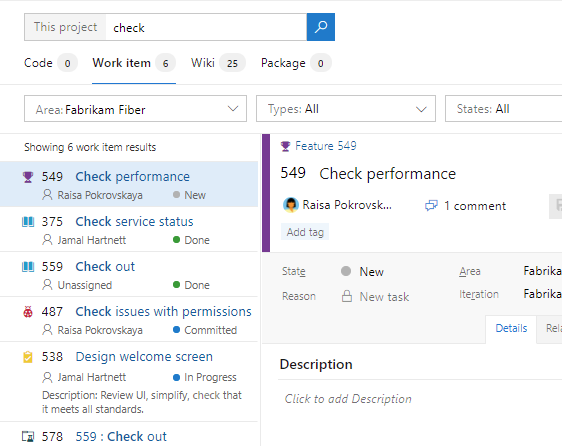
Cette recherche est une recherche en texte intégral qui utilise des chaînes de recherche simples pour des mots ou des expressions. La recherche d’élément de travail correspond aux formes dérivées de vos termes de recherche ; par exemple, une recherche pour « updating » recherche également des instances du mot « updated » et « update ». Les recherches ne respectent pas la casse.
Sélectionnez un extrait de code d’un élément de travail pour l’afficher dans la fenêtre de droite.
Ouvrez les résultats de la recherche dans un nouvel onglet de navigateur à partir d’une zone de recherche en appuyant sur Ctrl + Entrée ou en maintenant Ctrl et en cliquant sur l’icône
 .
Dans Google Chrome, appuyez sur Ctrl + Maj + Entrée pour basculer le focus sur le nouvel onglet du navigateur.
.
Dans Google Chrome, appuyez sur Ctrl + Maj + Entrée pour basculer le focus sur le nouvel onglet du navigateur.
Choisissez Nouvelle navigation pour obtenir des conseils. La navigation Précédent n’est pas prise en charge pour Azure DevOps Server 2019.
Affiner les résultats de la recherche sémantique
Ajustez votre recherche en spécifiant les champs à rechercher. Entrez
a:et un nom d’utilisateur pour rechercher tous les éléments attribués à cet utilisateur.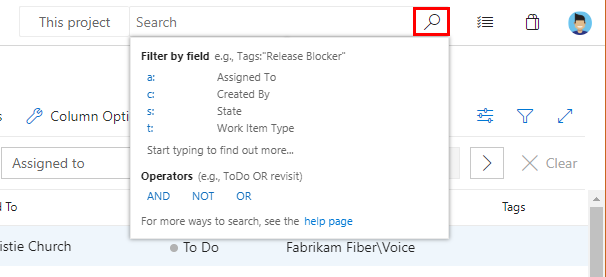
Les filtres rapides que vous pouvez utiliser sont les suivants :
a:pour Affecté à :c:pour Créé par :s:pour Étatt:pour Type d’élément de travail
Commencez à taper le nom d’un champ dans vos éléments de travail ; par exemple, tapez
ta.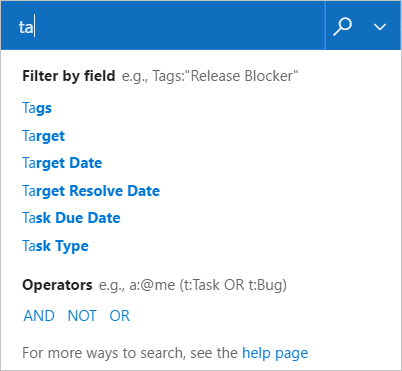
La liste déroulante affiche des suggestions de nom de champ d’élément de travail qui correspondent à l’entrée de l’utilisateur et aident l’utilisateur à effectuer la recherche plus rapidement. Par exemple, une recherche comme
tags:Criticalrecherche tous les éléments de travail marqués « Critique ».Ajoutez d’autres filtres pour affiner davantage votre recherche, et utilisez des opérateurs booléens pour combiner des termes si nécessaire. Par exemple,
a: Chris t: Bug s: Activerecherche tous les bogues actifs affectés à un utilisateur nommé « Chris ».Limitez votre recherche à des types et des états spécifiques à l’aide des listes de sélecteurs de liste déroulante en haut de la page de résultats.
À partir du portail Web
La recherche improvisée n’est pas disponible à partir d’Azure DevOps Services. Uniquement la recherche sémantique.
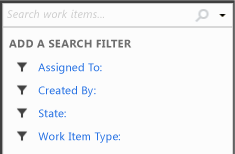
À partir de Visual Studio Team Explorer
Ouvrez le menu contextuel  et sélectionnez une option.
et sélectionnez une option.
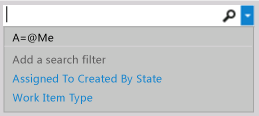
Recherche d’éléments de travail à l’aide de la zone de recherche (Team Explorer)
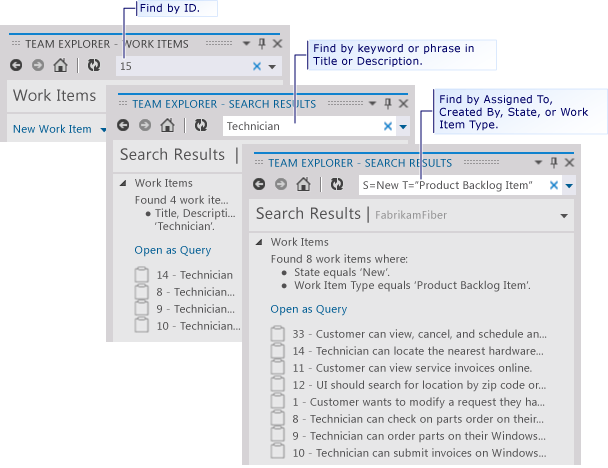
Vous pouvez combiner des raccourcis et utiliser des opérateurs de recherche dans la zone de recherche.
Utilisez le bouton Effacer pour supprimer le  contenu de la zone de recherche. Pour basculer de contexte vers la zone de recherche à partir de Visual Studio, entrez Ctrl+’.
contenu de la zone de recherche. Pour basculer de contexte vers la zone de recherche à partir de Visual Studio, entrez Ctrl+’.
Recherche d'éléments par mots clés ou expressions
Les mots clés ou expressions que vous tapez dans la zone de recherche retournent une liste d’éléments de travail qui contiennent ces mots clés ou expressions dans les champs Description, Étapes de reproduction ou Titre. Placez chaque expression entre guillemets.
Dans la zone Rechercher les éléments de travail, tapez un mot clé ou une expression qui apparaît dans les champs Titre, Description ou Étapes de reproduction pour les éléments de travail qui vous intéressent.
Placez les différents mots entre guillemets.
Par exemple, pour rechercher les éléments de travail avec les mots clés spécifiés dans les champs Titre ou Description :
- Pour le mot clé « duplication », entrez duplication.
- Pour l’expression « Getting Started », entrez "Getting Started".
- Pour l’expression « Getting Started » ou le mot clé « feature », entrez feature "Getting Started".
| Filtrez les éléments qui contiennent ces mots clés ou expressions : | Saisissez la chaîne suivante : |
|---|---|
| Duplication | duplication |
| Mise en route | "Getting Started" |
| Feature et Getting Started | feature "Getting Started" |
Vous pouvez exécuter des requêtes de correspondance partielle ou exacte sur un mot clé ou une expression contenu dans tout champ de texte. Vous pouvez aussi exécuter une requête de recherche en texte intégral en filtrant les mots clés et expressions contenus dans l’index de recherche en texte intégral. Team Foundation indexe automatiquement tous les champs de texte long avec un type de données PlainText et HTML et le champ Titre pour la recherche en texte intégral.
Rechercher des éléments en fonction de champs et valeurs de champs spécifiques
Pour rechercher des éléments de travail en fonction d’un mot clé ou d’une expression contenu dans d’autres champs de chaînes de texte, spécifiez le nom convivial ou le nom de référence du champ. Placez chaque expression entre guillemets. Vous pouvez déterminer le nom convivial d’un champ en plaçant le pointeur de la souris sur le champ dans un formulaire d’élément de travail. Pour déterminer le nom de référence des champs couramment utilisés ou pour rechercher un champ qui ne figure pas dans le formulaire, voir Index des champs d’élément de travail.
| Filtrez les éléments qui répondent à ces critères : | Saisissez la chaîne suivante : |
|---|---|
| Contient un fichier attaché. | System.AttachedFileCount=1 |
| Couper des récits utilisateur. | T:Story Reason=Cutou T="User Story" System.Reason=Cut |
| Résolu par Peter. | "Resolved By":Peter ou Microsoft.VSTS.Common.ResolvedBy:Peter |
| Modifié aujourd'hui. | "Changed Date"=@Today |
| Créé hier en tant qu'activité de test. | "Created Date"=@Today-1 Activity=Test |
Notes
Certains champs, comme Historique et Description, ne prennent pas en charge les recherches de mots partiels. Par exemple, si le champ Historique contient l’expression reproducible behavior et que vous recherchez History:repro, vous ne trouvez pas l’élément de travail concerné. Toutefois, si vous recherchez le mot complet, History:reproducible, l’élément de travail est trouvé.
Utiliser les macros @Me ou @Today
La macro @Me s’étend sur le nom complet de l’utilisateur actuel dans n’importe quelle recherche d’élément de travail. La macro @Me est particulièrement utile pour la création d’une recherche que vous pouvez partager avec d’autres utilisateurs et peut simplifier votre travail en réduisant le nombre de caractères que vous devez taper pour spécifier votre propre nom d’utilisateur. Pour obtenir une description de toutes les macros, consultez Champs de requête, opérateurs et macros, macros de requête ou variables.
Filtrer sur
Saisissez la chaîne suivante
Vous est assigné actuellement
A=@Me
Créé par vous
C=@Me
Résolu hier
Resolved Date=@Today-1
Modifié il y a sept jours
System.ChangedDate=@Today-7
Créé hier sous l’équipe Phone Saver
Created Date=@Today-1 And Area Path=FabrikamFiber\Phone Saver
Utiliser des opérateurs Equals, Contains et Not
Utilisez les opérateurs suivants de recherche pour spécifier des critères de recherche :
= (ÉGAL) pour rechercher des correspondances de texte exactes.
: (CONTIENT) pour rechercher des correspondances de texte partielles.
- (NOT) pour exclure des éléments de travail qui contiennent un certain texte. L’opérateur NOT ne peut être utilisé qu’avec des noms de champs.
Les exemples suivants montrent comment utiliser des opérateurs quand vous créez une chaîne de recherche.
| Filtrez les éléments qui répondent à ces critères : | Saisissez la chaîne suivante : |
|---|---|
| Assigné à Peter et non Active. | A:Peter -S=Active |
Dans lequel le champ Activity n’était pas Development. |
- Activity=Development |
| Résolu par Peter. | "Resolved By":Peter |
Contiennent le mot clé triage dans le titre ou la description, ne vous sont pas assignés et ne sont pas fermés. |
triage -A=@me -S=Closed |
Bogues actifs qui vous sont assignés et dont le titre ne contient pas le mot clé bugbash. |
S=Active T=bug A=@Me -Title:bugbash |
Articles connexes
- À propos des requêtes managées
- Définir une requête
- Champs, opérateurs et macros de requête
- Index des champs d’élément de travail
Questions et réponses
Q : La zone de recherche prend-elle les opérateurs inférieur/supérieur à ?
R : Non. La zone de recherche ne reconnaît pas les opérateurs de comparaison comme supérieur à (>) ou inférieur à (<). Elle traduit les requêtes contenant ces opérateurs en une expression de recherche.