Ajouter des utilisateurs externes à votre organisation
Azure DevOps Services
Découvrez comment inviter des utilisateurs externes à votre organisation. Si vous accédez à Azure DevOps via l’ID Microsoft Entra, vous devez ajouter les identités de ces utilisateurs à votre ID Microsoft Entra. Cela accorde également aux utilisateurs davantage de privilèges. Pour plus d’informations, consultez d’autres ressources au niveau de l’organisation.
Prérequis
| Category | Spécifications |
|---|---|
| Permissions | Membre du groupe Administrateurs de regroupements de projets . Les propriétaires d’organisation sont automatiquement membres de ce groupe. |
| Locataire Microsoft Entra | Le locataire Microsoft Entra auquel vous souhaitez inviter des utilisateurs externes permet d’ajouter de nouveaux utilisateurs, conformément à vos stratégies d’invité Microsoft Entra. Pour plus d’informations, consultez la procédure à suivre afin de devenir éligible pour inviter des utilisateurs externes sur votre locataire Microsoft Entra. |
| Stratégies | - Accès invité externe activé pour l’organisation à laquelle vous souhaitez inviter des utilisateurs externes. - Les administrateurs d’équipe et de projet peuvent inviter des utilisateurs externes uniquement si la stratégie utilisateur Autoriser les administrateurs d’équipe et de projet à inviter de nouveaux utilisateurs est activée. Pour plus d’informations, consultez Restreindre les invitations des administrateurs de projet et d’équipe. - Si la stratégie Inviter des utilisateurs GitHub s'affiche, vous êtes reconnu en tant qu’utilisateur GitHub et l'expérience d'invitation sur GitHub est disponible. Pour plus d’informations, consultez Activer les invitations GitHub. |
Essentiel
Obligatoire : utilisez une autre adresse e-mail ou un nom d’utilisateur principal (UPN) pour vos comptes personnels et professionnels. Cela élimine le défi de lever l’ambiguïté entre votre entreprise et les compte personnel lorsque l’e-mail ou l’UPN est identique.
Inviter un utilisateur externe
Connectez-vous à votre organisation (
https://dev.azure.com/{yourorganization}).Sélectionnez
 Paramètres de l’organisation.
Paramètres de l’organisation.
Sélectionnez Utilisateurs, puis Ajouter des utilisateurs.
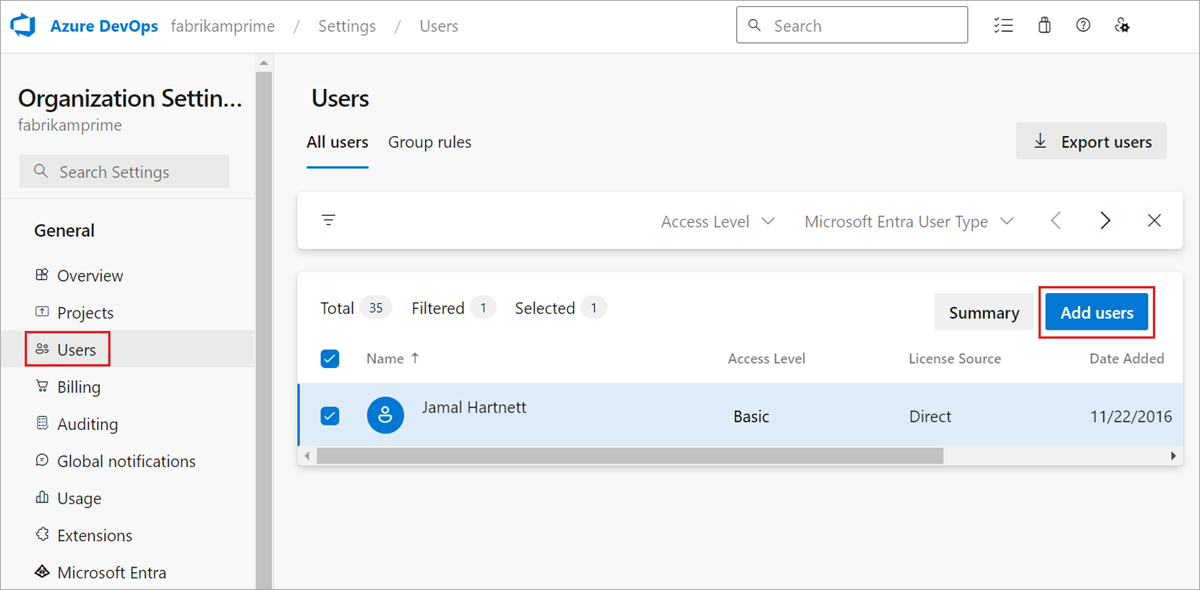
Entrez des informations en fonction des instructions suivantes, puis sélectionnez Ajouter.
- Utilisateurs : entrez l’adresse e-mail de l’utilisateur. Vous pouvez ajouter plusieurs adresses e-mail en les séparant par des points-virgules (;). Pour les comptes Microsoft (MSA), les adresses e-mail s’affichent en rouge.
- Niveau d’accès : vous pouvez ajouter jusqu’à cinq utilisateurs avec un accès de base . Vous êtes inclus dans l’un des cinq utilisateurs. Sinon, vous pouvez ajouter un nombre illimité d’utilisateurs ayant accès aux parties prenantes . Dans les projets publics, les niveaux d’accès des parties prenantes et des niveaux d’accès de base accordent un accès complet au code, au travail et à la génération et à la mise en production. Toutefois, les parties prenantes n’obtiennent qu’un accès partiel aux tests et aux tableaux de bord. Pour plus d’informations, consultez Rôles et autorisations par défaut.
- Ajouter aux projets : sélectionnez chaque projet public auquel vous souhaitez ajouter l’utilisateur.
- Groupes Azure DevOps : laissez cette entrée aux contributeurs de projet, le groupe de sécurité par défaut pour les personnes qui contribuent à votre projet. Pour plus d’informations, consultez Autorisations par défaut et affectations d’accès.
- Envoyer des invitations par e-mail : cochez cette case pour inviter vos nouveaux utilisateurs via leurs adresses e-mail.
Demandez à l’utilisateur externe de localiser l’e-mail qu’il a reçu avec
AzureDevOps@microsoft.coml’objet, vous avez été invité à accéder à un projet Azure DevOps, puis sélectionnez Rejoindre maintenant. Cette dernière étape ajoute l’utilisateur à votre organisation. L’invitation ressemble à l’image suivante.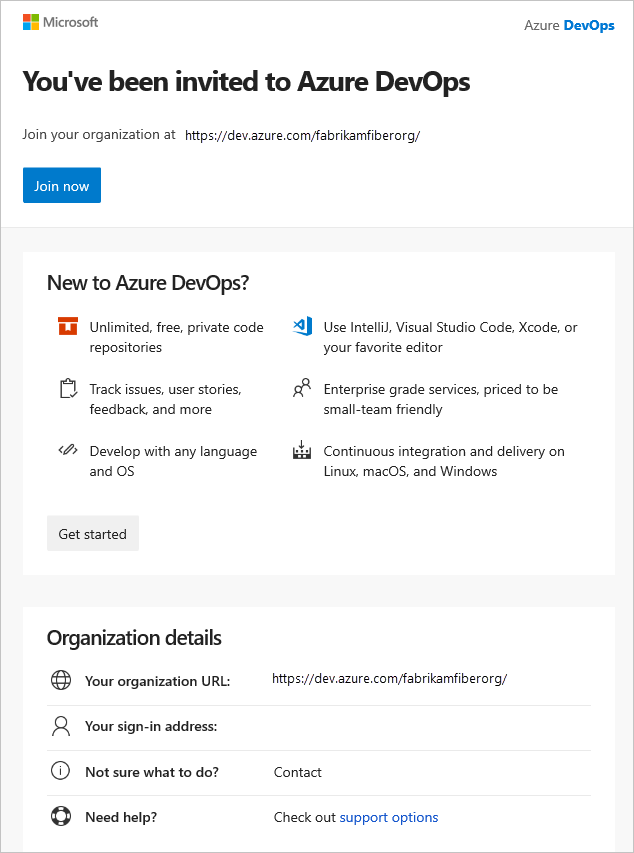
Remarque
Si vous devez renvoyer l’e-mail d’invitation, accédez à Users> select the user >Resend invite.
L’utilisateur externe est ajouté à l’organisation à laquelle il a été invité et a un accès immédiat.
Un utilisateur invité peut ajouter d’autres utilisateurs invités à l’organisation après avoir accordé le rôle Inviteur d’invités dans l’ID Microsoft Entra.