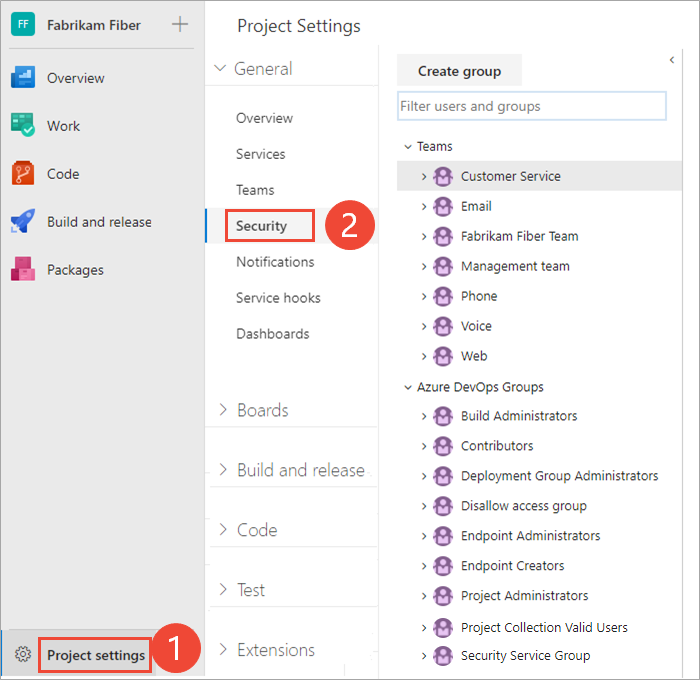Ajouter un groupe Active Directory / Microsoft Entra à un groupe de sécurité intégré
Azure DevOps Services | Azure DevOps Server 2022 | Azure DevOps Server 2019
Dans cet article, découvrez comment gérer des groupes d’utilisateurs volumineux en ajoutant des groupes Microsoft Entra aux groupes de sécurité intégrés dans Azure DevOps. Comme indiqué dans À propos de la sécurité, de l’authentification et de l’autorisation, il existe deux types principaux de groupes de sécurité intégrés : au niveau du projet et au niveau de la collection. En règle générale, vous ajoutez des groupes à des groupes de niveau projet tels que contributeurs et lecteurs. Pour plus d’informations, consultez Autorisations et accès par défaut.
Le processus d’ajout d’un groupe Microsoft Entra à un groupe de sécurité intégré est le même, quel que soit le niveau d’accès auquel vous les ajoutez.
Dans cet article, découvrez comment gérer des groupes d’utilisateurs volumineux en ajoutant des groupes Active Directory à des groupes de sécurité intégrés dans Azure DevOps. Comme indiqué dans À propos de la sécurité, de l’authentification et de l’autorisation, il existe deux types principaux de groupes de sécurité intégrés : au niveau du projet et au niveau de la collection. En règle générale, vous ajoutez des groupes à des groupes de niveau projet tels que contributeurs et lecteurs. Pour plus d’informations, consultez Autorisations et accès par défaut.
Le processus d’ajout d’un groupe Active Directory à un groupe de sécurité intégré est le même, quel que soit le niveau d’accès auquel vous les ajoutez.
Prérequis
- Connexion de l’organisation : connecter votre organisation Azure DevOps à l’ID Microsoft Entra.
- Autorisations :
- Disposez des autorisations d’administrateur Microsoft Entra. L’administrateur d’annuaire peut déléguer ces autorisations dans le Portail Azure.
- Soyez membre du groupe Administrateurs de collection de projets dans Azure DevOps.
- Accès : vérifiez que vous disposez au moins d’un accès de base dans Azure DevOps.
Ajouter un groupe Microsoft Entra à un groupe de sécurité intégré
Remarque
Pour activer la page d’aperçu de la page Paramètres des autorisations du projet , consultez Activer les fonctionnalités d’aperçu.
Connectez-vous à votre projet (
https://dev.azure.com/{Your_Organization/Your_Project}).Sélectionnez Autorisations des paramètres>du projet.
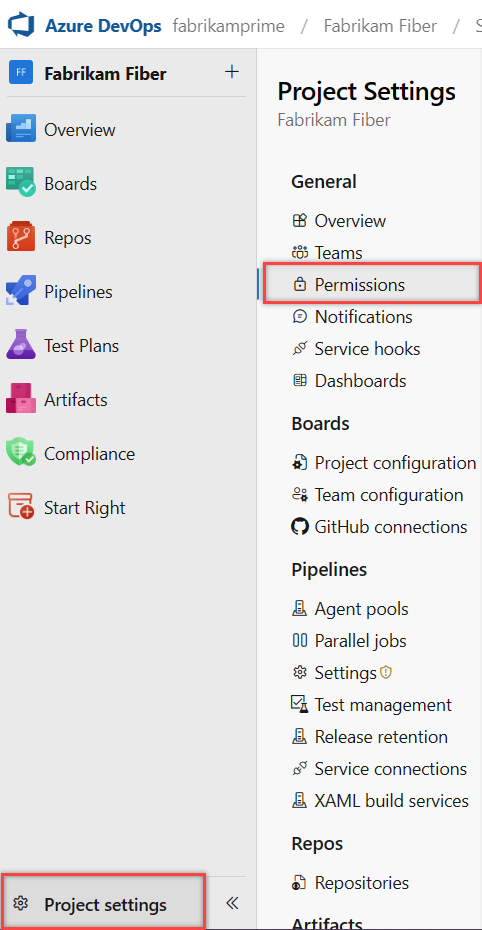
Effectuez l’une des actions suivantes :
- Sélectionnez Lecteurs pour ajouter des utilisateurs qui nécessitent un accès en lecture seule au projet.
- Sélectionnez Contributeurs pour ajouter des utilisateurs qui ont besoin d’un accès complet aux contributions ou à l’accès des parties prenantes.
- Sélectionnez Administrateurs de projet pour ajouter des utilisateurs qui ont besoin d’un accès administratif au projet.
Dans l’exemple suivant, nous sélectionnons le groupe Contributeurs .
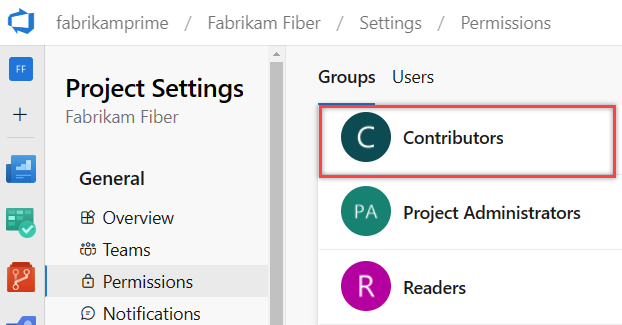
Sélectionnez Membres>Ajouter.
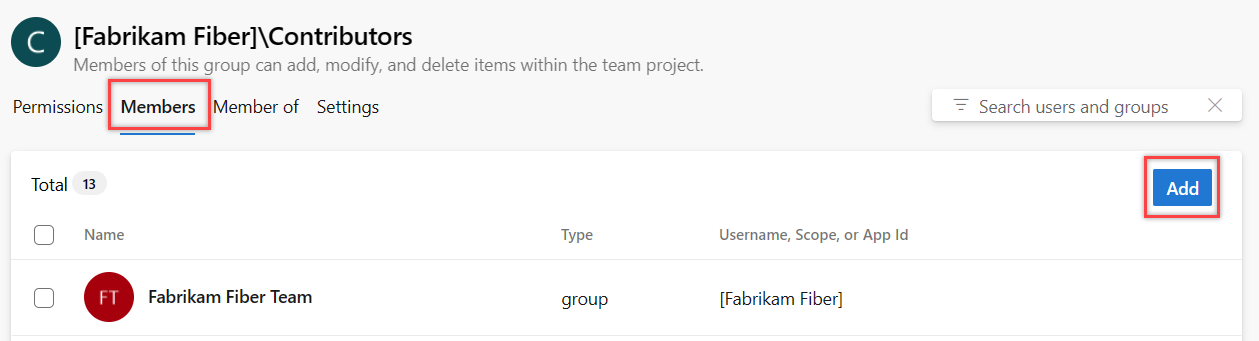
Le groupe d’équipe par défaut et toutes les autres équipes que vous ajoutez au projet sont inclus en tant que membres du groupe Contributeurs. Ainsi, vous pouvez choisir d’ajouter un nouvel utilisateur en tant que membre d’une équipe à la place, et l’utilisateur hérite automatiquement des autorisations contributeur.
Entrez le nom du groupe dans la zone de texte. Vous pouvez entrer plusieurs identités, séparées par des virgules. Le système recherche automatiquement les correspondances. Sélectionnez l’identité ou les identités correspondantes qui répondent à vos critères.
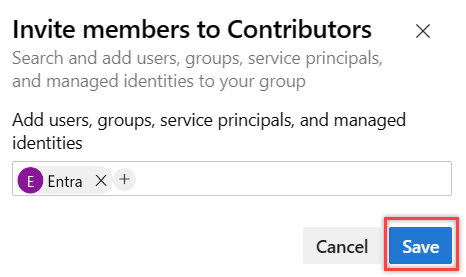
Remarque
La première fois que vous ajoutez un groupe, vous ne pouvez pas le rechercher ou vérifier le nom convivial. Après avoir ajouté l’identité, vous pouvez entrer directement le nom convivial.
Ajouter un groupe Active Directory à un groupe de sécurité intégré
Ouvrez le portail web et choisissez le projet dans lequel vous souhaitez ajouter des utilisateurs ou des groupes. Pour choisir un autre projet, consultez Changer de projet, dépôt, équipe.
Choisissez Paramètres du projet, puis Sécurité.
Sélectionnez Sécurité et sous la section Groupes , puis effectuez l’une des actions suivantes :
- Sélectionnez Lecteurs pour ajouter des utilisateurs qui nécessitent un accès en lecture seule au projet.
- Sélectionnez Contributeurs pour ajouter des utilisateurs qui ont besoin d’un accès complet aux contributions ou à l’accès des parties prenantes.
- Sélectionnez Administrateurs de projet pour ajouter des utilisateurs qui ont besoin d’un accès administratif au projet.
Ensuite, choisissez l’onglet Membres .
Dans l’exemple suivant, nous choisissons le groupe Contributeurs .
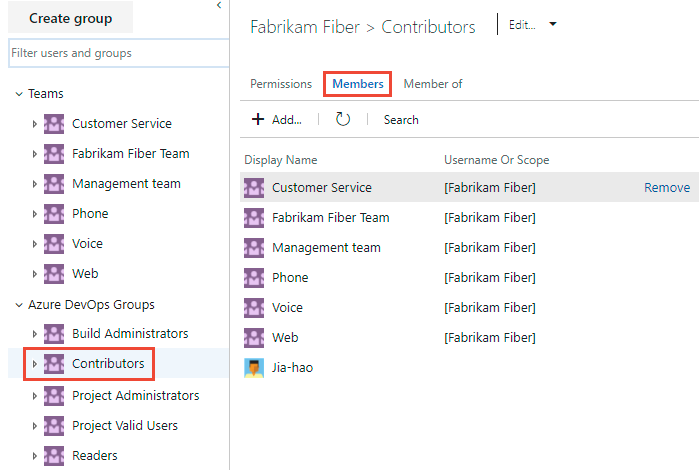
Le groupe d’équipe par défaut et toutes les autres équipes que vous ajoutez au projet sont inclus en tant que membres du groupe Contributeurs. Ainsi, vous pouvez choisir d’ajouter un nouvel utilisateur en tant que membre d’une équipe à la place, et l’utilisateur hérite automatiquement des autorisations contributeur.
Sélectionnez
 Ajouter pour ajouter un groupe.
Ajouter pour ajouter un groupe.Entrez le nom du groupe dans la zone de texte. Vous pouvez entrer plusieurs groupes, séparés par des virgules. Le système recherche automatiquement les correspondances. Sélectionnez la correspondance qui répond à vos critères.
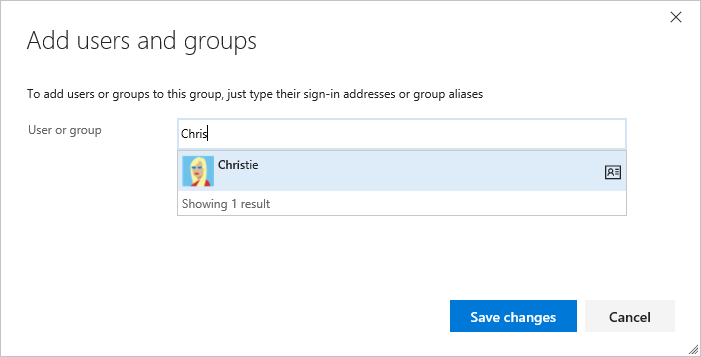
Conseil
La première fois que vous ajoutez un groupe, vous ne pouvez pas parcourir ou vérifier le nom convivial. Après avoir ajouté l’identité, vous pouvez entrer directement le nom convivial.