Modifier un processus de projet de Base à Agile
Azure DevOps Services | Azure DevOps Server 2022 | Azure DevOps Server 2020
Si vous souhaitez passer du processus de base à un processus Agile hérité pour votre projet, suivez les étapes décrites dans cet article.
Avant de modifier votre processus, vous devez en savoir plus sur le nouveau processus vers lequel vous passez. Les processus De base et Agile ont les mêmes types d’éléments de travail Tâche et Épopée, mais la plupart des valeurs des champs État et Raison sont différentes.
| Process | Types d'éléments de travail | Workflow |
|---|---|---|
| De base | 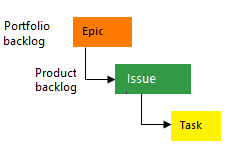 |
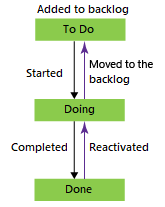 |
| Agile | 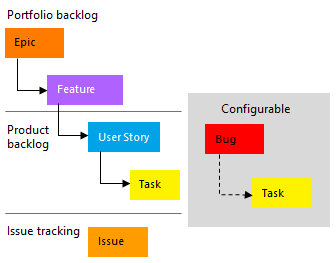 |
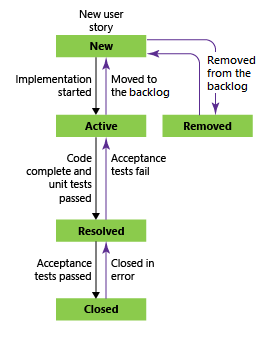 |
Nous allons décomposer certains des avantages de la transition de votre processus de Basic à Agile :
- Suivi des bogues distincts : dans le processus Agile, vous pouvez créer des éléments de travail distincts spécifiquement pour le suivi des défauts de code (bogues). Cette action vous permet de les gérer indépendamment des autres éléments de travail tels que les problèmes et les récits utilisateur.
- États de flux de travail Agile : contrairement au processus de base, Agile introduit différents états de flux de travail. Ces états s’alignent sur les principes Agile et vous aident à gérer plus efficacement les éléments de travail. Par exemple, vous avez des états tels que « À faire », « En cours », « Terminé » et d’autres.
- Backlogs de portefeuille : Agile fournit un accès aux backlogs de portefeuille Feature et Epic. Ces backlogs vous permettent d’organiser et de hiérarchiser les éléments de travail à un niveau supérieur, ce qui facilite la planification et la gestion de votre projet.
- Processus hérité personnalisé : si votre organisation a besoin d’un processus personnalisé basé sur des principes Agile, la transition vers Agile garantit la conformité. Vous pouvez adapter le processus aux besoins spécifiques de votre équipe tout en suivant les pratiques Agile.
Pour plus d’informations, consultez À propos des processus et des modèles de processus.
Prérequis
| Category | Spécifications |
|---|---|
| Permissions | - Pour créer, supprimer ou modifier un processus : membre du groupe Administrateurs de regroupements de projets ou autorisations spécifiques au niveau du regroupement Créer un processus, Supprimer le processus, Modifier le processusou Supprimer un champ de l'organisation. Pour plus d’informations, consultez Définir les autorisations et l’accès pour le suivi du travail, Personnaliser un processus hérité. - Pour mettre à jour les tableaux : Administrateur d’équipe ou un membre du groupe des Administrateurs de projet. |
| Accès | - Même si vous avez de base ou un accès inférieur, vous pouvez toujours modifier un processus si quelqu’un vous donne des autorisations pour le faire. - Pour mettre à jour et modifier le type de vos éléments de travail existants : membre du projet. |
Remarque
Les images que vous voyez à partir de votre portail web peuvent différer de celles que vous voyez dans cet article. Ces différences résultent des mises à jour apportées à Azure DevOps. Toutefois, les fonctionnalités de base disponibles restent les mêmes, sauf mention explicite.
Modifier le processus
Connectez-vous à votre organisation :
https://dev.azure.com/{Your_Organization}.Sélectionnez
 Paramètres de l’organisation.
Paramètres de l’organisation.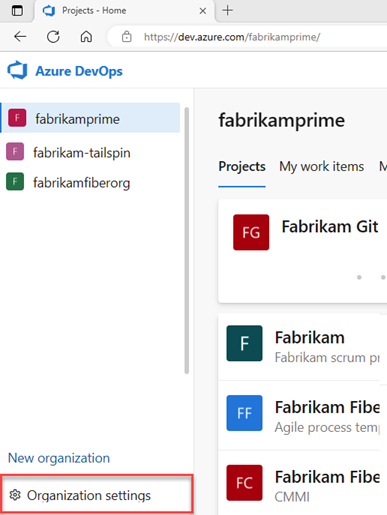
Sélectionnez Processus, puis choisissez De base.
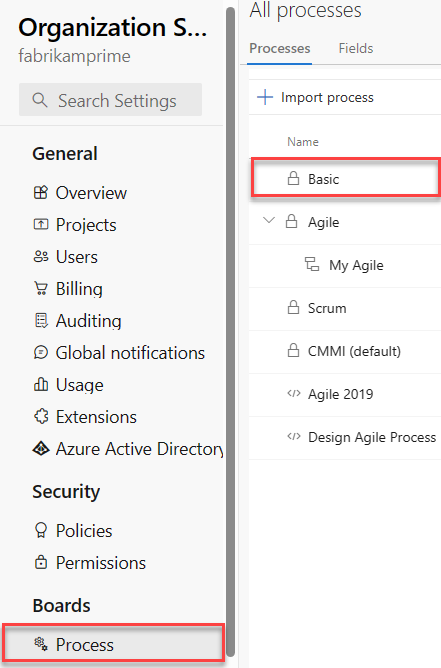
Sélectionnez Projets.

Pour le projet que vous souhaitez modifier, sélectionnez l’icône
 Actions, puis sélectionnez Processus de modification et suivez les étapes de l’Assistant.
Actions, puis sélectionnez Processus de modification et suivez les étapes de l’Assistant.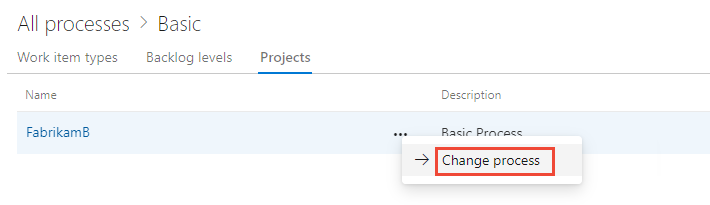
Choisissez Agile dans le menu déroulant, puis sélectionnez Enregistrer.
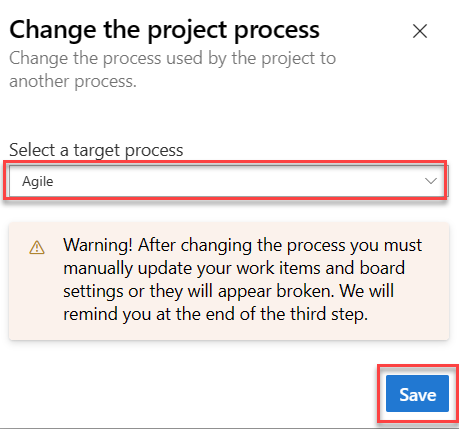
L’Assistant affiche les informations suivantes. Notez les étapes permettant de mettre à jour manuellement vos éléments de travail et paramètres de tableau et de fermer la fenêtre.
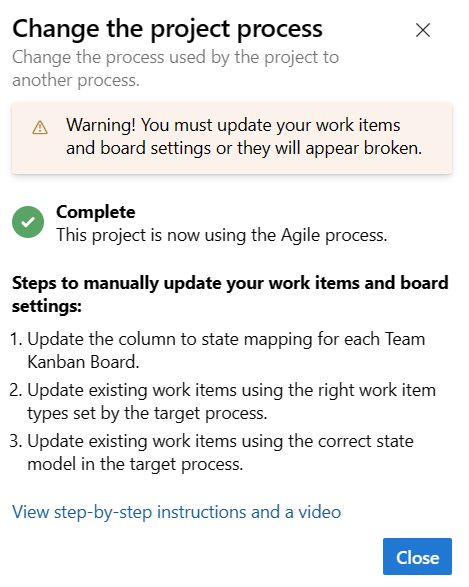
(Facultatif) Si vous aviez des éléments de travail existants, mettez manuellement à jour les éléments de travail et les paramètres de carte.
- Mettez à jour la colonne en mappage d’état pour chaque carte d’équipe.
- Mettez à jour les éléments de travail existants à l’aide des types d’éléments de travail définis par le processus cible.
- Mettez à jour des éléments de travail existants à l’aide du modèle d’état correct du processus cible.
Connectez-vous à votre collection.
Sélectionnez
 Paramètres>de collection Traiter les>projets de base.>
Paramètres>de collection Traiter les>projets de base.>Pour le projet que vous souhaitez modifier, sélectionnez l’icône
 Actions, puis sélectionnez Processus de modification et suivez les étapes de l’Assistant.
Actions, puis sélectionnez Processus de modification et suivez les étapes de l’Assistant.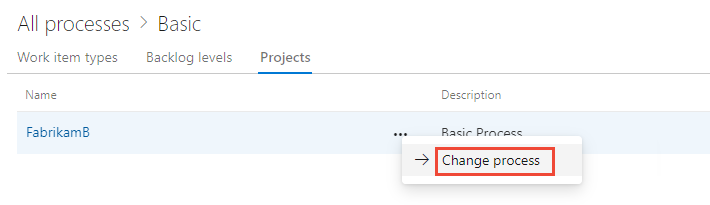
Choisissez Agile dans le menu déroulant, puis sélectionnez Enregistrer.
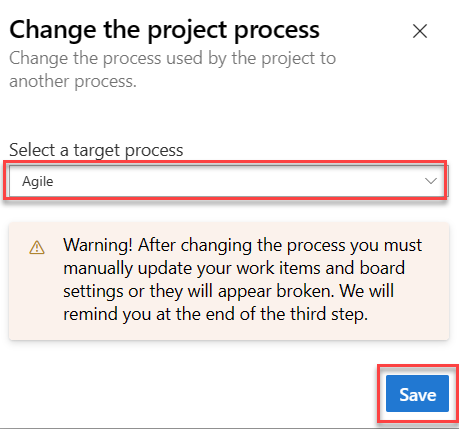
L’Assistant affiche les informations suivantes. Notez les étapes permettant de mettre à jour manuellement vos éléments de travail et paramètres de tableau et de fermer la fenêtre.
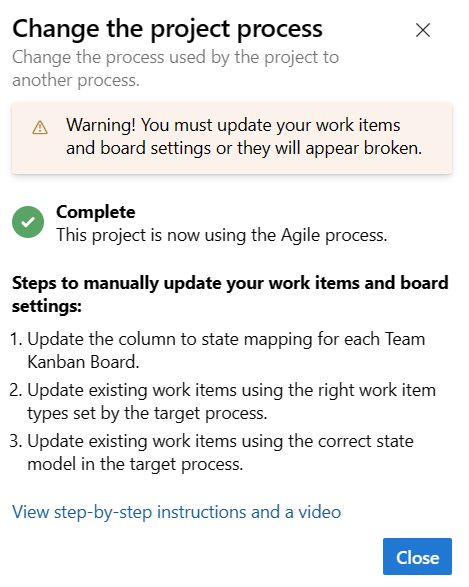
(Facultatif) Si vous aviez des éléments de travail existants, mettez manuellement à jour les éléments de travail et les paramètres de carte.
- Mettez à jour la colonne en mappage d’état pour chaque carte d’équipe.
- Mettez à jour les éléments de travail existants à l’aide des types d’éléments de travail définis par le processus cible.
- Mettez à jour des éléments de travail existants à l’aide du modèle d’état correct du processus cible.
Mettre à jour les paramètres de colonne à état de la carte
Vous pouvez personnaliser des tableaux pour afficher des colonnes intermédiaires. Pour chaque colonne ajoutée, vous devez choisir un état de workflow valide pour les types d’éléments de travail affichés sur le tableau. Pour plus d’informations, consultez les catégories d’états de flux de travail et d’état.
Pour chaque équipe, ouvrez votre carte, puis sélectionnez Corriger cette erreur maintenant ou sélectionnez l’icône
 d’engrenage pour configurer les paramètres de la carte.
d’engrenage pour configurer les paramètres de la carte.La boîte de dialogue Paramètres s’ouvre. Les onglets qui affichent une
 icône requise doivent être corrigés.
icône requise doivent être corrigés.
Renommez chaque colonne et choisissez l’état correct pour chaque colonne afin que le mappage de colonne à état soit correct. Si nécessaire, ajoutez une ou plusieurs colonnes. Enregistrez votre travail. Pour plus d’informations, consultez Gérer les colonnes de votre carte.
Mettre à jour des éléments de travail
Créez une requête pour obtenir une liste de tous les problèmes, tâches et epics.
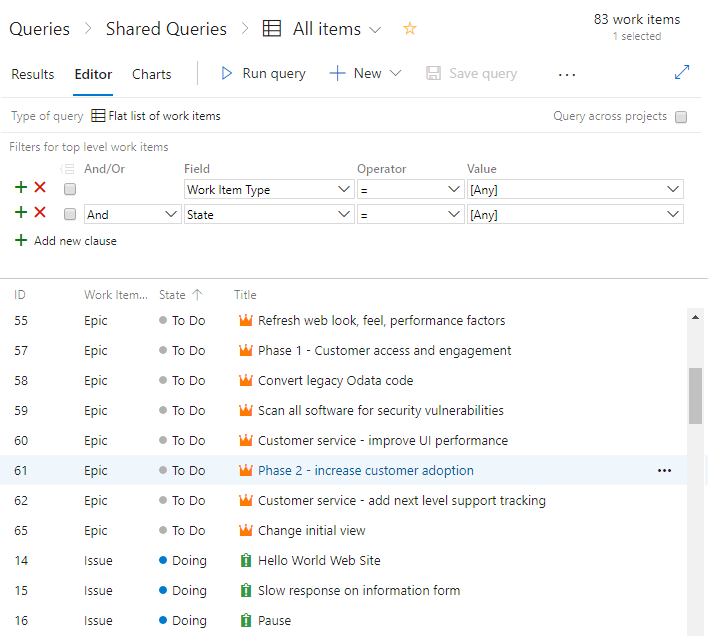
Modifiez vos colonnes pour vous assurer que vous affichez les champs État et Raison. Sélectionnez l’onglet Tri , puis définissez-le pour trier la liste par type d’élément de travail et valeur d’état.

Pour plus d’informations, consultez Ajout en bloc et modification d’éléments de travail dans Excel.
Sélectionnez Résultats pour afficher la liste des éléments de travail.
Mettez en surbrillance tous les problèmes, choisissez l’icône
 d’actions, sélectionnez Modifier le type et remplacez le type par User Story and Save.
d’actions, sélectionnez Modifier le type et remplacez le type par User Story and Save.
Vous pouvez recevoir des erreurs dans lesquelles le type d’élément de travail et l’état sont incompatibles. Dans ce cas, vous ne pouvez pas enregistrer vos modifications tant que vous n’avez pas mis à jour l’état, qui est décrit à l’étape suivante.

Triez les éléments de travail en fonction de la colonne État, mettez en surbrillance tous les éléments de travail du même état, par exemple En cours, choisissez l’icône
 actions, puis sélectionnez Modifier. Ajoutez le champ État et sélectionnez Actif pour la valeur. Pour plus d’informations, consultez Les éléments de travail de modification en bloc.
actions, puis sélectionnez Modifier. Ajoutez le champ État et sélectionnez Actif pour la valeur. Pour plus d’informations, consultez Les éléments de travail de modification en bloc.
Répétez ces étapes pour l’état Terminé, en le remplaçant par Fermé ; et l’état To Do, en le remplaçant par Nouveau.
Enregistrez les changements apportés.
Vérifiez vos modifications.
Accédez à votre backlog d’équipe et passez en revue les récits utilisateur.
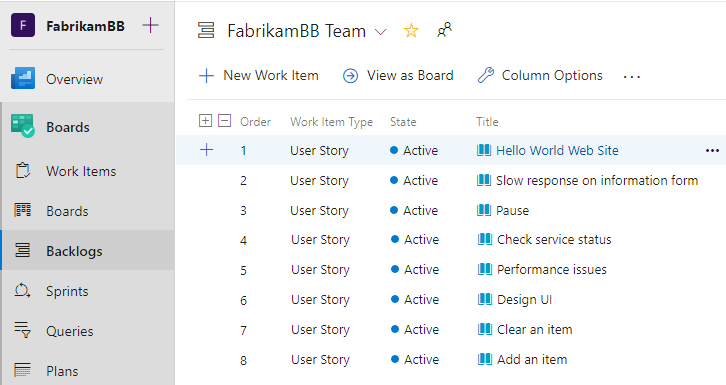
Pour modifier les récits utilisateur en bogues, utilisez maintenant la mise à jour en bloc et mettez à jour le type de modification. Si vous souhaitez afficher des bogues au même niveau que les récits utilisateur, apportez cette modification maintenant. Pour plus d’informations, consultez l’article Afficher les bogues sur les backlogs et les tableaux.
Accédez à votre tableau d’équipe et vérifiez que les paramètres de colonne sont valides.
