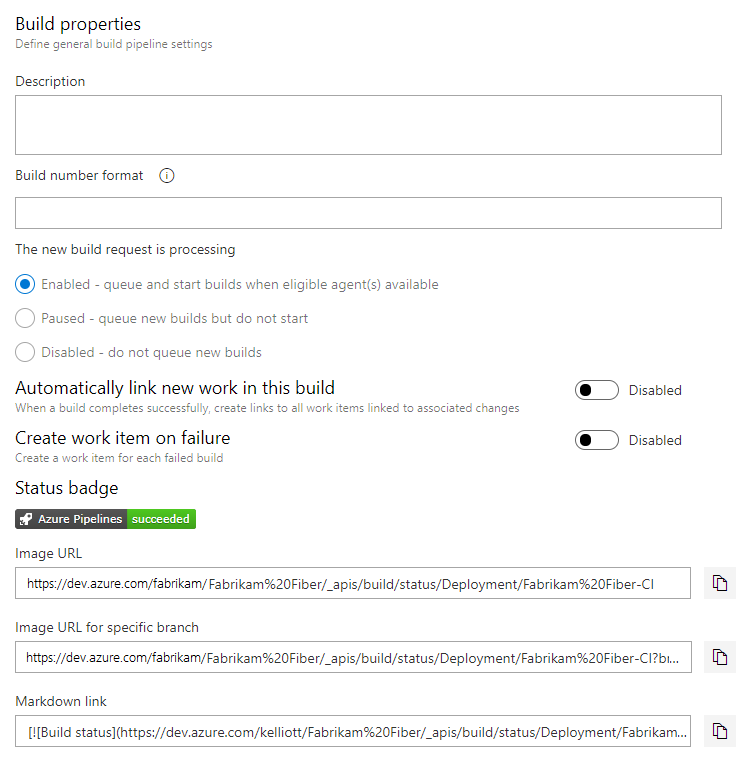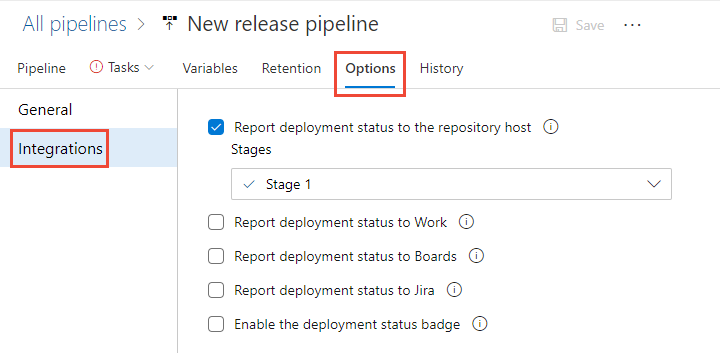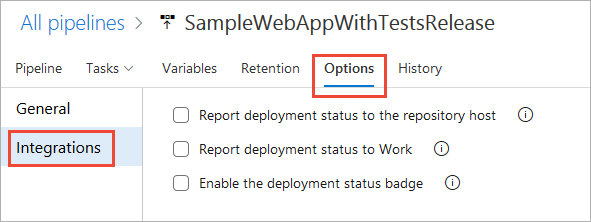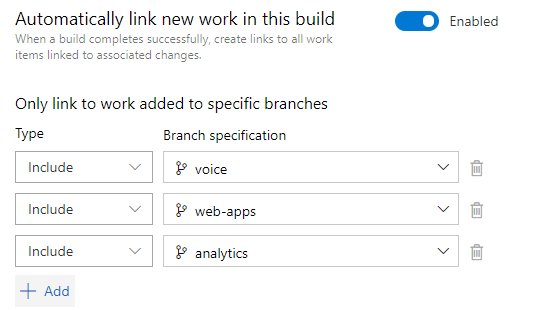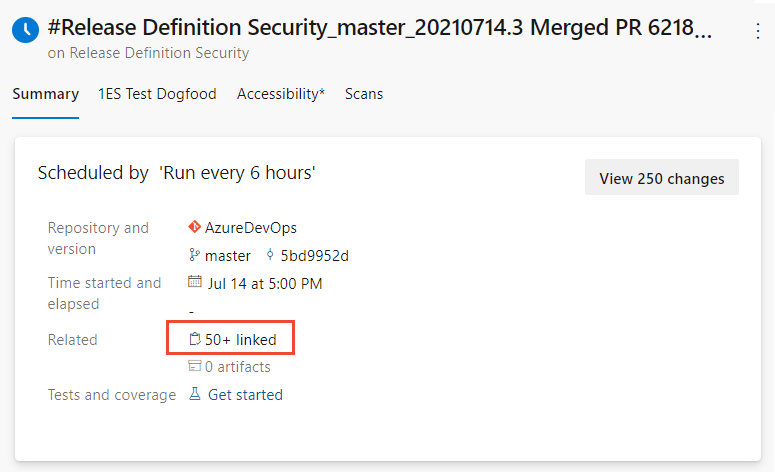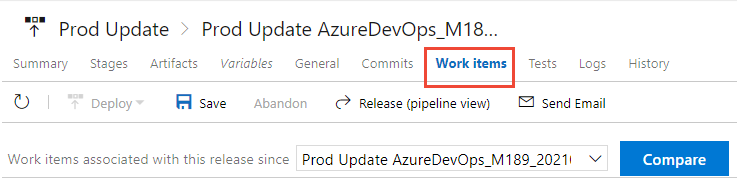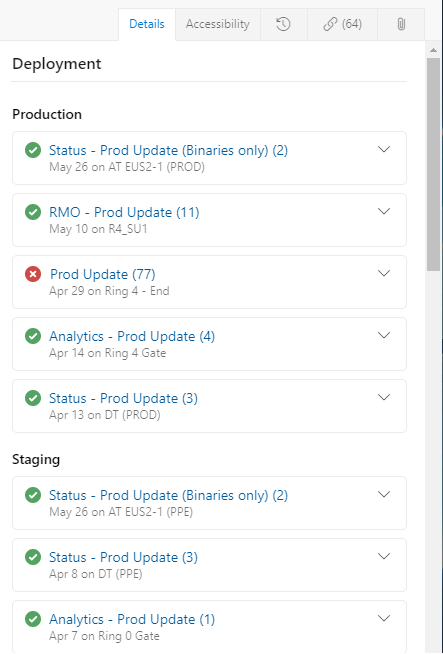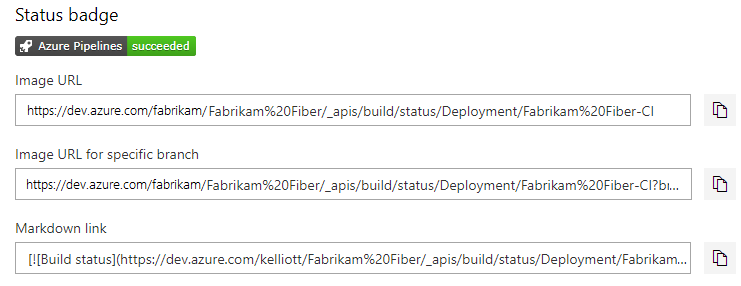Configurez des pipelines pour prendre en charge le suivi du travail
Azure DevOps Services | Azure DevOps Server 2022 | Azure DevOps Server 2019
Pour prendre en charge l’intégration et la traçabilité entre Azure DevOps Services avec des pipelines, vous pouvez configurer plusieurs options. Vous pouvez signaler des états de pipeline, copier la syntaxe des badges d’état et configurer la liaison automatique des éléments de travail aux builds et aux mises en production.
Fonctionnalités d’intégration de pipeline et de suivi du travail prises en charge
Plusieurs fonctionnalités offrent une prise en charge de la traçabilité de bout en bout à mesure que les récits utilisateur et les fonctionnalités passent par le cycle de développement. Comme avec Azure Repos, vous pouvez lier des éléments de travail à des objets de pipeline avec les types de liens suivants : Build, Intégré dans la build et Intégré dans mise en production. Le lien Intégré dans l’environnement de release ne peut être créé qu’en activant l’option Signaler l’état de la release à Boards dans les pipelines de release classiques.

Le tableau suivant récapitule les points d’intégration entre Azure Boards et Azure Pipelines. Les options et les étapes de configuration varient selon que vous configurez un pipeline YAML ou classique, et selon votre version d’Azure DevOps. La plupart des options sont prises en charge pour les pipelines exécutés sur un référentiel Git Azure Repos, sauf indication contraire.
Fonctionnalité
Description
Versions prises en charge
Lier manuellement des éléments de travail à des builds
Vous pouvez lier à partir d’un élément de travail des builds au sein du même projet ou à d’autres projets dans l’organisation. Pour plus d’informations, consultez Lier à des éléments de travail à partir d’autres objets.
Toutes les versions
Afficher les builds liées à partir d’un élément de travail
Vous pouvez afficher tous les builds liés à partir d’un élément de travail, qu’ils soient liés manuellement ou automatiquement, depuis l’onglet Liens. Pour plus d’informations, consultez Lier à des éléments de travail à partir d’autres objets, afficher la liste des objets liés.
Toutes les versions
Lier automatiquement des éléments de travail à des builds
Obligatoire pour remplir le contrôle Développement avec intégré dans les liens de build . Les éléments de travail ou commits qui font partie d’une mise en production sont calculés à partir des versions des artefacts. Par exemple, chaque build dans Azure Pipelines est associée à un ensemble d’éléments de travail et de validations. Pour plus d’informations, consultez Lier automatiquement des éléments de travail plus tard dans cet article.
YAML, Azure DevOps Server 2020 et versions ultérieures
Lier automatiquement des éléments de travail aux mises en production et signaler l’état de déploiement à un élément de travail (classique uniquement)
Obligatoire pour remplir le contrôle de déploiement dans le formulaire d’élément de travail avec des liens Intégrés à l’étape de mise en production . Pour plus d’informations, consultez Signaler l’état du déploiement à Boards plus tard dans cet article.
Azure DevOps Server 2020 et versions ultérieures
Afficher la liste des éléments de travail liés à une build ou à une mise en production
Passez en revue et ouvrez les éléments de travail inclus dans une build ou une mise en production.
YAML, Azure DevOps Server 2020 et versions ultérieures
Créer un élément de travail en cas d’échec (classique)
Créez automatiquement un élément de travail en cas d’échec d’une build et définissez éventuellement des valeurs pour les champs d’élément de travail. Pour plus d’informations, consultez Créer un élément de travail en cas d’échec plus tard dans cet article.
Versions 2018 et suivantes
Tâche de requête des éléments de travail : s’assurer que le nombre d’éléments de travail correspondants renvoyés par une requête est compris dans un seuil.
Utilisez cette tâche pour vous assurer que le nombre d’éléments correspondants retournés par une requête d’élément de travail se trouve dans les seuils configurés. Pour plus d’informations, consultez Tâche de requête des éléments de travail, contrôler les déploiements avec des portes et des approbations.
Azure DevOps Server 2020 et versions ultérieures
Prérequis
- Pour configurer les options d’intégration d’un pipeline de mise en production classique, vous devez disposer des autorisations nécessaires pour modifier la mise en production.
- Pour lier des éléments de travail à des validations et des demandes de tirage, vos autorisations Modifier les éléments de travail dans ce nœud doivent être définies sur Autoriser le chemin de zone affecté à l’élément de travail. Par défaut, ce jeu d’autorisations est défini sur le groupe Contributeurs.
- Pour afficher les éléments de travail, vos autorisations Afficher les éléments de travail dans ce nœud doivent être définies sur Autoriser pour le chemin d’accès à la zone affecté à l’élément de travail.
Ouvrir les paramètres de pipeline, les options de génération ou les options d’intégration
Ouvrir les paramètres du pipeline
Pour les pipelines de mise en production définis par YAML, vous configurez l’intégration via la boîte de dialogue Paramètres du pipeline .
Ouvrez le pipeline, choisissez
 Plus d’actions, puis choisissez Paramètres.
Plus d’actions, puis choisissez Paramètres.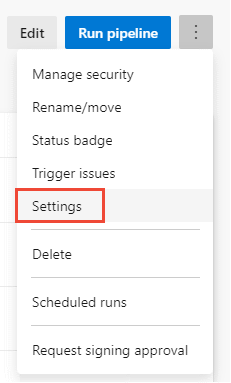
La boîte de dialogue Modifier les paramètres du pipeline s’affiche. Pour plus d’informations sur le lien automatique, consultez Lier automatiquement des éléments de travail plus tard dans cet article.
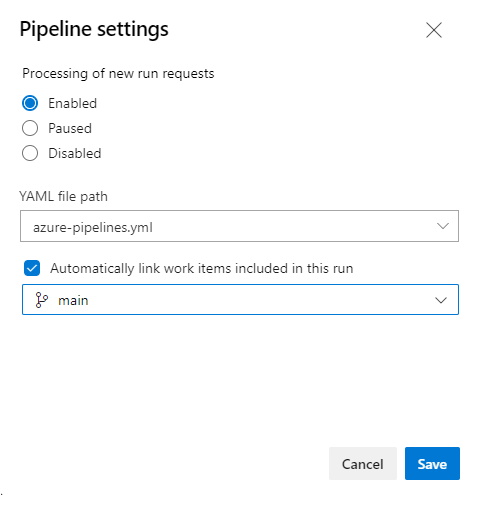
Ce paramètre n’est pas disponible pour Azure DevOps Server versions 2019 ou antérieures.
Lier automatiquement des éléments de travail à des builds ou mises en production
En activant le lien automatique, vous pouvez suivre les builds ou les releases qui ont intégré le travail sans avoir à rechercher manuellement dans un grand ensemble de builds ou de releases. Chaque build réussie associée à l’élément de travail apparaît automatiquement dans le contrôle Développement du formulaire de l’élément de travail. Chaque build réussie associée à l’élément de travail apparaît automatiquement dans la section Développement du formulaire d’élément de travail.
Lier automatiquement des éléments de travail à des builds
En activant le lien automatique, vous pouvez suivre les builds qui ont intégré le travail sans avoir à rechercher manuellement dans un grand ensemble de builds. Chaque build réussie associée à l’élément de travail apparaît automatiquement dans le contrôle Développement du formulaire de l’élément de travail.
Ouvrez les paramètres du pipeline comme décrit dans Ouvrir les paramètres du pipeline.
Activez Lier automatiquement le nouveau travail dans cette build.
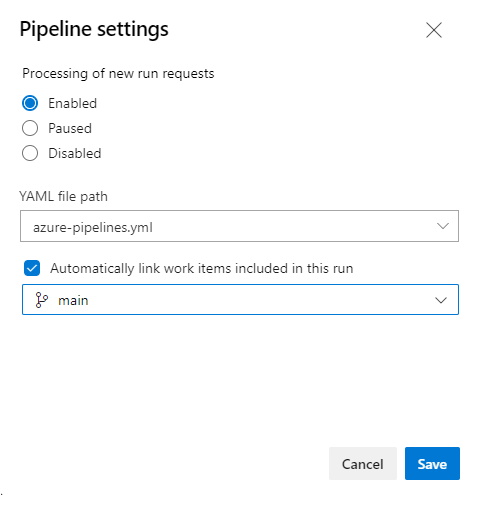
Une fois activés, les liens intégrés dans la build sont générés pour tous les éléments de travail liés à la demande de tirage sélectionnée à chaque exécution de mise en production.
Cette fonctionnalité n’est pas prise en charge pour les pipelines YAML dans Azure DevOps Server 2019.
Quels sont les éléments de travail inclus dans la liaison automatique ?
Lors du développement de votre logiciel, vous pouvez lier des éléments de travail lorsque vous créez une branche, une validation ou une demande de tirage. Vous pouvez également lancer une branche, une validation ou une demande de tirage à partir d’un élément de travail, en liant automatiquement ces objets, comme décrit dans Diriger le développement Git à partir d’un élément de travail. Par exemple, ici, nous créons une branche à partir du récit utilisateur Annuler le formulaire de commande.
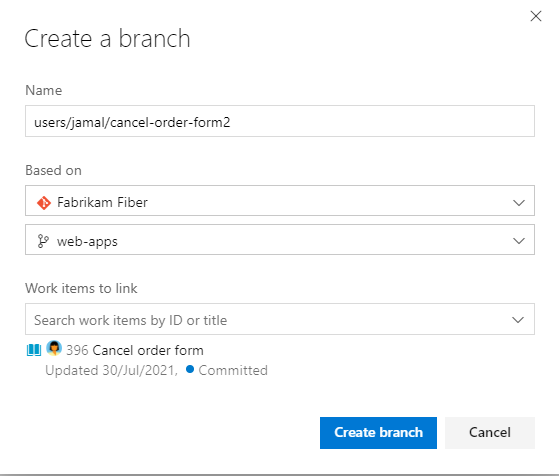
Lorsque vous liez automatiquement des éléments de travail aux builds, les calculs suivants sont effectués :
Pour une première build :
- Identifiez tous les éléments de travail liés à la branche, aux validations et aux demandes de tirage associés à la build.
Pour les builds suivantes :
- Identifiez tous les éléments de travail associés à la validation actuelle (C1) en cours de génération.
- Identifiez tous les éléments de travail associés à la validation (C2) de la dernière build réussie de la même branche source.
- Identifiez tous les éléments de travail associés aux validations entre C1 et C2 dans l’arborescence de validation.
Créer un élément de travail en cas d’échec (classique)
Si un pipeline de build échoue, vous pouvez créer automatiquement un élément de travail pour suivre la résolution du problème. Vous pouvez spécifier le type d’élément de travail et définir des options pour l’affecter automatiquement au demandeur ou à d’autres champs. Le demandeur correspond à la personne qui a déclenché la build.
Conseil
L’option Créer un élément de travail en cas d’échec est uniquement prise en charge pour les pipelines classiques. Pour ce faire avec un pipeline YAML, vous pouvez utiliser une extension de lmarketplace telle que Échec de la création d’un bogue lors de la mise en production ou vous pouvez l’implémenter vous-même à l’aide d’Azure CLI ou d’appels d’API REST.
Ouvrez les options de génération de pipeline comme décrit dans Propriétés de la build.
Activez Créer un élément de travail en cas d’échec et choisissez le type d’élément de travail à créer. Cochez éventuellement la case Affecter au demandeur pour définir le champ Affecter à et ajouter des champs à définir dans l’élément de travail à créer.
Par exemple, nous choisissons ici le type d’élément de travail Bogue et spécifions les champs Priorité et Balises et leurs valeurs.
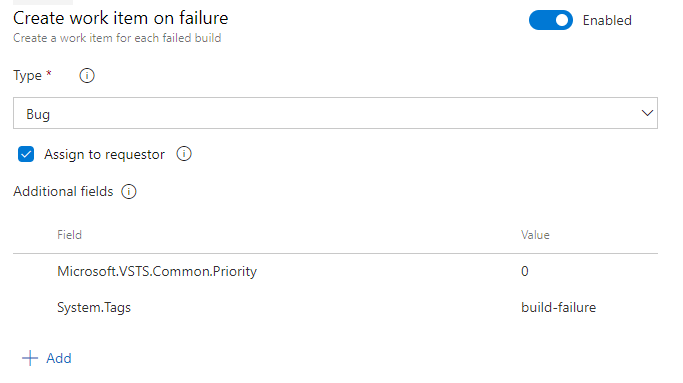
Enregistrer votre pipeline.
Pour connaître le nom de référence d’un champ, recherchez-le à partir de l’index du champ Élément de travail. Pour les champs personnalisés que vous ajoutez via un processus hérité, Azure DevOps attribue un nom de référence basé sur le nom convivial du champ, préfixé par Custom. Par exemple, vous ajoutez un champ nommé DevOps Triage. Le nom de référence est Custom.DevOpsTriage. Aucun espace n’est autorisé dans le nom de référence.
Obtenir ou activer un badge d’état
Ouvrez le pipeline
 Plus d’actions et choisissez Badge d’état.
Plus d’actions et choisissez Badge d’état.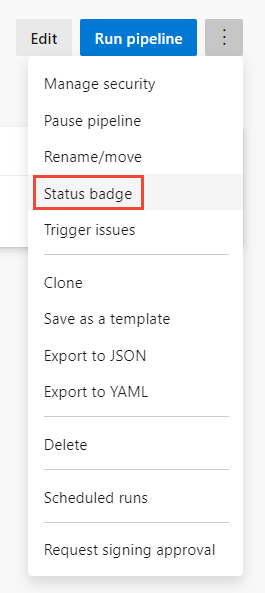
Choisissez la branche et l’étendue qui vous intéressent, puis choisissez
 Copier dans le Presse-papiers pour copier l’image ou la syntaxe Markdown.
Copier dans le Presse-papiers pour copier l’image ou la syntaxe Markdown.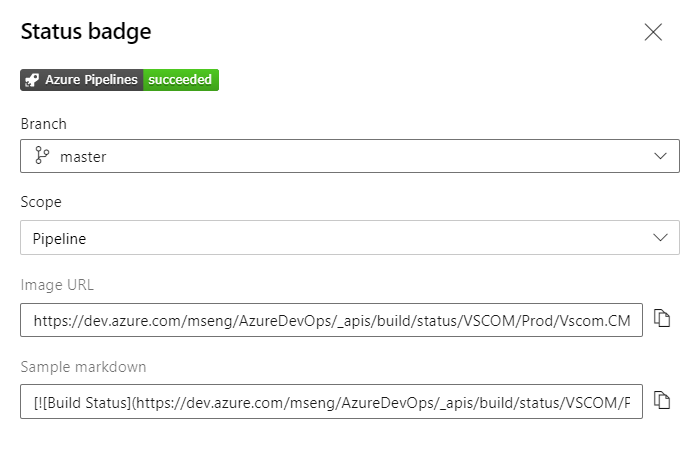
Signaler l’état du déploiement à l’hôte du référentiel(Classique)
Lorsque votre code est stocké dans un référentiel Git d’Azure Repos, vous pouvez configurer votre pipeline de release pour afficher un badge sur les pages d’Azure Repos. Le badge indique où la validation spécifique a été déployée et si le déploiement passe ou échoue. Cette option améliore la traçabilité de la validation du code pour les déploiements.
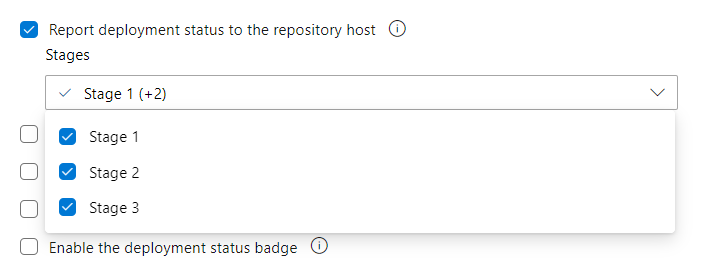
L’état du déploiement s’affiche dans les sections suivantes d’Azure Repos :
- Fichiers : indique l’état du dernier déploiement pour la branche sélectionnée.
- Commits : indique l’état du déploiement de chaque validation (cela nécessite l’activation du déclencheur d’intégration continue (CD) pour votre version).
- Branches : indique l’état du dernier déploiement pour chaque branche.
Si un commit est déployé dans plusieurs pipelines de release, avec plusieurs étapes, chacun a une entrée dans le badge avec un statut affiché pour chaque étape. Par défaut, quand vous créez un pipeline de mise en production, l’état du déploiement est publié pour toutes les étapes. Toutefois, vous pouvez choisir de manière sélective les étapes pour lesquelles l’état du déploiement doit être affiché dans le badge d’état (par exemple, n’afficher que les étapes de production). Les membres de votre équipe peuvent sélectionner le badge d’état pour afficher l’état de déploiement le plus récent pour chacune des étapes sélectionnées des pipelines de mise en production.
Signaler l’état du déploiement à Jira (Classique)
Incluez les problèmes Jira dans les éléments de travail et créez des liens vers tous les problèmes lors de la saisie semi-automatique. Installez l’application Azure Pipelines pour Jira dans Jira Software Cloud et ajoutez une organisation pour créer une connexion.
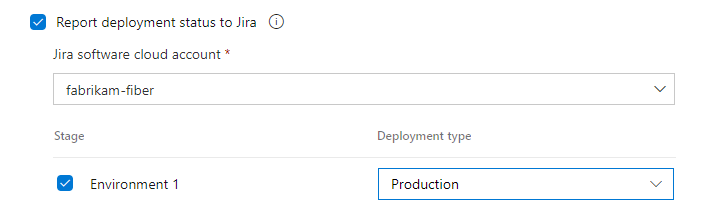
Pour prendre en charge l’intégration avec le suivi des problèmes Jira, installez Azure DevOps pour Jira et connectez vos organisations Azure DevOps à votre instance Jira Software. Vous pouvez connecter plusieurs organisations à une seule instance et obtenir des données pour toutes vos équipes et projets associés. Pour plus d’informations, consultez Connecter Azure DevOps à Jira.
Articles connexes
- Définir un pipeline de déploiement continu multi-étapes (CD)
- Lier des éléments de travail à d’autres objets
- Consulter la vue d’ensemble des pipelines de release (Classique)
- Récupérer tous les éléments de travail associés à un pipeline de release en utilisant l’API Azure DevOps
- Piloter le développement Git à partir d’un élément de travail
- Lier des éléments de travail à d’autres objets
- Assurer la traçabilité de bout en bout
- Consulter la référence des types de lien