Définir des favoris personnels ou d’équipe
Azure DevOps Services | Azure DevOps Server 2022 | Azure DevOps Server 2019
À mesure que votre base de code, le suivi du travail, les opérations de développement et l’organisation augmentent, la navigation rapide vers des vues importantes devient essentielle, ce qui permet de définir les favoris.
Utilisez l'icône d’étoile ![]() pour mettre en favori les vues que vous accédez fréquemment. Vous pouvez mettre en favori différentes fonctionnalités et outils Azure DevOps, tels que des projets, des dépôts, des pipelines de build, des tableaux de bord, des backlogs, des tableaux ou des requêtes. Les favoris peuvent être définis pour vous-même ou votre équipe.
pour mettre en favori les vues que vous accédez fréquemment. Vous pouvez mettre en favori différentes fonctionnalités et outils Azure DevOps, tels que des projets, des dépôts, des pipelines de build, des tableaux de bord, des backlogs, des tableaux ou des requêtes. Les favoris peuvent être définis pour vous-même ou votre équipe.
Les favoris d’équipe permettent aux membres d’accéder rapidement aux ressources partagées. Ajoutez un élément à vos favoris pour vous-même en sélectionnant l'icône en forme d'étoile ![]() . L’élément favori apparaît dans une ou plusieurs listes de répertoires. Définissez les favoris de l’équipe via le menu contextuel de la définition, de l’affichage ou de l’artefact.
. L’élément favori apparaît dans une ou plusieurs listes de répertoires. Définissez les favoris de l’équipe via le menu contextuel de la définition, de l’affichage ou de l’artefact.
Prérequis
| Catégorie | Exigences |
|---|---|
| Permissions | Membre du groupe Contributeurs ou d’un groupe de sécurité administratif pour le projet. |
| Niveaux d’accès | - Pour mettre en favoris des projets, des backlogs, des tableaux, des requêtes, des tableaux de bord ou des vues de pipeline : au minimum un accès Partie prenante. - Pour mettre des dépôts ou des plans de livraison en favoris : au minimum un accès de base (Basic). - Pour mettre des plans de test en favoris : Accès de base + Plans de test ou équivalent. |
Pour plus d’informations, consultez À propos des niveaux d’accès.
Afficher les favoris personnels
Accédez à vos favoris personnels en choisissant l’icône de boîte de réception ![]() , puis en choisissant Favoris.
, puis en choisissant Favoris.
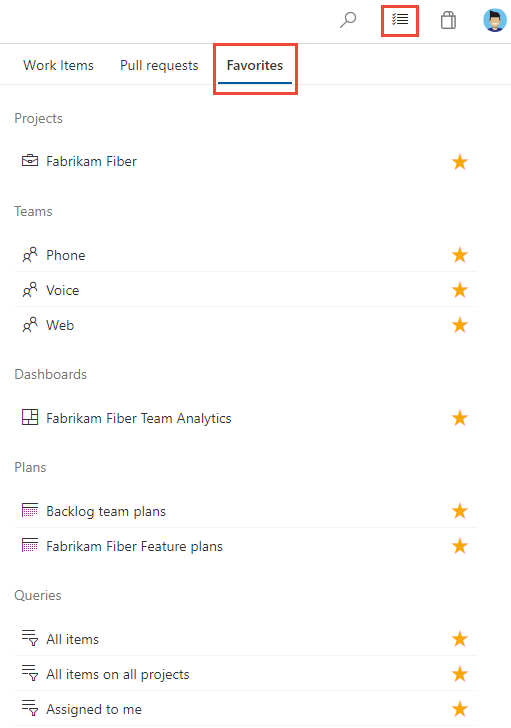
Remarque
Si un service est désactivé, vous ne pouvez pas favoris un artefact ou une vue de ce service. Par exemple, si les tableaux sont désactivés, les groupes favoris ( plans, tableaux, backlogs, affichages d’analyse, sprints et requêtes et tous les widgets Analytics) sont désactivés. Pour réactiver un service, consultez Activer ou désactiver un service Azure DevOps.
Favoris d’un projet ou d’une équipe
Pour favoris un projet, ouvrez la page Résumé du projet et choisissez l’icône
 en étoile.
en étoile.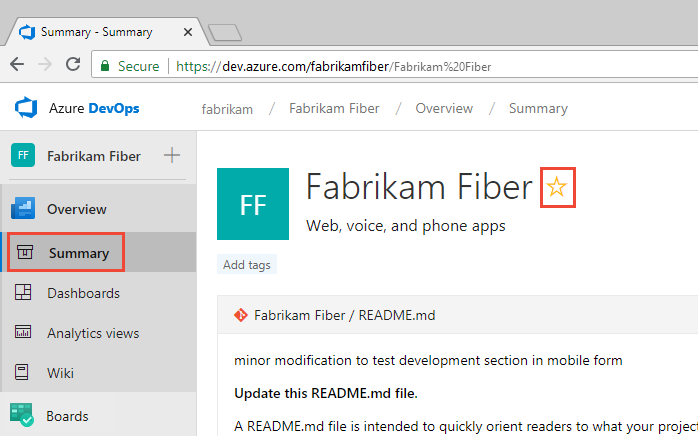
Pour mettre en favori un artefact d’équipe, ouvrez Boards>Boards ou Boards>Backlogs. Sélectionnez l’équipe que vous souhaitez sélectionner dans le sélecteur d’équipe et choisissez l’icône
 en étoile.
en étoile.
Pour favoris d’autres artefacts d’équipe, choisissez l’icône
 d’équipe, puis choisissez l’icône
d’équipe, puis choisissez l’icône  en étoile en regard de l’un des artefacts répertoriés.
en étoile en regard de l’un des artefacts répertoriés.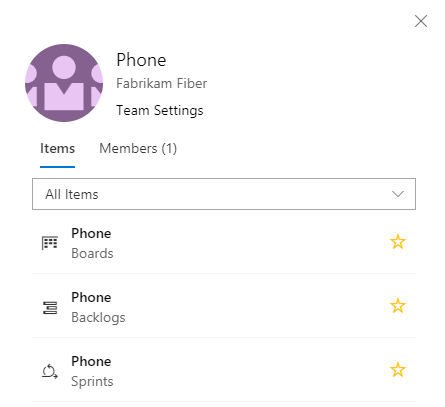
::: moniker-end
Ajouter un tableau de bord aux favoris
Dans Vue d’ensemble>tableaux de bord, ouvrez le sélecteur et choisissez l’option Parcourir tous les tableaux de bord .

La page Mine affiche vos tableaux de bord favoris et tous les tableaux de bord des équipes auxquelles vous appartenez. La page All répertorie par ordre alphabétique tous les tableaux de bord définis pour le projet. Vous pouvez filtrer la liste par équipe ou par mot clé.

Conseil
Vous pouvez modifier l’ordre de tri de la liste en choisissant l’étiquette de colonne.
Pour favoris un tableau de bord, pointez sur le tableau de bord et choisissez l’icône
 en étoile.
en étoile.
Ajouter un tableau de bord aux favoris le fait apparaître sur votre page Favoris et en haut du menu de sélection des Tableaux de bord.
Favoris du backlog, du tableau ou d’une autre vue d’une équipe
Vous pouvez favoris plusieurs outils Agile pour une équipe à partir d’une page Boards .
Choisissez Tableaux, puis choisissez la page d’intérêt, telle que Boards, Backlogs ou Sprints.
Par exemple, ici, nous choisissons (1) Travail , puis (2) Backlogs.
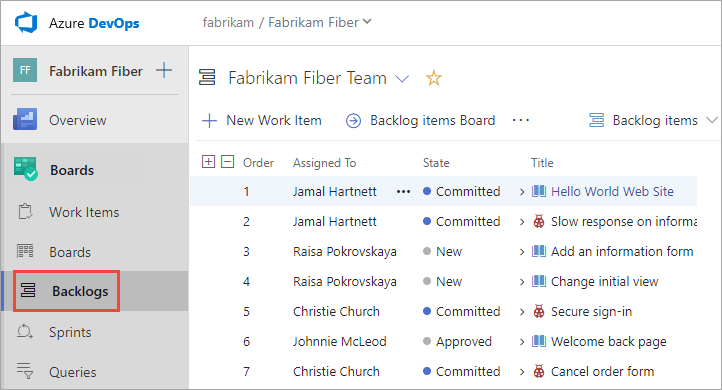
Pour choisir un backlog d’équipe spécifique, ouvrez le sélecteur et sélectionnez une autre équipe ou choisissez l’option
 Parcourir tous les backlogs d’équipe. Vous pouvez aussi entrer un mot clé dans la zone de recherche pour filtrer la liste des backlogs d’équipe pour le projet.
Parcourir tous les backlogs d’équipe. Vous pouvez aussi entrer un mot clé dans la zone de recherche pour filtrer la liste des backlogs d’équipe pour le projet.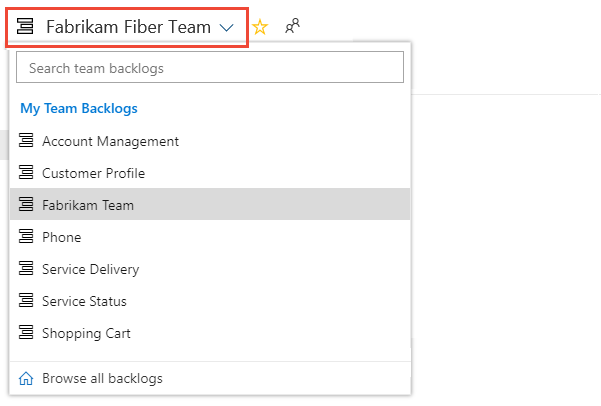
Choisissez l’icône d’étoile
 pour ajouter un backlog d’équipe aux favoris. Les artefacts de favoris (
pour ajouter un backlog d’équipe aux favoris. Les artefacts de favoris ( icône favori) apparaissent dans votre page Favoris et vers le haut du menu sélecteur du backlog d’équipe.
icône favori) apparaissent dans votre page Favoris et vers le haut du menu sélecteur du backlog d’équipe.
Favoris d’une requête partagée
Ouvrez Tableaux>Requêtes et choisissez la page Toutes. Développez un dossier en fonction des besoins. Choisissez l’icône ![]() en étoile en regard de la requête que vous souhaitez favorite.
en étoile en regard de la requête que vous souhaitez favorite.
Ou ouvrez le menu contextuel de la requête, puis sélectionnez Ajouter aux favoris de l’équipe, puis sélectionnez dans la liste des équipes.
Remarque
Soyez membre d’au moins une équipe pour que l’option Ajouter aux favoris de l’équipe soit visible. Si ce n’est pas visible, demandez à votre administrateur de projet ou administrateur d’équipe de vous ajouter à une équipe.
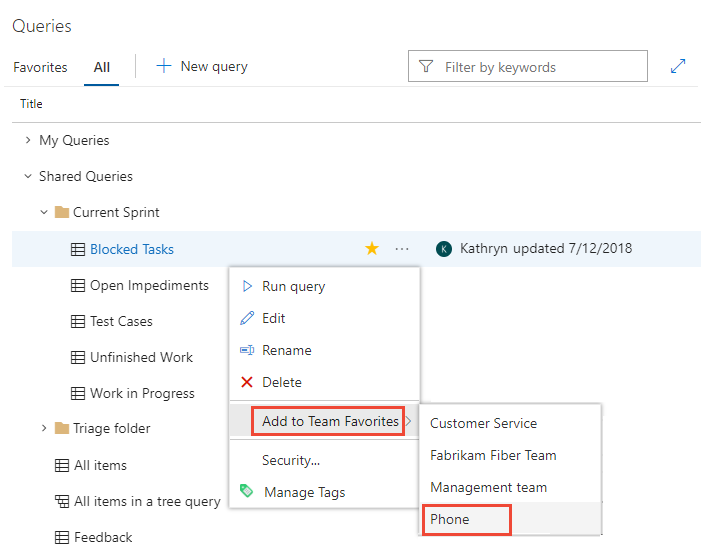
Vous pouvez également définir une requête en tant que favori personnel en ouvrant la requête et en choisissant l’icône ![]() en étoile.
en étoile.

Favoris d’un plan de livraison
Pour en savoir plus sur les plans de livraison, consultez Passer en revue les plans de livraison de l’équipe.
Pour marquer un plan de livraison comme favori, ouvrez la page Boards>Plans et choisissez l'icône d’étoile ![]() à côté du plan de livraison.
à côté du plan de livraison.
Favoris d’un référentiel
Dans n’importe quelle page Repos , ouvrez le sélecteur de référentiel et choisissez l’icône ![]() en étoile du dépôt que vous souhaitez favoris.
en étoile du dépôt que vous souhaitez favoris.
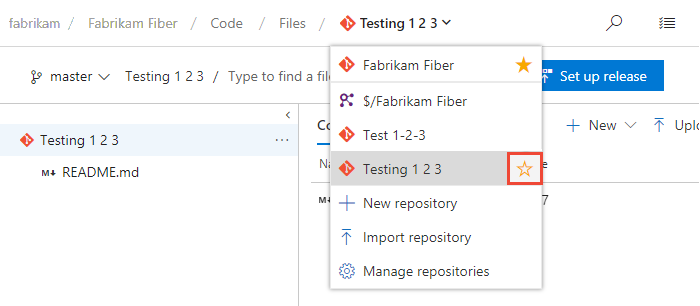
Favoris d’un pipeline de build
Ouvrez Pipelines>Builds et choisissez soit Mine soit Définitions. Choisissez l’icône ![]() en étoile en regard de la définition de build que vous souhaitez favoris. Ou ouvrez le menu contextuel de la définition de build, puis sélectionnez Ajouter à mes favoris ou Ajouter aux favoris de l’équipe.
en étoile en regard de la définition de build que vous souhaitez favoris. Ou ouvrez le menu contextuel de la définition de build, puis sélectionnez Ajouter à mes favoris ou Ajouter aux favoris de l’équipe.
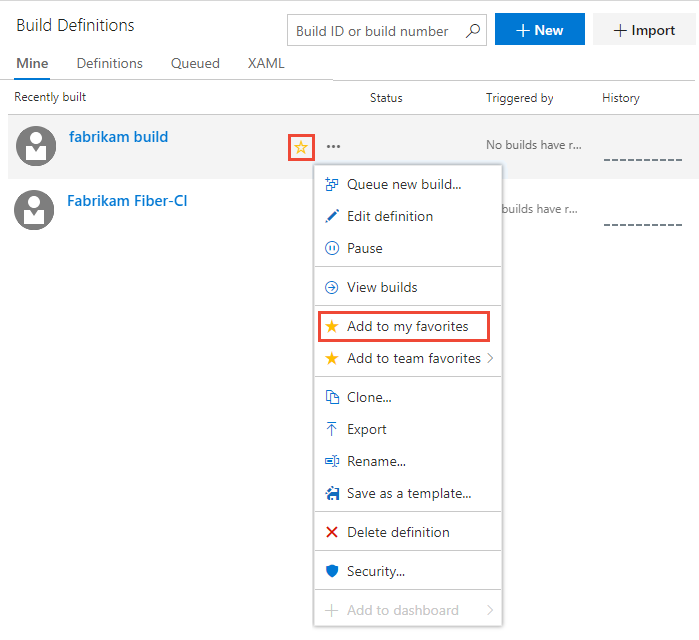
::: moniker-end
Favoris d’un plan de test
Pour en savoir plus sur les plans de test, consultez Créer un plan de test et une suite de tests.
Pour marquer un plan de test comme favori, ouvrez Plans de test>plans de test et choisissez l’icône en étoile ![]() en regard d’un plan de test dans le menu qui affiche tous les plans de test.
en regard d’un plan de test dans le menu qui affiche tous les plans de test.
Retirer une vue des favoris
Vous pouvez annuler l’annulation d’un artefact à partir de votre page Favoris . Choisissez l’icône de boîte ![]() de réception, puis choisissez Favoris. Choisissez l’icône
de réception, puis choisissez Favoris. Choisissez l’icône ![]() favorite d’un artefact favori.
favorite d’un artefact favori.
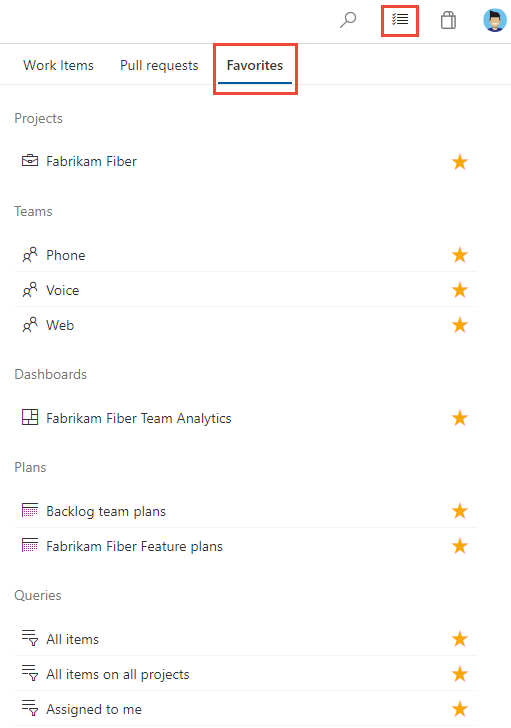
De même, vous pouvez retirer un artefact des favoris à partir de la même page où vous l’avez marqué comme favori.