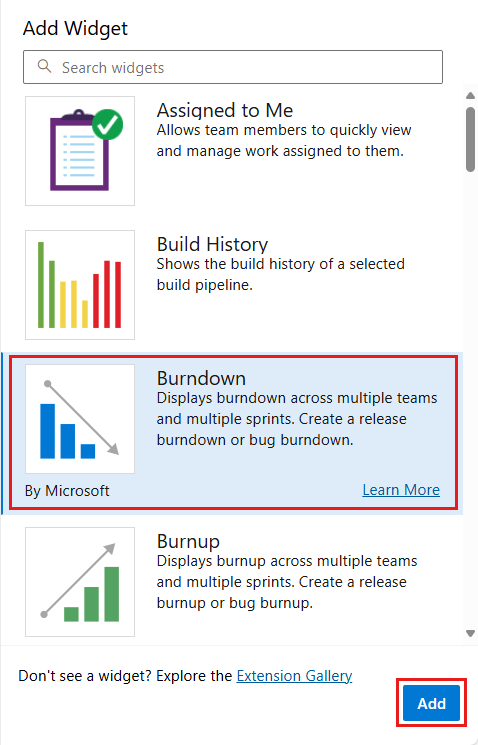Configurer un widget burndown ou burnup
Azure DevOps Services | Azure DevOps Server 2022 | Azure DevOps Server 2019
Les widgets burndown et burnup vous donnent la possibilité de créer des graphiques pour n’importe quel type d’étendue ou nombre d’équipes dans des périodes spécifiées. Les graphiques burndown se concentrent sur le travail restant. Les graphiques de burnup se concentrent sur le travail terminé. Les deux types de graphiques aident votre équipe à déterminer si vous êtes en voie de terminer votre travail à la date de fin. Pour obtenir une vue d’ensemble de tous les graphiques burndown et burnup disponibles, consultez les conseils de burndown et de burnup.
Ce diagramme montre un widget Burndown configuré pour afficher un burndown de mise en production.
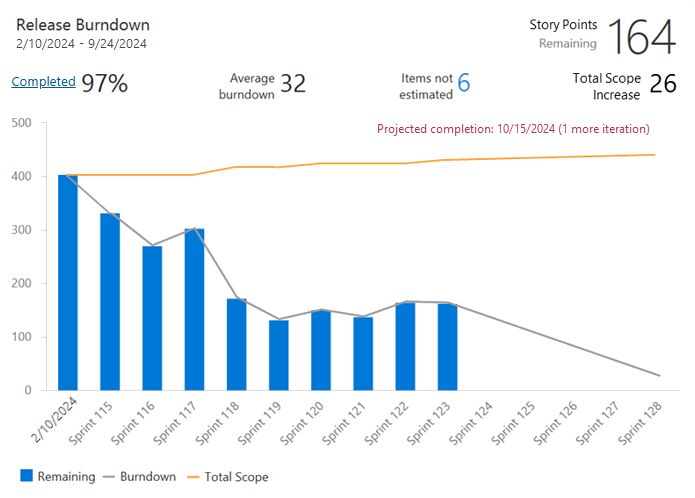
Prérequis
- Accès :
- Être membre d’un projet avec au moins un accès de base.
- Pour ajouter un widget à un tableau de bord d’équipe, soyez membre de l’équipe.
- Autorisations : être administrateur d’équipe ou administrateur de projet, ou disposer d’autorisations de tableau de bord spécifiques accordées à vous.
- Activation des fonctionnalités : activez les tableaux . S’il est désactivé, aucun des widgets Analytics de suivi du travail ne s’affiche. Pour le réactiver, consultez Activer ou désactiver un service.
- Sensibilisation aux tâches : tenez compte des tâches requises et recommandées, répertoriées plus loin dans cet article.
- Accès :
- Être membre d’un projet avec au moins un accès de base.
- Pour ajouter un widget à un tableau de bord d’équipe, soyez membre de l’équipe.
- Autorisations : être administrateur d’équipe ou administrateur de projet, ou disposer d’autorisations de tableau de bord spécifiques accordées à vous.
- Activation des fonctionnalités :
- Avoir Analytics installé et activé. Être membre du groupe Administrateurs de collection de projets pour ajouter des extensions ou activer le service. Les propriétaires d’organisations sont automatiquement ajoutés à ce groupe.
- Les tableaux sont activés . S’il est désactivé, aucun des widgets Analytics de suivi du travail ne s’affiche. Pour le réactiver, consultez Activer ou désactiver un service.
Ajouter le widget à votre tableau de bord
Utilisez la procédure suivante pour ajouter un widget burndown ou burnup à votre tableau de bord.
- Activez ou installez Analytics.
- Ajoutez le widget à votre tableau de bord.
- Sélectionnez
 Plus d’actions et configurez.
Plus d’actions et configurez.
Configurer le widget burndown ou burnup
Procédez comme suit pour configurer les deux types de widgets. La seule différence entre les widgets burndown et burnup est que les tracés de widgets burnup sont terminés et que les graphiques de widgets burndown fonctionnent restant. Pour plus d’informations, consultez comment interpréter un graphique burndown ou burnup, plus loin dans cet article.
- Dans le widget, sélectionnez
 Configurer.
Configurer. - Renseignez les informations de configuration, décrites dans le tableau suivant, puis sélectionnez Enregistrer.
Remarque
Cette fonctionnalité est disponible à partir d’Azure DevOps Server 2022.1.
| Catégorie de configuration | Assistance |
|---|---|
| Teams | Pour suivre la progression entre les équipes, ajoutez d’autres équipes. Vous pouvez sélectionner des équipes à partir d’autres projets, mais les listes de backlogs sélectionnables, de types d’éléments de travail et de champs sont basées sur votre projet actuel. Le suivi sur plusieurs projets fonctionne uniquement si le processus de ces projets est le même, ou au moins similaire. |
| Éléments de travail | Le backlog inclut tous les types d’éléments de travail configurés pour ce backlog. Si votre projet est personnalisé à l’aide d’un processus XML hébergé et a un nom de catégorie d’élément de travail de bogue personnalisé, les widgets burndown et burnup ne peuvent pas interroger les éléments de travail de cette catégorie. Pour rechercher des bogues, le type d’élément de travail de bogue personnalisé doit appartenir à la catégorie bogue par défaut, nom Microsoft.BugCategoryde référence . |
| Critères de champ | Sélectionnez les critères de champ pour limiter les éléments de travail qui apparaissent dans le graphique. Le filtrage est basé sur les valeurs affectées aux champs tels que définis pour chaque élément de travail à la date dans la période de suivi. Pour plus d’informations, consultez Filtres qui s’appliquent aux données historiques. Les graphiques basés sur l’analytique sont basés sur l’ensemble d’entités WorkItemsSnapshot . Les types d’entités d’instantané sont modélisés en tant qu’instantanés quotidiens. Les agrégats de données basés sur les affectations effectuées à partir de la date à laquelle elles sont affectées. Par conséquent, si vous souhaitez filtrer un widget burndown ou burnup en fonction des affectations de champs ou d’étiquettes, affectez-les avant la période que vous souhaitez surveiller. Sinon, le widget ne les reconnaît pas jusqu’à la date à laquelle ils sont appliqués. Vous pouvez filtrer sur une valeur Null pour les critères de champ, qui sont cohérents avec une requête à l’aide des mêmes critères de champ. |
| Burndown on | Choisissez la façon dont vous souhaitez calculer le burndown par nombre d’éléments de travail ou par Sum en fonction d’un champ sélectionné. Vous pouvez sélectionner des champs standard ou personnalisés de type de données entier ou décimal, tels que Story Points, Effort ou Travail restant. Burndown fonctionne mieux lorsque vous agrégez des champs de taille comme les points d’histoire. Si vous choisissez de brûler les champs qui changent pendant le sprint, comme Le travail restant pour les tâches, le calcul des éléments non estimés augmente à mesure que les éléments sont fermés. |
| Période | - Date de début : détermine la ligne de base d’étendue d’origine. Le graphique est brûlé à partir de l’étendue d’origine. - % complet et total de l’étendue : calculé en fonction de votre étendue d’origine. - Date de fin : spécifie la date cible d’achèvement. Votre objectif est de brûler l’étendue d’origine du travail par date de fin. |
| Intervalle de traçage | Sélectionnez les intervalles à tracer entre la date de début et la date de fin. Le burndown moyen est basé sur l’intervalle sélectionné. Après avoir sélectionné la date de début, définissez Tracé surItération. Le burndown moyen suppose que chaque intervalle est de la même longueur et que l’intervalle entre la date de début et le premier mois est un mois complet. Même si la durée entre la date de début et la date de fin du premier mois ne correspond pas à votre longueur typique d’un mois, la longueur est la même. Pour obtenir de meilleurs résultats, entrez une date de début identique à la date de début du premier mois, qui est également vraie lors du traçage par intervalles hebdomadaires. |
| Fonctionnalités avancées | - Afficher le burndown : affiche à la fois l’historique et le futur projeté. - Afficher l’étendue totale : affiche à la fois l’augmentation historique et l’augmentation de l’étendue projetée. - Afficher le travail terminé : il affiche le travail restant et le travail terminé en tant que barre de pile. - Tracer le reste à l’aide de la couleur du type d’élément de travail : affiche le travail restant en fonction de la couleur du type d’élément de travail, plutôt que de la couleur bleue par défaut. Si plusieurs éléments de travail sont inclus, il empile les couleurs par type d’élément de travail. |
| Catégorie de configuration | Assistance |
|---|---|
| Teams | Vous pouvez sélectionner des équipes à partir d’autres projets, mais les listes de backlogs sélectionnables, de types d’éléments de travail et de champs sont basées sur votre projet actuel. Vous ne pouvez effectuer le suivi que sur plusieurs projets si le processus de ces projets est le même. |
| Éléments de travail | Le backlog inclut tous les types d’éléments de travail configurés pour ce backlog. Si vous sélectionnez le backlog Stories , vous avez une autre option : incluez des bogues dans le backlog Stories. Entrez une coche dans la zone pour inclure des bogues ainsi que des récits utilisateur dans votre burndown. Cette option est disponible pour le backlog PBI pour les projets Scrum et le backlog des exigences pour les projets CMMI. Si votre projet est personnalisé à l’aide d’un processus XML hébergé et a un nom de catégorie d’élément de travail de bogue personnalisé, les widgets burndown et burnup ne peuvent pas interroger les éléments de travail de cette catégorie. Pour rechercher des bogues, le type d’élément de travail de bogue personnalisé doit appartenir à la catégorie bogue par défaut, nom Microsoft.BugCategoryde référence . |
| Critères de champ | Sélectionnez les critères de champ pour limiter les éléments de travail qui apparaissent dans le graphique. Le filtrage est basé sur les valeurs affectées aux champs tels que définis pour chaque élément de travail à la date dans la période de suivi. Pour plus d’informations, consultez Filtres qui s’appliquent aux données historiques. Les graphiques basés sur l’analytique sont basés sur l’ensemble d’entités WorkItemsSnapshot . Les types d’entités d’instantané sont modélisés en tant qu’instantanés quotidiens. Les agrégats de données basés sur les affectations effectuées à partir de la date à laquelle elles sont affectées. Par conséquent, si vous souhaitez filtrer un widget burndown ou burnup en fonction des affectations de champs ou d’étiquettes, affectez-les avant la période que vous souhaitez surveiller. Sinon, le widget ne les reconnaît pas jusqu’à la date à laquelle ils sont appliqués. Vous pouvez filtrer sur une valeur Null pour les critères de champ, qui sont cohérents avec une requête à l’aide des mêmes critères de champ. |
| Burndown on | Choisissez la façon dont vous souhaitez calculer le burndown par nombre d’éléments de travail ou par Sum en fonction d’un champ sélectionné. Vous pouvez sélectionner des champs standard ou personnalisés de type de données entier ou décimal, tels que Story Points, Effort ou Travail restant. Burndown fonctionne mieux lorsque vous agrégez des champs de taille comme les points d’histoire. Si vous choisissez de brûler sur les champs qui changent pendant le sprint, comme Le travail restant pour les tâches, le calcul de « Éléments non estimés » augmente à mesure que les éléments sont fermés. |
| Période | - Date de début : détermine la ligne de base d’étendue d’origine. Le graphique est brûlé à partir de l’étendue d’origine. - % complet et total de l’étendue : calculé en fonction de votre étendue d’origine. - Date de fin : spécifie la date cible d’achèvement. Votre objectif est de brûler l’étendue d’origine du travail par date de fin. |
| Intervalle de traçage | Le burndown moyen est basé sur l’intervalle sélectionné, qui peut être quotidien, hebdomadaire, mensuel ou basé sur une planification d’itération. Le burndown moyen suppose que chaque intervalle est de la même longueur. Par exemple, l’intervalle entre la date de début et le premier mois est un mois complet, même si la durée entre la date de début et la date de fin du premier mois ne correspond pas à votre durée typique d’un mois. Pour obtenir de meilleurs résultats, entrez une date de début identique à la date de début du premier mois, qui est également vraie pour les intervalles hebdomadaires. |
| Fonctionnalités avancées | - Afficher le burndown : affiche à la fois l’avenir historique et projeté. burndown. - Afficher l’étendue totale : affiche à la fois l’augmentation historique et l’augmentation de l’étendue projetée. - Afficher le travail terminé : affiche le travail restant et le travail terminé en tant que barre de pile. - Tracer le reste à l’aide de la couleur du type d’élément de travail : affiche le travail restant en fonction de la couleur du type d’élément de travail, plutôt que de la couleur bleue par défaut. Si plusieurs éléments de travail sont inclus, il empile les couleurs par type d’élément de travail. |
Interpréter un graphique burndown ou burnup
Votre équipe peut obtenir des insights immédiats sur leur progression et en savoir plus sur leur rythme et leur comportement. La plupart des lignes de burndown ne sont pas des lignes droites. L’équipe ne bouge jamais exactement à une vitesse fixe. Les augmentations d’étendue se produisent au fil du temps. Par exemple, si votre date d’achèvement prévue est déplacée, vous pouvez poser l’une des questions suivantes :
- Est-ce que nous ajoutons trop d’étendue ?
- Le taux de brûlure moyen change-t-il et, le cas échéant, pourquoi ?
Les graphiques burndown aident également les équipes à comprendre les risques liés à leur mise en production. Si la date de fin prévue dépasse la date cible de publication, les équipes peuvent avoir besoin de réduire l’étendue ou d’allonger le projet. Burndown peut également indiquer que la progression est supérieure à ce que prévu, fournissant l’option rare, mais merveilleuse d’ajout d’étendue.
Comme le montre le diagramme suivant, les graphiques basés sur les widgets burndown ou burnup fournissent de nombreux éléments calculés.
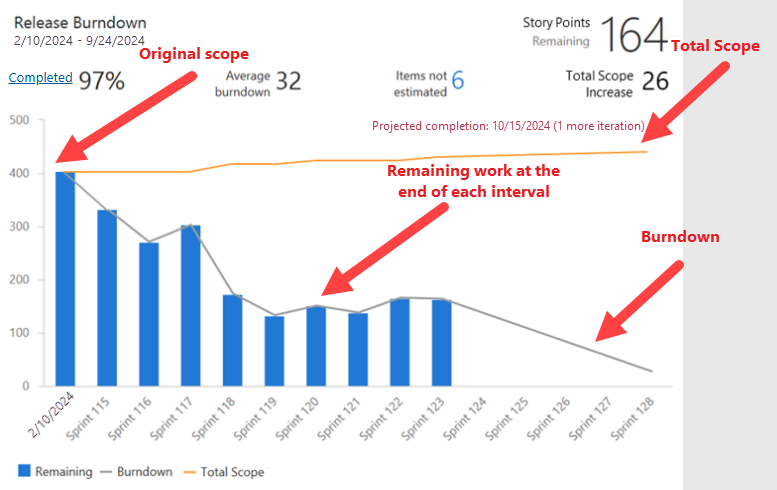
| Element | Description |
|---|---|
| Plage de dates | Date de début et de fin du burndown. Lorsque le burndown est tracé par itérations, la date de fin est la fin de la dernière itération. |
| Métrique principale | Travail restant actuel basé sur la méthode burndown sélectionnée. |
| % terminé | Pourcentage de travail terminé en fonction de l’étendue d’origine. Sélectionnez % Terminé pour afficher la liste complète des éléments de travail terminés. |
| Burndown moyen | Travail moyen effectué par intervalle ou itération. |
| Éléments non estimés | Affiche uniquement lors de la combustion sur la somme d’un champ. Il représente le nombre actuel d’éléments qui n’ont pas de valeur dans le burndown sélectionné sur le champ. Sélectionnez le nombre pour afficher la liste complète des éléments de travail sans estimations. |
| Augmentation totale de l’étendue | Montre la quantité de travail ajoutée à l’étendue d’origine depuis le démarrage du burndown. |
| Achèvement projeté | Calcule la date d’achèvement prévue en fonction des travaux restants et des taux d’avancement historiques et d’augmentation de l’étendue. Si la date d’achèvement projetée est antérieure à la date de fin spécifiée, elle dessine une ligne verticale à l’intervalle où le travail doit se terminer. Si la date d’achèvement projetée est postérieure à la date de fin spécifiée, elle affiche le nombre d’autres intervalles ou itérations nécessaires pour terminer le travail. |
| Étendue d’origine | L’étendue d’origine est tout le travail restant depuis la date de début spécifiée. Le graphique est brûlé à partir de l’étendue d’origine. % Complet et Augmentation de l’étendue totale sont calculés en fonction de votre étendue d’origine. |
| Étendue totale | Représente l’étendue totale du burndown. Les points tracés incluent à la fois le travail terminé et le travail restant. La ligne d’étendue totale indique le changement d’étendue de votre projet. Pour les points de données passés, l’étendue totale tracée représente l’étendue totale réelle à la fin de chaque intervalle ou itération. Pour les points de données futurs, l’étendue totale tracée représente un changement d’étendue projeté, en fonction des modifications d’étendue passées. |
| Burndown | Représente le burndown. La ligne burndown vous indique la vitesse à laquelle vous brûlez le travail. Pour les points de données passés, le burndown tracé représente le burndown réel à la fin de chaque intervalle ou itération. Pour les points de données futurs, le burndown tracé représente un burndown projeté, en fonction du burndown passé. |
Important
- La suppression de chemins d’accès de zone ou la reconfiguration des chemins d’itération entraîne une perte de données irréversible. Par exemple, les graphiques de widgets burndown et burnup, sprint burndown et les graphiques de vélocité pour les équipes avec des chemins d’accès de zone modifiés n’affichent pas de données précises . Les graphiques de tendance historique référencent le chemin d’accès à la zone et le chemin d’itération, car ils ont été définis au moment de chaque élément de travail. Une fois supprimé, vous ne pouvez pas récupérer les données historiques pour ces chemins d’accès.
- Vous ne pouvez supprimer que des chemins d’accès de zone et d’itération qui ne sont plus utilisés par des éléments de travail.