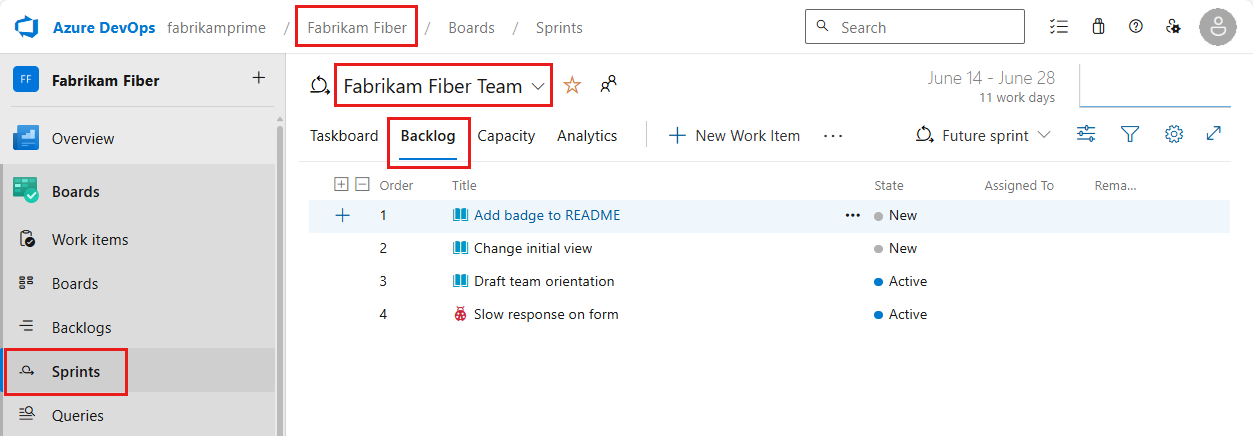Configurer et surveiller le burndown du sprint
Azure DevOps Services | Azure DevOps Server 2022 | Azure DevOps Server 2019
Tout au long de votre sprint, vous pouvez surveiller le rapport de burndown de sprint pour déterminer si votre équipe est en bonne voie pour terminer son plan de sprint. Il existe deux graphiques de burndown accessibles au sprint : le rapport Burndown Trend in-context visible à partir d’un backlog sprint d’équipe et le widget Sprint Burndown que vous pouvez ajouter à un tableau de bord.
Le rapport et le widget dérivent des données d’Analytics. Ils prennent en charge la surveillance du burndown en fonction d’un nombre d’éléments de travail ou d’une somme de points d’histoire/taille/effort, de travail restant ou d’autres champs numériques.
Vous pouvez ajouter le rapport ou le widget à un tableau de bord. Vous pouvez également surveiller la progression à l’aide des widgets de burndown ou de burnup basés sur Analytics. Ils fournissent plus d’options de configuration.
Tout au long de votre sprint, vous pouvez surveiller le rapport de burndown de sprint pour déterminer si votre équipe est en bonne voie pour terminer son plan de sprint. Le rapport de burndown de sprint en contexte prend en charge le suivi du burndown en fonction du travail restant affecté aux tâches de sprint. Si vous ne suivez pas les tâches ou le travail restant, vous pouvez utiliser les widgets de burndown et de burnup basés sur Analytics. Ils fournissent plus d’options de configuration.
Important
- La suppression de chemins d’accès de zone ou la reconfiguration des chemins d’itération entraîne une perte de données irréversible. Par exemple, les graphiques de widgets burndown et burnup, sprint burndown et les graphiques de vélocité pour les équipes avec des chemins d’accès de zone modifiés n’affichent pas de données précises . Les graphiques de tendance historique référencent le chemin d’accès à la zone et le chemin d’itération, car ils ont été définis au moment de chaque élément de travail. Une fois supprimé, vous ne pouvez pas récupérer les données historiques pour ces chemins d’accès.
- Vous ne pouvez supprimer que des chemins d’accès de zone et d’itération qui ne sont plus utilisés par des éléments de travail.
Utilisez cet article pour en savoir plus sur :
- Métriques suivies dans le rapport et le widget sprint burndown
- Activités d’équipe requises pour suivre les tâches et le travail restant
- Comment définir des contrôles interactifs pour personnaliser votre vue du rapport sprint burndown
- Comment ajouter le rapport tendance de burndown en contexte à un tableau de bord
- Comment configurer les widgets Sprint Burndown
- Comment afficher les burndowns de sprint actuels et passés
Pour obtenir une vue d’ensemble de tous les graphiques burndown et burnup disponibles, consultez les conseils de burndown et de burnup.
- Métriques suivies dans le rapport et le widget sprint burndown
- Activités d’équipe requises pour suivre les tâches et le travail restant
- Comment configurer le widget Sprint Burndown
- Comment afficher les burndowns de sprint actuels et passés
Notes
Les rapports sprint burndown sont dérivés des données suivies par une équipe lors d’un sprint ou d’une itération. Pour plus d’informations, consultez À propos des équipes et des outils Agile.
Rapport sur la tendance burndown en contexte
Le rapport Burndown Trend est basé sur un nombre de tâches ou d’estimations de travail restantes, ou d’autres champs numériques que vous définissez et mettez à jour tout au long du cycle de sprint. Pour plus d’informations, consultez Planification sprint. Pour ouvrir ce rapport, consultez Ouvrir un backlog Sprint.
Un rapport de burndown sprint sain ressemble à l’image affichée ici. La zone bleue indique le nombre d’éléments de travail actifs ou en cours chaque jour du sprint. Comme indiqué dans cet exemple, un élément de travail est toujours actif à la fin du sprint. La ligne Étendue totale indique le nombre d’éléments de travail ajoutés après le début du sprint. La ligne Tendance idéale est calculée en fonction du nombre d’éléments de travail, des jours dans le sprint et du nombre de jours de travail.
Étant donné que les membres d’une équipe individuelle peuvent uniquement mettre à jour leurs éléments de travail une fois par semaine ou tous les quelques jours, il existe généralement un modèle de brûlure de casse d’escalier.
Remarque
La ligne Étendue totale reflète le nombre d’éléments de travail ajoutés au sprint. Si l’itération par défaut de l’équipe est la @CurrentIteration, de nouveaux éléments de travail sont ajoutés à l’itération actuelle. L’étendue diminue à mesure que le chemin d’itération est modifié vers un autre sprint ou que les éléments de travail sont terminés.
Le rapport d’avancement du sprint dans le contexte est basé sur les tâches et les estimations restantes de travail que vous définissez et mettez à jour tout au long du cycle de sprint. Pour plus d’informations, consultez Planification sprint et tableau des tâches. Pour ouvrir le graphique sprint burndown, consultez Ouvrir le graphique d’avancement de sprint.
Un graphique de burndown sprint sain ressemble à ceci. La ligne Tendance idéale relie les deux points :
- (1) Capacité totale de l’équipe au début du sprint.
- (2) 0 Travail restant à la fin du sprint.
La pente représente la vitesse à laquelle l’équipe doit brûler le travail pour terminer le sprint à temps.
Le graphe réel, la zone bleue, représente la quantité totale de travail de sprint planifié et son évolution tout au long du sprint. La zone bleue correspond à la somme de tous les travaux restants définis pour toutes les tâches de sprint, et éventuellement les bogues, qui ont le sprint actuel comme chemin d’itération.

Widget Sprint Burndown
Dans le catalogue de widgets, vous trouverez deux versions du widget Sprint Burndown : le Sprint Burndown basé sur Analytics et Sprint Burndown (hérité), qui est généré à partir du magasin de données de suivi du travail.
Widget Sprint Burndown
Le widget Sprint Burndown basé sur l’analytique permet de surveiller facilement la progression d’une équipe en montrant le travail restant pour un sprint donné. Le travail restant est l’axe vertical et le temps est l’axe horizontal. Vous pouvez définir le travail restant en fonction des récits ou des tâches, et en comptant les éléments de travail ou en additionnant un champ.
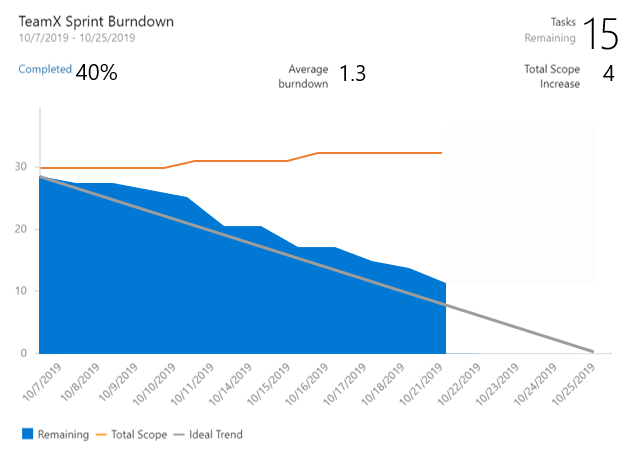
Les graphiques fournissent des métriques utiles pour vous aider à répondre à la question : sommes-nous en bonne voie pour terminer cet ensemble de travail à la fin d’un sprint ?
- Pourcentage de travail terminé
- Nombre d’éléments de travail non estimés, si vous utilisez un champ autre que le travail restant
- Burndown moyen
- Augmentation totale de l’étendue
Widget Sprint Burndown (hérité)
Le widget Sprint Burndown (hérité) ajoute un graphique basé sur le travail restant défini pour les tâches dans le sprint actuel d’une équipe. Sélectionnez cette version lorsque vous n’avez pas accès à Analytics. Les options de configuration incluent la sélection d’équipe et la taille du widget.
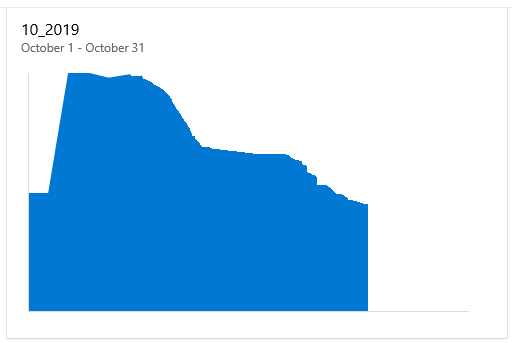
Si votre tableau de bord dispose déjà d’une version héritée, vous pouvez facilement mettre à niveau le widget en modifiant la configuration du widget et en vérifiant Essayer la nouvelle version maintenant. Vous pouvez toujours revenir à la version héritée en décochant la case .
Le widget Sprint Burndown ajoute un graphique basé sur le travail restant défini pour les tâches dans le sprint actuel de l’équipe. Il n’existe aucune option de configuration pour ce widget.
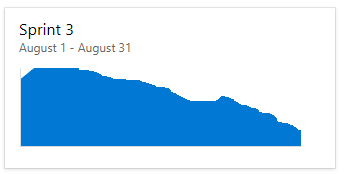
Prérequis
- Accès :
- Être membre d’un projet avec au moins un accès de base.
- Pour ajouter un widget à un tableau de bord d’équipe, soyez membre de l’équipe.
- Autorisations : être administrateur d’équipe ou administrateur de projet, ou disposer d’autorisations de tableau de bord spécifiques accordées à vous.
- Activation des fonctionnalités : activez les tableaux . S’il est désactivé, aucun des widgets Analytics de suivi du travail ne s’affiche. Pour le réactiver, consultez Activer ou désactiver un service.
- Sensibilisation aux tâches : tenez compte des tâches requises et recommandées, répertoriées plus loin dans cet article.
- Accès :
- Être membre d’un projet avec au moins un accès de base.
- Pour ajouter un widget à un tableau de bord d’équipe, soyez membre de l’équipe.
- Autorisations : être administrateur d’équipe ou administrateur de projet, ou disposer d’autorisations de tableau de bord spécifiques accordées à vous.
- Activation des fonctionnalités :
- Avoir Analytics installé et activé. Être membre du groupe Administrateurs de collection de projets pour ajouter des extensions ou activer le service. Les propriétaires d’organisations sont automatiquement ajoutés à ce groupe.
- Les tableaux sont activés . S’il est désactivé, aucun des widgets Analytics de suivi du travail ne s’affiche. Pour le réactiver, consultez Activer ou désactiver un service.
Activités d’équipe pour suivre les tâches et le travail restant
Pour surveiller le burndown des sprints, votre équipe doit planifier des sprints et affecter du travail à ces sprints.
Si vous souhaitez surveiller le burndown de sprint en fonction des tâches et du travail restant, votre équipe doit effectuer ces actions supplémentaires.
Pour surveiller le burndown des sprints, votre équipe doit planifier des sprints et affecter du travail à ces sprints. Pour que les graphiques sprint burndown affichent des données significatives, votre équipe doit effectuer ces actions supplémentaires.
Activités requises
- Définissez et estimez les tâches pour chaque élément de backlog de produit sur lequel vous travaillez dans le sprint. Si vous travaillez à partir du backlog et du tableau des tâches de votre équipe, les éléments que vous créez sont automatiquement affectés au sprint actuel (itération) et au chemin d’accès de zone par défaut de votre équipe. Pour plus d’informations, consultez Ajouter des tâches aux éléments de backlog pour prendre en charge la planification sprint.
- Mettez à jour le travail restant pour chaque tâche de sprint à mesure que le travail progresse. Pour plus d’informations, consultez Mettre à jour les tâches pendant le cycle sprint.
Activités recommandées
- Définissez les tâches qui prennent un jour ou moins pour réduire l’effet des estimations médiocres.
- Ne divisez pas les tâches en tâches subordonnées. Si vous divisez une tâche en sous-tâches, spécifiez les heures uniquement pour les sous-tâches. Ces heures sont reportées sous forme de valeurs de synthèse pour la tâche parente.
- Mettez à jour le travail restant quotidiennement ou plusieurs fois en une semaine pour prendre en charge la surveillance et obtenir un graphique de gravure plus fluide.
- À la fin du sprint, mettez à jour la tâche status des tâches terminées et déterminez comment gérer les tâches incomplètes.
Graphique de burndown de sprint vide
Si votre graphique de burndown de sprint apparaît vide, case activée les points suivants :
- Avez-vous affecté des tâches au sprint associé au graphique ?
- Avez-vous affecté le travail restant aux tâches affectées au sprint ?
- Les éléments de travail parents des tâches sont-ils affectés au même sprint ? Si ce n’est pas le cas, les tâches peuvent apparaître dans un autre sprint associé à l’élément parent.
Ouvrir un backlog Sprint
Vous affichez le rapport de burndown de sprint en contexte à partir du backlog sprint d’une équipe.
À partir de votre portail web, ouvrez le backlog de sprint de votre équipe.
- Vérifiez que vous avez sélectionné le projet approprié.
- Sélectionnez Les sprints de tableaux>et sélectionnez l’équipe appropriée dans le menu du sélecteur d’équipe.
- Sélectionnez Backlog.
Pour sélectionner une autre équipe, ouvrez le sélecteur et sélectionnez une autre équipe ou sélectionnez l’option Afficher l’annuaire Sprint . Vous pouvez également entrer une mot clé dans la zone de recherche pour filtrer la liste des backlogs d’équipe pour le projet.
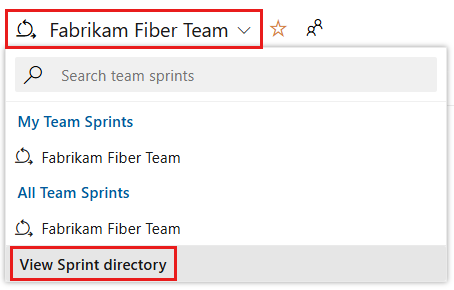
Pour sélectionner un sprint différent de celui affiché, ouvrez le sélecteur de sprint et sélectionnez le sprint souhaité.
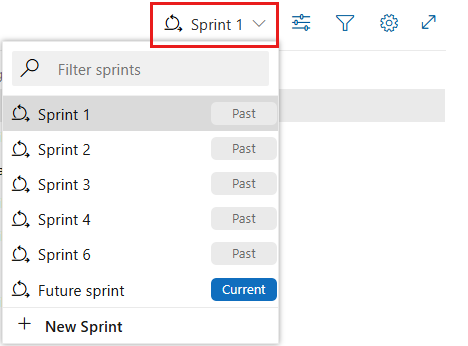
Le système répertorie uniquement les sprints qui ont été sélectionnés pour le focus d’équipe actuel. Si vous ne voyez pas les sprints que vous souhaitez répertorier, sélectionnez Nouveau sprint dans le menu, puis sélectionnez Sélectionner une itération existante. Pour plus d’informations, consultez Définir des chemins d’itération.
À partir de votre navigateur web, ouvrez le backlog de sprint de votre équipe.
- Vérifiez que vous avez sélectionné le projet approprié.
- Sélectionnez Les sprints de tableaux>et sélectionnez l’équipe appropriée dans le menu du sélecteur d’équipe.
- Sélectionnez Backlog.
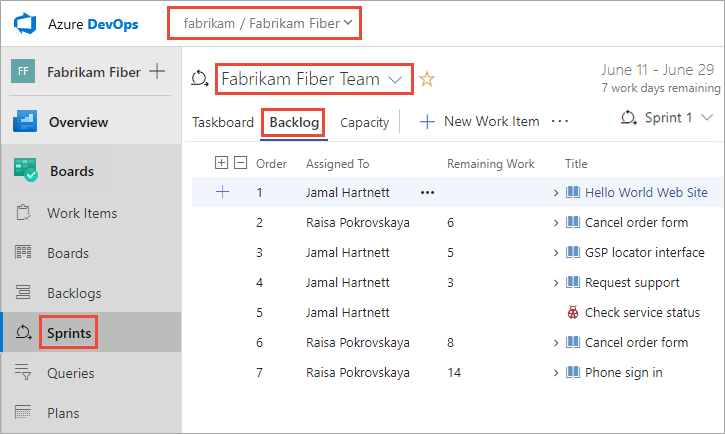
Pour sélectionner une autre équipe, ouvrez le sélecteur et sélectionnez une autre équipe ou sélectionnez l’option
 Parcourir tous les sprints . Vous pouvez également entrer une mot clé dans la zone de recherche pour filtrer la liste des backlogs d’équipe pour le projet.
Parcourir tous les sprints . Vous pouvez également entrer une mot clé dans la zone de recherche pour filtrer la liste des backlogs d’équipe pour le projet.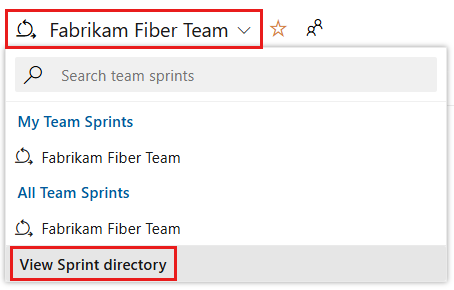
Pour sélectionner un sprint différent de celui affiché, ouvrez le sélecteur de sprint et sélectionnez le sprint souhaité.
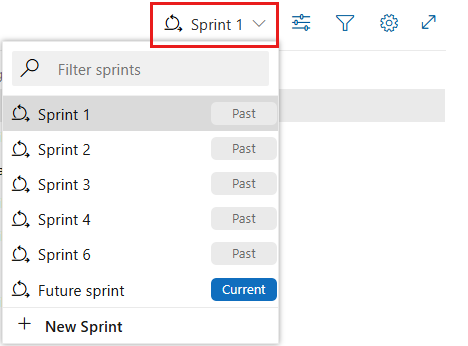
Le système répertorie uniquement les sprints qui ont été sélectionnés pour le focus d’équipe actuel. Si vous ne voyez pas les sprints que vous souhaitez répertorier, sélectionnez Nouveau sprint dans le menu, puis sélectionnez Sélectionner une itération existante. Pour plus d’informations, consultez Définir des chemins d’itération.
Afficher le rapport de tendances de burndown en contexte
Pour ouvrir le rapport Sprint burndown, sélectionnez Analytics.

Utilisez les contrôles interactifs pour effectuer une sélection parmi les options suivantes :
- Date de début et date de fin du sprint. Ces dates correspondent par défaut aux dates de sprint d’itération actuelles de l’équipe.
- Backlogs /Éléments de travail à brûler, soit le backlog du produit (récits, problèmes, éléments de backlog de produit ou exigences) soit le backlog des tâches à utiliser. Votre sélection a un impact sur les options disponibles pour le menu Burndown on .
- Champ Burndown sur à utiliser pour calculer le burndown, soit un nombre d’éléments de travail, soit une somme d’un champ, par exemple points d’histoire, effort ou taille.
- Cochez ou décochez Afficher les jours non ouvrés. Les jours non ouvrés apparaissent sous forme de barres grises en arrière-plan lorsqu’ils sont activés. Les jours non ouvrés par défaut sont définis pour une équipe et pour le sprint d’une équipe via la page de capacité. Pour plus d’informations, consultez Définir la capacité sprint.
Sélectionnez Réinitialiser pour rétablir les options par défaut des contrôles. Par défaut, les dates sont définies sur le sprint sélectionné. Les modifications apportées aux dates de début et de fin ne modifient aucune définition de date de sprint.
Si vous ne suivez pas le travail restant dans les tâches, vous pouvez afficher le burndown en fonction du nombre d’éléments de travail ou de tâches. Pour afficher un résumé des données d’une journée spécifique, pointez sur n’importe quel point du graphique.
Lorsque vous choisissez d’afficher le backlog des tâches et la somme du travail restant, la zone bleue affiche la somme du travail restant par jour pour les tâches qui sont toujours actives ou en cours. À mesure que le travail restant est mis à jour, le graphique indique le taux de burndown. La ligne de tendance Étendue indique l’ajout du travail restant après le début du sprint. La ligne de tendance idéale indique le taux de burndown idéal pour le sprint. Les lignes de capacité sont affichées uniquement lorsque la capacité configurée par l’équipe.
Remarque
Les options pour les champs de somme dépendent des champs numériques définis pour les types d’éléments de travail de catégorie de tâche et d’exigence. Les champs les plus courants utilisés pour afficher la tendance de burndown sont les suivants :
- Nombre d’éléments de travail
- Somme des points d’histoire, de l’effort ou de la taille
- Somme du travail restant
Les sélections que vous effectuez sont définies uniquement pour vous et sont conservées entre les sessions jusqu’à ce que vous les modifiez.

Ajouter le rapport à un tableau de bord
Pour ajouter le rapport à un tableau de bord, sélectionnez l’icône
 actions, puis sélectionnez Copier dans le tableau de bord.
actions, puis sélectionnez Copier dans le tableau de bord.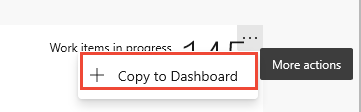
Sélectionnez le tableau de bord et sélectionnez OK.
Ajouter le widget Sprint Burndown à un tableau de bord
Vous pouvez ajouter le widget Sprint Burndown à un tableau de bord et sélectionner l’équipe dont vous souhaitez surveiller la progression. Vous configurez ces widgets pour une ou plusieurs équipes.
Si vous devez ajouter le widget Sprint Burndown à votre tableau de bord, faites-le maintenant.
Vous pouvez filtrer la boîte de dialogue Ajouter un widget avec un burndown sprint pour localiser rapidement les deux widgets disponibles.
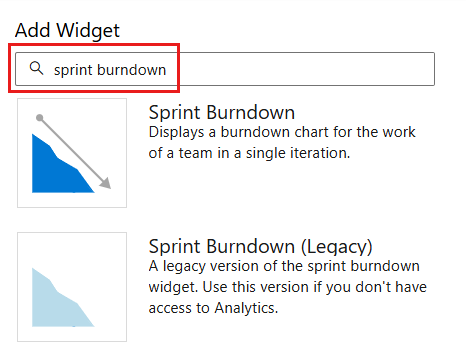
Pour configurer le widget, sélectionnez l’icône
 Actions, puis sélectionnez Configurer.
Actions, puis sélectionnez Configurer.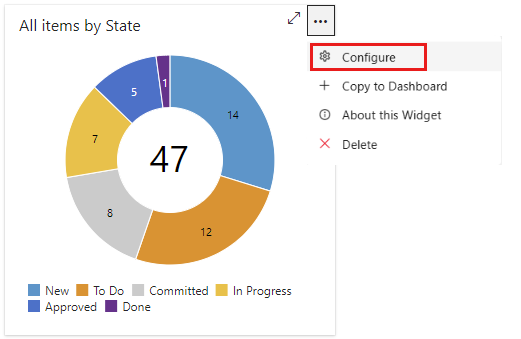
Sélectionnez
 Modifier pour ajouter le widget Sprint burndown au tableau de bord de votre équipe.
Modifier pour ajouter le widget Sprint burndown au tableau de bord de votre équipe.Le catalogue de widgets s’ouvre automatiquement. Faites glisser le widget Sprint Burndown sur le tableau de bord.
Une fois vos ajouts terminés, sélectionnez Terminé la modification.
Le graphique sprint burndown pour le sprint actuel de l’équipe est ajouté au tableau de bord. Aucune option de configuration n’est associée à ce widget.
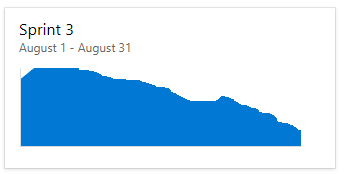
Configurer le widget Sprint Burndown basé sur l’analytique
Pour configurer le widget, sélectionnez l’icône
 d’actions, puis sélectionnez l’option Configurer .
d’actions, puis sélectionnez l’option Configurer .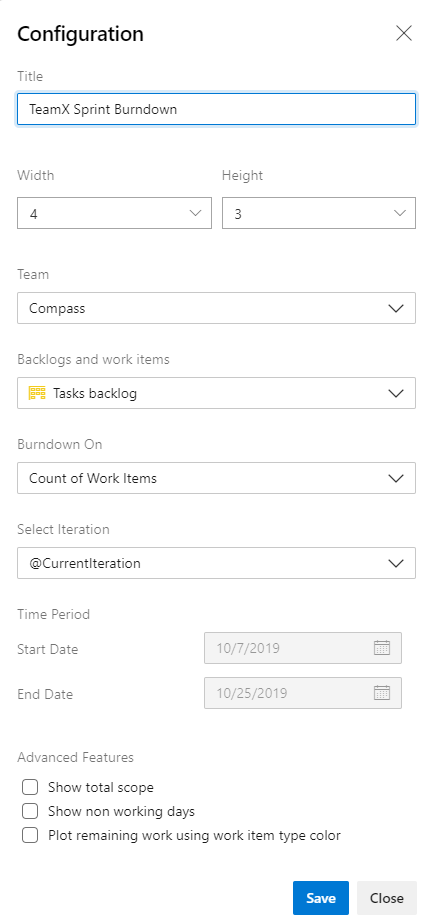
Modifiez le titre du widget et sélectionnez la taille de votre choix. Le widget Sprint Burndown peut être mis à l’échelle jusqu’à 10x10.
Effectuez les sélections suivantes :
- Équipe : sélectionnez l’équipe que vous souhaitez suivre.
- Backlogs et éléments de travail : sélectionnez les éléments de travail à inclure dans votre burndown. Vous pouvez sélectionner n’importe quel backlog ou un type d’élément de travail spécifique.
- Burndown on : Choisissez la façon dont vous souhaitez brûler. Vous pouvez brûler en fonction du nombre d’éléments de travail ou d’une somme basée sur un champ sélectionné.
- Sélectionner l’itération : vous pouvez sélectionner @CurrentIteration ou une itération spécifique.
- Période : si vous avez sélectionné @CurrentIteration, ces dates ne sont pas modifiables. Elles sont automatiquement la date de début et de fin de l’itération actuelle. Si vous avez sélectionné une itération spécifique, vous pouvez personnaliser la date de début/fin du graphique d’avancement.
Fonctionnalités avancées : sélectionnez les options suivantes que vous souhaitez ajouter à votre graphique.
- Afficher l’étendue totale : affiche à la fois l’augmentation historique et l’augmentation de l’étendue projetée.
- Afficher les jours non ouvrés : affiche les jours non ouvrés sur le burndown. En cas d’affichage, les jours non ouvrés sont ombrés.
- Tracer le reste à l’aide de la couleur du type d’élément de travail : affiche le travail restant en fonction de la couleur du type d’élément de travail, plutôt que de la couleur bleue par défaut. Si plusieurs éléments de travail sont inclus, il empile les couleurs par type d’élément de travail.
Configurer le widget Sprint Burndown (hérité)
Pour configurer le widget, sélectionnez l’icône ![]() d’actions, puis sélectionnez l’option Configurer .
d’actions, puis sélectionnez l’option Configurer .
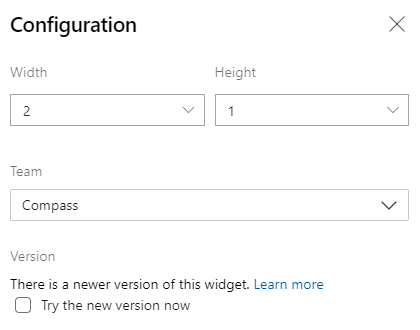
Si votre tableau de bord dispose déjà d’une version héritée disponible, vous pouvez facilement mettre à niveau le widget en modifiant la configuration du widget. Sélectionnez Essayer la nouvelle version maintenant. Vous pouvez toujours revenir à la version héritée en désélectionnant l’option.
Graphiques de burndown de sprint actuels et passés
À chaque sprint, le système conserve un historique de votre activité.
Pour afficher un sprint passé et son graphique burndown, sélectionnez le sprint dans le sélecteur Sprint.
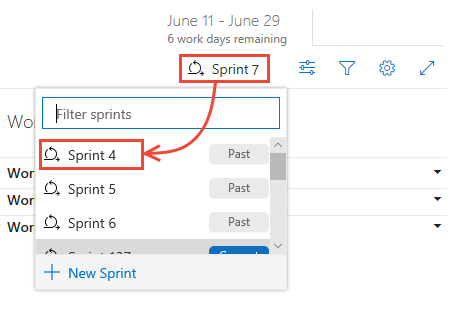
Vous pouvez passer en revue les rapports de burndown de sprint dans le contexte pour afficher les modèles d’équipe en cours d’exécution. Les graphiques de burndown conservent un enregistrement de la capacité de l’équipe à planifier et à estimer.
| Sprint 1 | Sprint 2 | Sprint 3 |
|---|---|---|

|

|

|
Teams peut trouver utile d’examiner ces rapports régulièrement pendant leurs rétrospectives sprint. Il peut déclencher des discussions utiles et mener à la définition d’un ou plusieurs objectifs sprint, tels que :
- Comment votre vitesse projetée correspond-t-elle à votre vitesse réelle ?
- Comment pouvez-vous déterminer plus précisément combien votre équipe peut accomplir dans un sprint ?
- Comment effectuer un travail à un rythme plus régulier tout au long du sprint ?
Articles connexes
- Définir les chemins d’itération et configurer les itérations d’équipe
- Affecter des éléments de backlog à un sprint dans Azure Boards
- Ajouter des tâches aux éléments du backlog
- Mettre à jour et surveiller votre tableau des tâches
- Comprendre les pratiques de mêlée et les meilleures pratiques
- Comprendre le graphique Scrum Burndown