Copier un tableau de bord
Azure DevOps Services | Azure DevOps Server 2022
Vous pouvez créer un tableau de bord en copiant les widgets d’un tableau de bord existant et en les ajustant pour une équipe ou un projet différent. De cette façon, vous n’avez pas à commencer à partir de zéro lorsque vous souhaitez créer un tableau de bord similaire. Pour copier un tableau de bord, commencez par le tableau de bord source, puis sélectionnez l’équipe de destination et le projet de destination. Le tableau de bord copié a les mêmes widgets que le tableau de bord source, mais vous pouvez les configurer en fonction de l’équipe que vous avez choisie.
Pour créer un tableau de bord pour une équipe ou un projet, consultez Ajouter, renommer et supprimer des tableaux de bord. Pour ajouter une équipe ou un projet, consultez Ajouter une équipe ou créer un projet.
Remarque
Cette fonctionnalité est disponible à partir d’Azure DevOps Server 2022.1.
Prérequis
- Appartenance au projet : être membre du projet.
- Accès :
- Toute personne ayant accès à un projet, y compris les parties prenantes, peut afficher les tableaux de bord. Toutefois, pour afficher les requêtes ou les éléments de travail affichés dans un widget de tableau de bord, disposez des autorisations nécessaires pour afficher la requête et les éléments de travail. Pour plus d’informations, consultez Définir des autorisations sur les requêtes et les dossiers de requêtes et Définir les autorisations de suivi des travaux.
- Disposez au moins d’un accès de base .
- Autorisations :
- Soyez membre de l’équipe, d’un administrateur d’équipe, d’un administrateur de projet ou disposez d’autorisations modifier le tableau de bord.
- Disposez des autorisations De modification pour un dossier de requêtes partagées, pour copier des requêtes vers.
Ouvrez le tableau de bord que vous souhaitez copier
Procédez comme suit pour ouvrir le tableau de bord source.
Connectez-vous à votre projet (
https://dev.azure.com/{Your_Organization}/{Your_Project}).Sélectionnez Tableaux de bord vue d’ensemble>. La page du répertoire du tableau de bord s’ouvre.
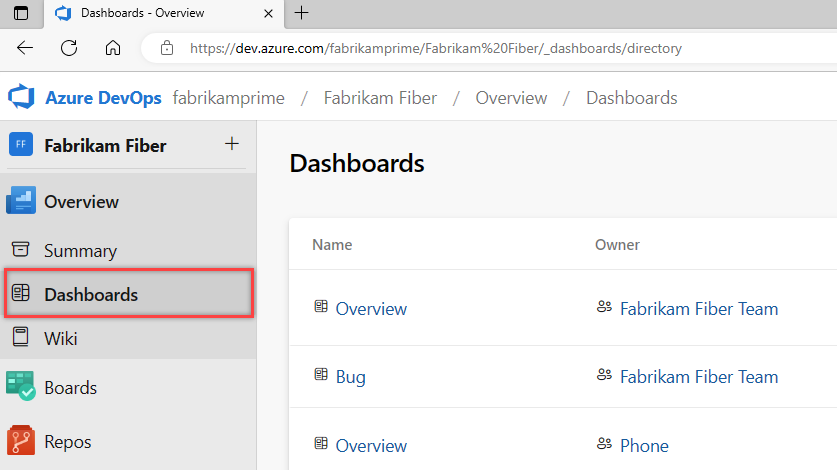
Les tableaux de bord sont répertoriés dans l’ordre suivant :
- Votre dernier tableau de bord visité
- Vos tableaux de bord favoris
- Tous les tableaux de bord des équipes auxquelles vous appartenez
- Tous les tableaux de bord définis pour le projet par ordre alphabétique.
Sélectionnez l’icône
 de filtre pour filtrer la liste par mot clé ou par équipe. Les mots clés s’appliquent aux titres, descriptions et noms d’équipe du tableau de bord.
de filtre pour filtrer la liste par mot clé ou par équipe. Les mots clés s’appliquent aux titres, descriptions et noms d’équipe du tableau de bord.
(Facultatif) Pour passer à un autre projet, sélectionnez le
 logo Azure DevOps pour parcourir tous les projets.
logo Azure DevOps pour parcourir tous les projets.(Facultatif) Si vous ouvrez un tableau de bord, vous pouvez sélectionner un autre tableau de bord dans la liste d’annuaires ou dans le sélecteur. Pour revenir au répertoire du tableau de bord, sélectionnez Parcourir tous les tableaux de bord.

Copier le tableau de bord
Procédez comme suit pour copier les tableaux de bord sources et créer votre nouveau tableau de bord avec celui-ci.
Dans la page Tableaux de bord, sélectionnez
 Plus d’actions, puis sélectionnez + Copier le tableau de bord.
Plus d’actions, puis sélectionnez + Copier le tableau de bord.
Entrez un nom et une description pour le nouveau tableau de bord. Veillez à spécifier un nom unique pour le tableau de bord. Pour copier le tableau de bord en tant que tableau de bord d’équipe, sélectionnez Tableau de bord d’équipe, puis sélectionnez Le projet et l’équipe. Pour copier le tableau de bord en tant que tableau de bord de projet, sélectionnez Tableau de bord du projet, puis Projet.
Ici, nous choisissons de copier le projet Fabrikam Fibre - Tableau de bord Activité des bogues de l’équipe Fabrikam dans le projet Design Agile, tableau de bord de l’équipe Design Agile.
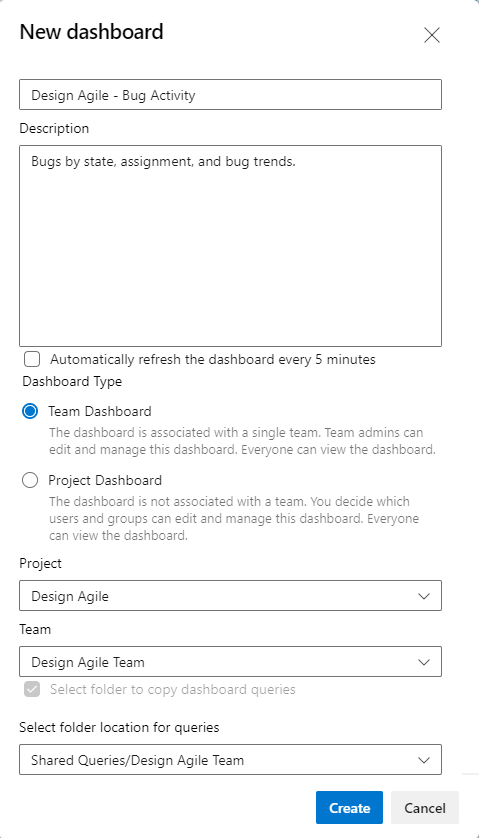
Cochez la case Sélectionner le dossier pour copier les requêtes de tableau de bord pour sélectionner le dossier dans lequel les requêtes de tableau de bord sont copiées. Veillez à sélectionner un dossier dans lequel vous disposez des autorisations nécessaires pour contribuer aux requêtes. Lorsque vous copiez des tableaux de bord dans un autre projet, cette case à cocher est automatiquement cochée et vous oblige à sélectionner un dossier dans le projet.
Sélectionnez Créer.
La page est mise à jour pour refléter le nouveau tableau de bord. Les widgets et la disposition s’affichent de la même façon que le tableau de bord copié.
En arrière-plan, un dossier portant le nom du nouveau tableau de bord est créé dans les requêtes partagées. Toutes les requêtes du nouveau tableau de bord sont copiées dans ce dossier. Les noms de requête restent identiques. Les widgets avec une configuration d’équipe sont mis à jour avec la nouvelle équipe. Les widgets avec une configuration d’équipe copiée à partir d’un tableau de bord d’équipe vers un tableau de bord de projet conservent la configuration d’origine.
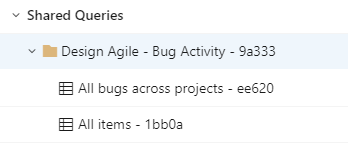
(Facultatif) Ouvrez chaque requête et widget dans le nouveau tableau de bord, si nécessaire, pour vérifier ou modifier le nom et la configuration. Le widget de tableau de bord change automatiquement.