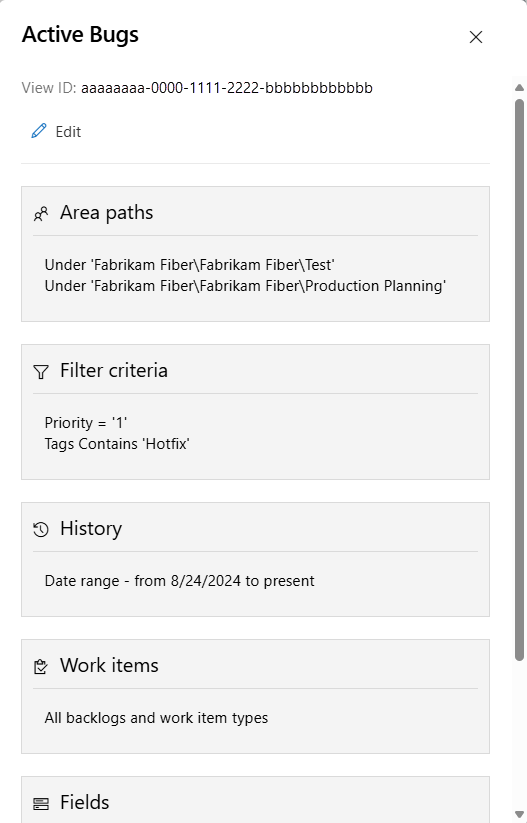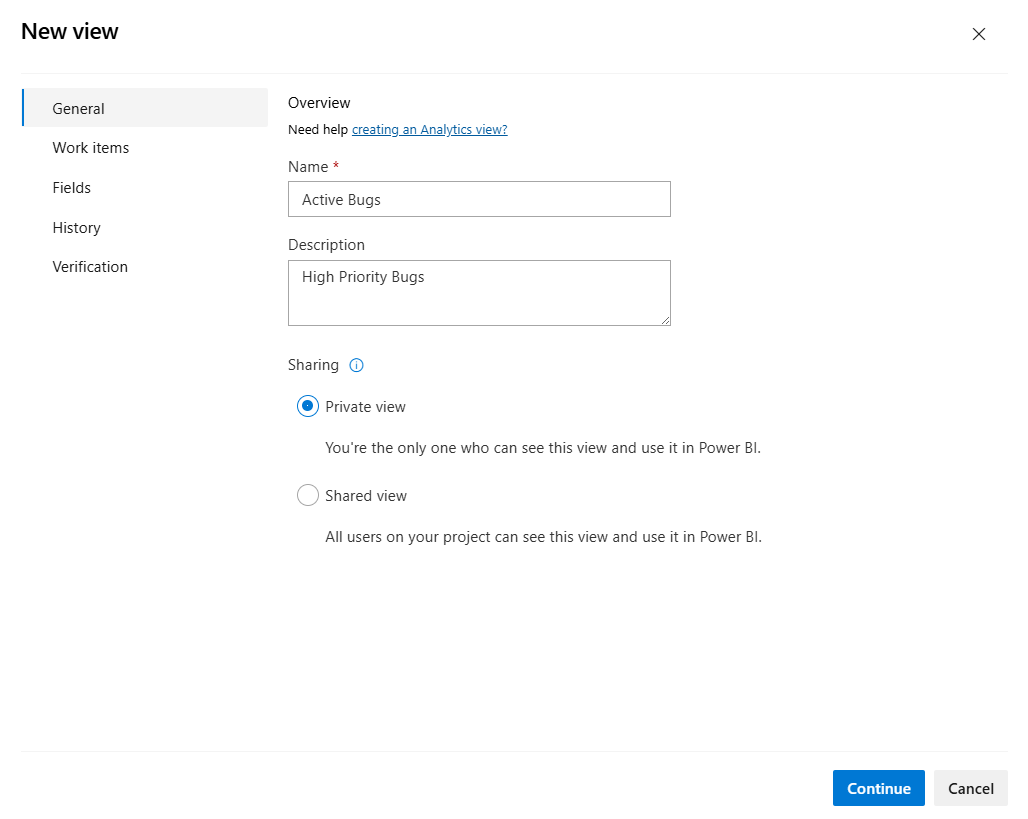Créer une vue Analytics dans Azure DevOps
Azure DevOps Services | Azure DevOps Server 2022 | Azure DevOps Server 2019
Vous pouvez créer une vue Analytique personnalisée pour définir le jeu de données filtré et d’autres critères pour prendre en charge vos besoins de création de rapports Power BI. Une vue personnalisée vous offre une plus grande flexibilité sur les critères de filtre et les champs qui sont chargés dans un rapport Power BI.
Important
Les vues d’analytique prennent uniquement en charge les données Azure Boards (éléments de travail). Les vues d’analyse ne prennent pas en charge d’autres types de données, tels que les pipelines. Les vues fournissent une liste plate d’éléments de travail et ne prennent pas en charge les hiérarchies d’éléments de travail. À ce stade, nous n’avons pas prévu de mettre à jour le connecteur pour prendre en charge d’autres types de données. Pour plus d’informations sur d’autres approches, consultez À propos de l’intégration de Power BI.
Vous pouvez créer des vues personnalisées dans le portail web pour Azure DevOps. Chargez ensuite la vue à l’aide du connecteur de données Power BI. Comme les requêtes d’éléments de travail, vous pouvez créer des vues uniquement pour votre utilisation ou les partager avec d’autres membres de votre équipe.
Remarque
Si les tableaux sont désactivés, les vues Analytics sont également désactivées . Tous les widgets associés au suivi des éléments de travail sont également désactivés dans le catalogue de widgets. Pour réactiver un service, consultez Activer ou désactiver un service Azure DevOps.
Prérequis
- Accès :membre du projet ayant au moins un accès de base (Basic).
- Autorisations : par défaut, les membres du projet ont l’autorisation d’interroger Analytics et de créer des vues.
- Pour plus d’informations sur les autres prérequis concernant l’activation du service et des fonctionnalités et les activités de suivi des données générales, consultez Autorisations et conditions préalables pour accéder à Analytics.
Ouvrir Analytics pour accéder aux vues
À partir de votre portail web, sélectionnez Affichages Boards>Analytics.
Si vous ne voyez pas les vues Analytics, vérifiez que vous disposez des autorisations nécessaires pour afficher Analytics. Consultez autorisations et conditions préalables pour accéder à Analytics.
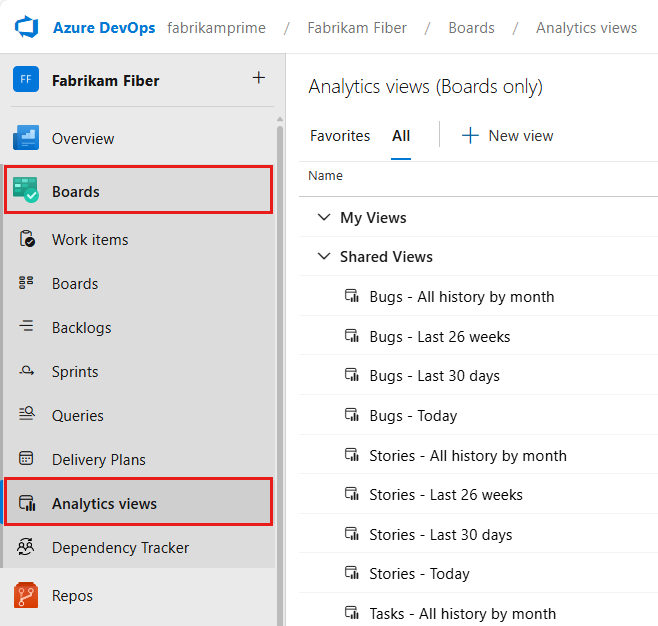
Parcourir vos vues
À partir de la page Tous , comme illustré dans l’image suivante, vous pouvez accéder à toutes les vues Analytics définies pour le projet. Mes vues sont des vues que vous seul pouvez utiliser ou modifier. Les vues partagées sont des vues partagées dans le projet. Tout membre de votre équipe peut se connecter et utiliser des vues partagées dans Power BI.
Remarque
Les étiquettes des vues Analytics par défaut diffèrent selon le processus choisi pour votre projet d’équipe : De base, Agile, Scrum ou CMMI. La fonctionnalité disponible reste la même, sauf indication explicite.
Pour créer une vue dans un favori, pointez sur l’affichage et choisissez l’icône d’étoile : ![]() . Vos affichages favoris s’affichent sur la page Favoris.
. Vos affichages favoris s’affichent sur la page Favoris.
Créer un affichage personnalisé
Pour ouvrir une boîte de dialogue pour créer un affichage personnalisé, sélectionnez ![]() Nouvel affichage. Remplissez les formulaires fournis dans chaque onglet pour définir entièrement les critères de filtre pour mettre en forme les données que vous souhaitez afficher dans Power BI.
Nouvel affichage. Remplissez les formulaires fournis dans chaque onglet pour définir entièrement les critères de filtre pour mettre en forme les données que vous souhaitez afficher dans Power BI.
Effectuez les étapes suivantes pour créer une vue personnalisée.
- Nommez la vue et choisissez une option de partage
- Spécifier des filtres d’élément de travail
- Sélectionner les champs de l’affichage
- Choisir la quantité de données historiques contenues dans la vue
- Vérifier et enregistrer la vue
Remarque
Les champs du tableau ne sont pas disponibles pour ajouter en tant que filtres ou sélection à afficher pour l’instant. Ces champs incluent la colonne de la carte, la colonne de la carte terminée et la voie de carte. Une demande de fonctionnalité est définie pour les ajouter, vue Analytics - Ajouter une colonne tableau à la liste des champs disponibles dans les vues.
Nommez la vue et choisissez une option de partage
Entrez un nom pour la vue et fournissez une description. Pour permettre à d’autres utilisateurs d’afficher et d’utiliser la vue Analytique, choisissez l’option Partagé . Avec les vues partagées, vous pouvez définir des autorisations sur qui peut afficher, modifier et supprimer l’affichage, comme décrit dans Gérer les vues Analytics.
Spécifier des filtres d’élément de travail
Spécifiez des filtres pour réduire le nombre de résultats retournés par votre affichage. Dans la section Éléments de travail, vous pouvez ajouter différents filtres sur les champs d’élément de travail pour étendre vos données. Pour obtenir une description de chaque champ disponible, consultez la référence des métadonnées pour Azure Boards Analytics.
Conseil
Étenduez vos données pour générer des rapports qui s’actualisent rapidement. Pour les jeux de données volumineux, l’actualisation des vues non filtrées peut échouer. Pour affiner vos résultats, ajoutez l’ensemble de filtres approprié. Plus vous ajoutez de filtres, plus la vue se charge et s’actualise rapidement dans Power BI.
Ajouter des filtres Teams ou de chemin d’accès à une zone
Par défaut, une vue inclut toutes les équipes définies dans le projet actuel. Vous pouvez sélectionner spécifiquement des équipes dans le projet actuel ou ajouter d’autres projets définis dans le organization au filtre.
Important
Nous vous recommandons de limiter 500 projets par affichage Analytics. Si vous avez besoin de plus de 500 projets, vous pouvez créer des vues Analytics supplémentaires et distribuer les projets entre les vues.
Vous pouvez modifier les équipes sélectionnées pour le projet actuel ou ajouter d’autres projets au filtre. Vous pouvez également passer du filtrage sur les équipes aux chemins d’accès de zone. Voici une vue filtrée par deux chemins de zone Fabrikam.
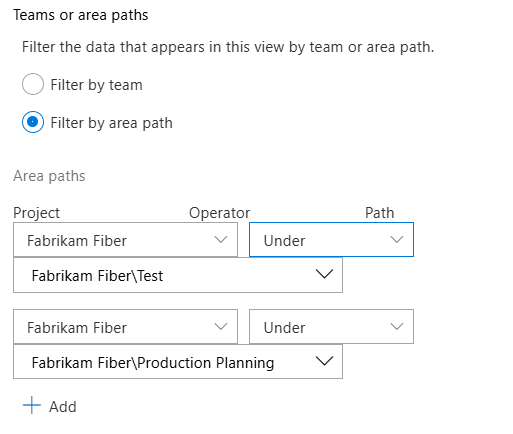
Ajouter des filtres pour les types de backlogs et d’éléments de travail
Étendre les données à des types d’éléments de travail spécifiques dans votre projet. Vous pouvez spécifier un backlog à filtrer par types d’éléments de travail associés à un niveau de backlog spécifique ou ajouter des types d’éléments de travail spécifiques. Les éléments de travail des types sélectionnés sont inclus dans la vue.

Ajouter des filtres par critères de champ
En plus de tous les critères de filtre précédents, vous pouvez ajouter des filtres basés sur différents champs d’élément de travail. Spécifiez ces champs de la même façon que pour les champs que vous ajoutez à une requête d’élément de travail. Comme indiqué dans l’exemple suivant, vous pouvez filtrer pour afficher uniquement les bogues à priorité élevée avec la balise « Correctif » spécifique.
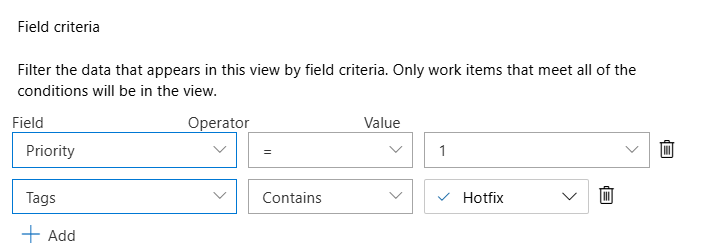
Pour plus d’informations sur l’utilisation des balises, consultez Ajouter des balises d’élément de travail pour catégoriser et filtrer les listes et les tableaux.
Remarque
Il est important de comprendre comment les filtres s’appliquent aux données historiques. Pour plus d’informations, consultez Représentation des données historiques dans Analytics.
Sélectionnez les champs qui s’affichent dans le rapport
Sous l’onglet suivant, vous pouvez ajouter et supprimer des champs que vous utilisez dans votre rapport. Choisissez ![]() Ajouter pour ajouter un champ. Pour commencer avec une nouvelle liste, choisissez Supprimer tout.
Ajouter pour ajouter un champ. Pour commencer avec une nouvelle liste, choisissez Supprimer tout.
Vous pouvez ajouter tous les champs personnalisés que vous ajoutez via un processus hérité.
Remarque
Vous ne pouvez pas ajouter de champs avec un type de données Texte brut (texte long) ou HTML (texte enrichi). Ces champs ne sont pas disponibles dans Analytics à des fins de création de rapports.
Sélectionner les options de données de tendance
Dans l’onglet suivant, historique, choisissez les options qui déterminent la quantité de données d’historique disponibles dans la vue.
Dans cet exemple, si vous avez 10 éléments de travail et que vous choisissez une période propagée de 14 jours avec une granularité hebdomadaire, votre vue contient 30 lignes. Si vous actualisez le samedi, vous avez une ligne sur les deux derniers samedis pour chaque élément de travail et une ligne pour les données les plus récentes le samedi.
Historique
Pour une instantané de la status actuelle, choisissez Actuel uniquement. Pour les graphiques de tendance, choisissez l’une des autres options comme indiqué.
| Option | Description |
|---|---|
| Actuel uniquement | Choisissez cette option lorsque vous souhaitez une instantané d’élément de travail status. Génère une seule ligne par élément de travail correspondant aux dernières valeurs de l’élément de travail dans le magasin de données Analytics. |
| Période glissante | Choisissez cette option et entrez le nombre de jours précédent le jour actuel à inclure dans le jeu de données. La fenêtre glissante change chaque fois que vous actualisez votre rapport. |
| Plage de dates | Choisissez cette option et sélectionnez une date de début et de fin spécifique à inclure dans le jeu de données, ou sélectionnez cette option pour spécifier une fenêtre propagée sans date de fin fixe. Lorsque vous sélectionnez présenter, la date de fin correspond au jour où les rapports sont actualisés. Si vous le désélectionnez, la date de fin est toujours la date sélectionnée dans le champ date de fin. |
| Historique | Choisissez cette option pour inclure l’historique complet de tous les éléments de travail que vous avez sélectionnés dans vos critères de filtre. Si vous avez un historique significatif, spécifiez une granularité hebdomadaire ou mensuelle . |
Exclure les éléments de travail qui ont été terminés avant la date de début : Analytics stocke l’historique des éléments de travail, y compris les révisions d’un élément de travail fermé. Par conséquent, dans une vue Analytics, si vous sélectionnez une période propagée de 14 jours, votre affichage inclut la révision actuelle pour tous les éléments de travail qui ont été fermés avant cette période.
Pour exclure les éléments de travail qui ont été terminés avant une date spécifique, sélectionnez la zone correspondante sous l’une des options de l’historique. Elle réduit considérablement la quantité de données chargées dans Power BI et aide à effectuer des calculs avancés, comme le temps dans l’état. Pour la période propagée et la plage de dates, la date à exclure des éléments de travail est définie au début de la période. Pour l’historique Actuel uniquement et Tous, vous devez fournir cette date. Par exemple, l’image suivante exclut toutes les heures de travail terminées avant le 24 août 2024.
Granularité
Vous pouvez choisir d’obtenir une instantané de chaque élément de travail pour chaque jour, semaine ou mois. Chaque ligne représente l’élément en fonction de la révision la plus récente pour l’intervalle défini.
| Option | Description |
|---|---|
| Tous les jours | Génère une ligne par élément de travail affichant les données les plus récentes pour chaque jour. |
| Hebdomadaire | Génère une ligne par élément de travail montrant les données par semaine prises le jour qui représente la semaine. La valeur par défaut est samedi. |
| Mensuelle | Génère une ligne par élément de travail affichant les données du dernier jour de chaque mois. |
Remarque
- Les lignes d’aperçu sont une valeur calculée basée sur l’historique et la granularité et peuvent ne pas correspondre à Power BI.
- Il est important de comprendre comment les filtres sont appliqués aux données historiques. Pour plus d’informations, consultez Représentation des données historiques dans Analytics.
Vérifier et enregistrer l’affichage
La dernière étape vérifie votre vue en exécutant une requête de test sur la vue et en validant les critères de filtre. Le temps de vérification peut varier en fonction de la quantité de données définie dans votre affichage. Par exemple, une vue qui inclut tous les types d’éléments de travail et spécifie tout l’historique prend plus de temps à vérifier qu’une vue qui inclut uniquement des bogues et spécifie une période propagée de 30 jours.
Conseil
La vérification de votre vue est une étape importante. Lorsque la vérification se termine correctement, votre affichage est plus susceptible de se charger correctement dans Power BI. Si la vérification prend trop de temps, vous pouvez ajuster la vue. Ajoutez des filtres ou réduisez votre historique et vérifiez à nouveau votre affichage.
Une fois votre vue vérifiée, enregistrez-la. Vous pouvez ensuite commencer à l’utiliser dans Power BI.
Si une vue ne parvient pas à vérifier correctement, vous obtenez une erreur expliquant le problème et pointant vers un correctif possible. Essayez de modifier les définitions et vérifiez à nouveau la vue. Lorsque la vue vérifie correctement, vous obtenez une estimation du nombre de lignes inclus dans votre vue.
Par exemple, si vous essayez de filtrer par un champ qui n’est plus défini pour le projet, vous obtenez une erreur. Vous pouvez supprimer ce champ des filtres sous l’onglet Filtres Éléments de travail et vérifier à nouveau.
Pour plus d’informations sur la résolution des erreurs, consultez Résoudre les erreurs associées à une vue Analytics.
Passer en revue les critères de filtre d’une vue
Dans les affichages Analytics, choisissez n’importe quelle vue dans la page Favoris ou Toutes pour afficher un résumé des définitions et des filtres de la vue. Choisissez Modifier pour modifier un affichage.