Entrer les informations d’identification du client dans Power BI ou Excel
Azure DevOps Services | Azure DevOps Server 2022 - Azure DevOps Server 2019
Lors de la connexion de Power BI ou d’Excel à Analytics à l’aide du flux OData, choisissez l’ID Microsoft Entra (Microsoft Entra ID) pour l’option la plus sécurisée. Il est également possible de s’authentifier auprès de jetons d’accès personnels (paTs), mais cela est moins recommandé.
Lorsque vous vous connectez de Power BI ou Excel à Analytics à l’aide du flux OData, choisissez les informations d’identification Windows comme option la plus sécurisée. Il est également possible de s’authentifier auprès de jetons d’accès personnels (paTs), mais cela est moins recommandé.
Remarque
Le service Analytics est automatiquement activé et pris en charge en production pour tous les services Azure DevOps. L'intégration de Power BI et l'accès au flux OData du service Analytics sont généralement disponibles. Nous vous encourageons à l’utiliser et à nous faire part de vos commentaires.
Les données disponibles dépendent de la version. La dernière version prise en charge est v2.0, et la dernière version préliminaire est v4.0-preview. Pour plus d’informations, consultez gestion des versions de l’API OData.
Remarque
Le service Analytics est automatiquement installé et pris en charge en production pour toutes les nouvelles collections de projets pour Azure DevOps Server 2020 et versions ultérieures.
Les données disponibles dépendent de la version. La dernière version prise en charge est v2.0, et la dernière version préliminaire est v4.0-preview. Pour plus d’informations, veuillez consulter la section Gestion des versions de l’API OData.
Remarque
Le service Analytics est en préversion pour Azure DevOps Server 2019. Vous pouvez l’activer ou l’installer pour une collection de projets. L’intégration Power BI et l’accès au flux OData du service Analytics sont en aperçu. Nous vous encourageons à l’utiliser et à nous faire part de vos commentaires.
Les données disponibles dépendent de la version. La dernière version prise en charge est v2.0, et la dernière version préliminaire est v4.0-preview. Pour plus d’informations, veuillez consulter la section Gestion des versions de l’API OData.
Microsoft Entra ID
Microsoft Entra ID est également appelé « Informations d’identification organisationnelles » dans Power BI Desktop. Vous pouvez l’utiliser dans Power BI par le biais de la sélection OAuth lors de la configuration de l’actualisation des données.
Lorsque vous vous connectez avec Power BI Desktop, vous êtes invité à entrer vos informations d’identification pour la source de données. Sélectionnez le compte d’organisation comme indiqué ici :
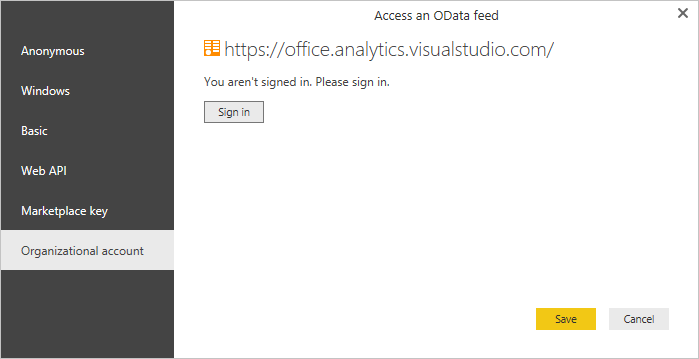
Choisissez connectez-vous et entrez vos informations d’identification Microsoft Entra. Après cela, vous avez terminé.
Pour modifier une URL existante pour utiliser l’ID Microsoft Entra au lieu d’un PAT, consultez Modifier les informations d’identification d’authentification plus loin dans cet article.
Authentification Windows
Vous pouvez utiliser l’authentification Windows dans Power BI via la sélection OAuth lors de la configuration de l’actualisation des données.
Lorsque vous vous connectez avec Power BI Desktop, vous êtes invité à entrer vos informations d’identification pour la source de données. Sélectionnez Windows comme indiqué ici :
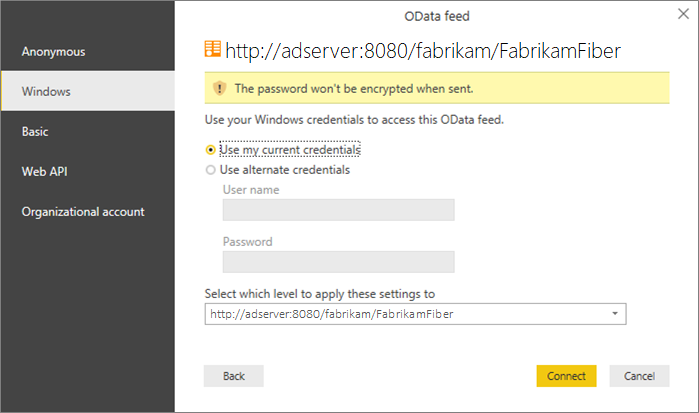
Entrez vos informations d’identification Windows et choisissez Se connecter.
Pour modifier une URL existante pour utiliser Windows au lieu d’un PAT, consultez Modifier les informations d’identification d’authentification plus loin dans cet article.
Créer un jeton d’accès personnel
Remarque
Les PAT sont une option moins souhaitable par rapport à la connexion de Power BI avec l’ID Microsoft Entra ou l’authentification Windows. Considérez-les comme une extension de votre identité. Lorsqu’il est utilisé, le jeton agit comme vous. Conservez le secret de vos jetons. Pour mieux sécuriser votre jeton, envisagez d’utiliser des gestionnaires d’informations d’identification. Si vous utilisez un gestionnaire d'identifiants, vous n'aurez pas besoin de saisir vos identifiants chaque fois que vous poussez.
Suivez les étapes sur Créer un PAT avec l’étendue : Analytics (lecture) (
vso.analytics).Copiez le jeton qui s’affiche. Si vous quittez la page, vous ne pouvez pas la récupérer ultérieurement.
Si vous devez révoquer un jeton, accédez à cette page et choisissez le lien Révoquer. Ce jeton sera immédiatement refusé l’accès à Azure DevOps Services.
Entrer des informations d’identification au sein d’un client
Power BI et Excel fonctionnent à l’aide de Power Query lors de l’accès à OData. Le mécanisme d’authentification, y compris les différents écrans d’authentification, est identique. Cette procédure pas à pas est effectuée à l’aide de Power BI Desktop. Il s’applique également à Excel.
Ouvrez Power BI Desktop.
Sélectionnez Get Data (Obtenir des données).
Sélectionnez OData Feed (Flux OData) (ou More (Plus)>Other (Autre)>OData Feed (Flux OData).
Entrez l’URL du point de terminaison OData et choisissez OK.
URL de flux OData
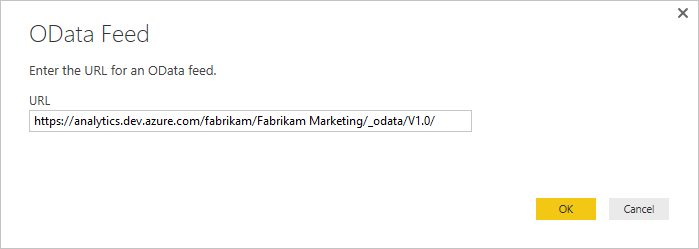
URL de flux OData
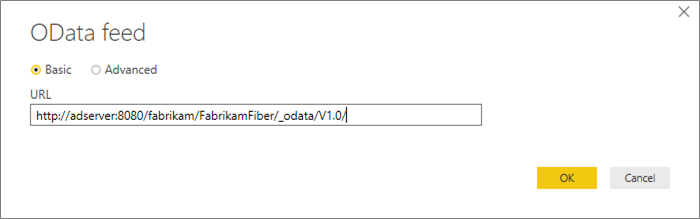
Dans la boîte de dialogue d’authentification, choisissez de base, entrez vos informations d’identification, puis Connect.
informations d’authentification
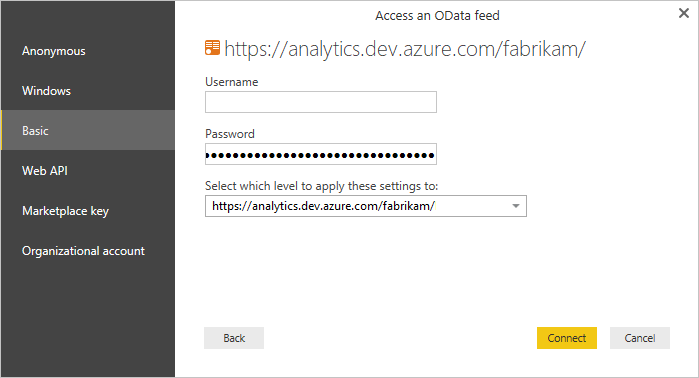
informations d’authentification
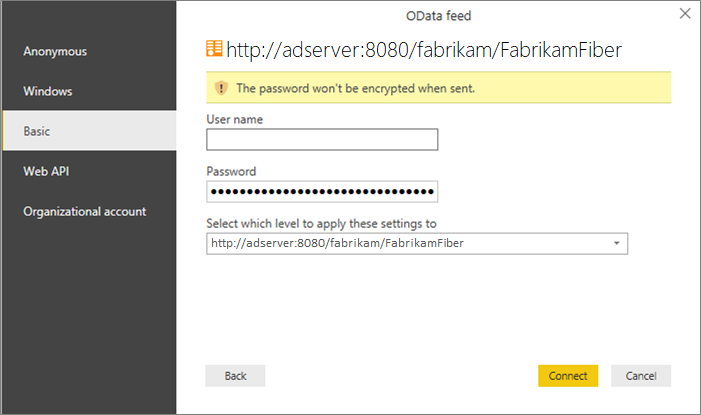
Modifier les informations d’identification d’authentification
Si vous recevez un message d’accès refusé, vous devrez peut-être modifier vos informations d’identification d’authentification. Power Query met en cache vos informations d’identification afin que vous ne deviez l’entrer qu’une seule fois. Toutefois, les jetons d’accès personnels expirent et vous devrez peut-être mettre à jour ou modifier vos informations d’authentification.
Mettre à jour les informations d’identification dans Power BI Desktop
Ouvrez Power BI Desktop.
Sélectionnez File (Fichier)>Options and Settings (Options et paramètres)>Data Source Settings (Paramètres de source de données). Sélectionnez l’URL correcte du flux OData, puis sélectionnez Modifier.
paramètres de source de données
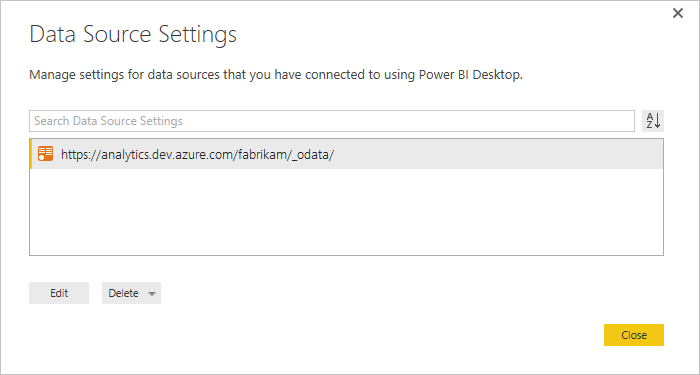
paramètres de source de données
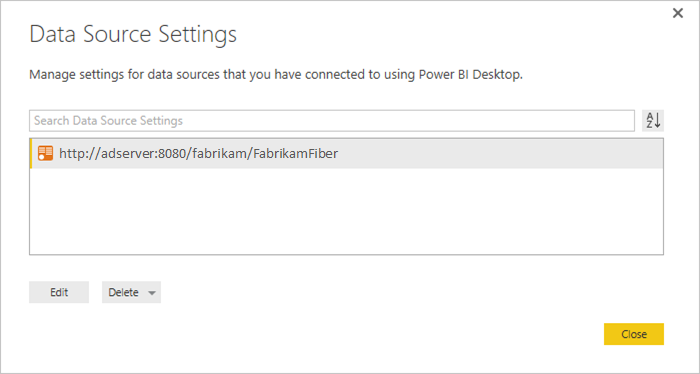
Dans la boîte de dialogue Data Source Settings (Paramètres de source de données) suivante, sélectionnez le bouton Edit (Modifier) sous le paramètre (Credentials) Identifiants.
Les paramètres de la source de données
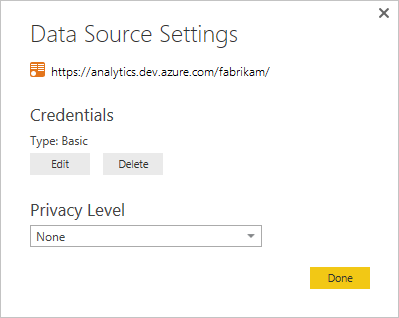
paramètres de source de données
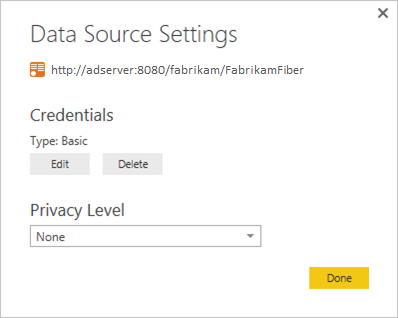
Modifiez les informations d’identification comme indiqué ci-dessus, sélectionnez Enregistrer, puis Terminé, puis Fermer.
Mettre à jour les informations d’identification dans Excel
Ouvrez excel et sélectionnez l’onglet Données.
Sélectionnez New Query (Nouvelle requête)>Data Source Settings... (Paramètres de source de données)
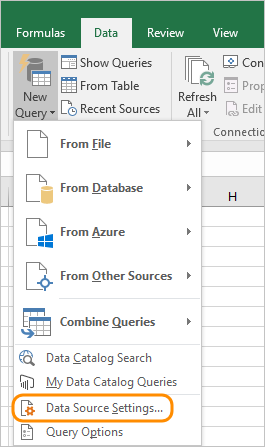
Sélectionnez l’URL correcte du flux OData, puis sélectionnez Modifier.
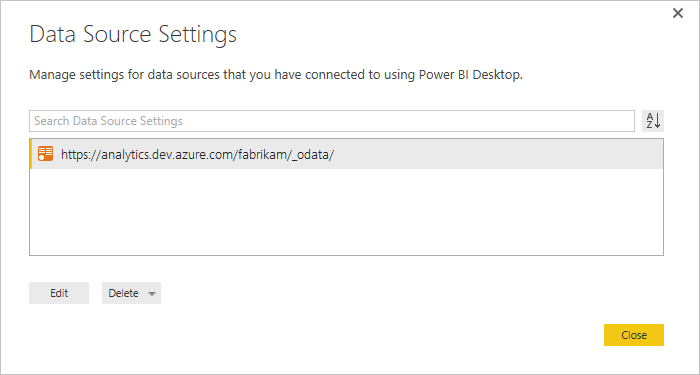
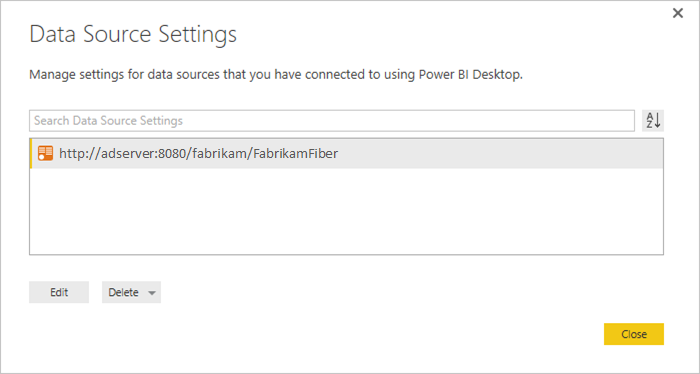
Dans la boîte de dialogue Paramètres de la source de données suivante, sélectionnez le bouton Modifier sous la rubrique Identifiants.
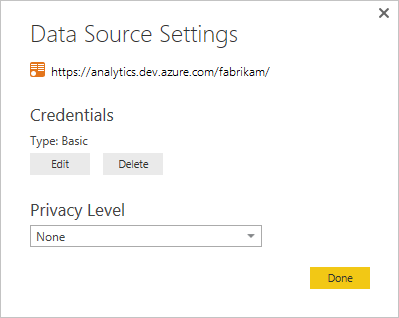
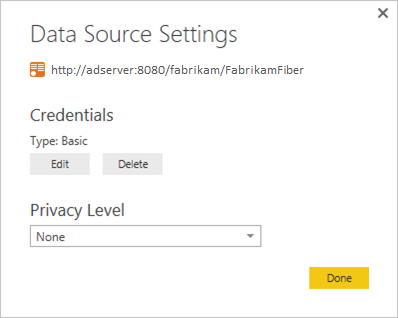
Modifiez les informations d’identification comme indiqué ci-dessus, sélectionnez Enregistrer, puis Terminé, puis Fermer.
Publier sur Power BI
Une fois que vous avez créé un modèle et chargé avec des données, vous pouvez le publier sur Power BI. Lorsque vous utilisez Microsoft Entra ID ou Windows, veillez à sélectionner l’option oAuth2.