Exemple de rapport de temps de prospect et de cycle
Azure DevOps Services | Azure DevOps Server 2022 | Azure DevOps Server 2019
Vous pouvez créer des graphiques de temps de prospect et de cycle à l’aide des requêtes fournies dans cet article. Le temps de prospect et le temps de cycle indiquent le temps nécessaire pour que le travail passe par le pipeline de développement d’une équipe. Le délai d’exécution mesure le temps total écoulé entre la création d’éléments de travail et leur achèvement. Le temps de cycle mesure le temps nécessaire pour qu’une équipe termine les éléments de travail une fois qu’elle commence activement à travailler dessus.
L’image suivante montre un exemple pour le temps de prospect moyen divisé par les affectations de priorité effectuées aux récits utilisateur.
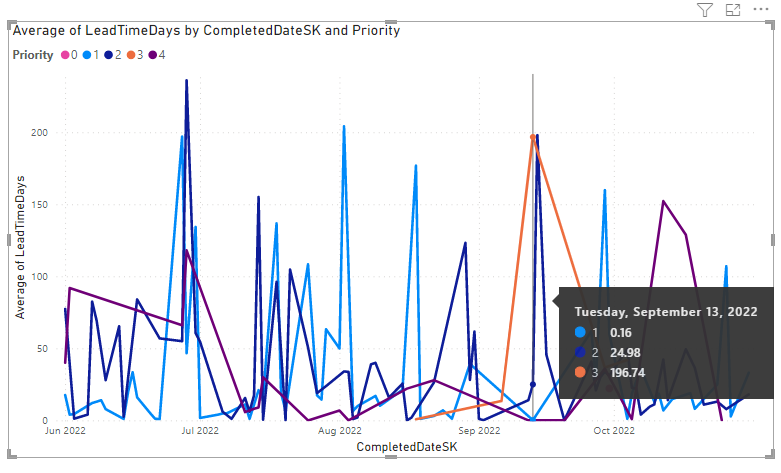
Pour plus d’informations sur le temps de prospect et de cycle, consultez les widgets temps de prospect et de temps de cycle et le flux cumulé, le temps de prospect et les instructions de temps de cycle.
Remarque
Cet article part du principe que vous lisez la vue d’ensemble des exemples de rapports à l’aide de requêtes OData et que vous avez une compréhension de base de Power BI.
Prérequis
- Accès :membre du projet ayant au moins un accès de base (Basic).
- Autorisations : par défaut, les membres du projet ont l’autorisation d’interroger Analytics et de créer des vues.
- Pour plus d’informations sur les autres prérequis concernant l’activation du service et des fonctionnalités et les activités de suivi des données générales, consultez Autorisations et conditions préalables pour accéder à Analytics.
Exemples de requêtes
Les requêtes de cette section prennent en charge le retour des données de temps de prospect et de cycle pour les récits utilisateur terminés. Vous pouvez interroger par chemin d’accès de zone ou par nom d’équipe. Toutes ces requêtes spécifient l’ensemble WorkItems d’entités au fur et à mesure qu’elles retournent des données calculées pour chaque élément de travail par le service Analytics.
Remarque
Pour déterminer les propriétés disponibles à des fins de filtre ou de rapport, consultez Informations de référence sur les métadonnées pour Azure Boards. Vous pouvez filtrer vos requêtes ou renvoyer des propriétés à l’aide de l’une Property des valeurs sous ou EntityType des NavigationPropertyBinding Path valeurs disponibles avec un EntitySet. Chaque EntitySet correspond à un EntityType. Pour plus d’informations sur le type de données de chaque valeur, passez en revue les métadonnées fournies pour le type de données correspondant EntityType.
Retourner le temps de prospect et le temps de cycle pour les récits utilisateur et le chemin d’accès à la zone
Copiez et collez la requête Power BI suivante directement dans la fenêtre Obtenir une >. Pour plus d’informations, consultez Vue d’ensemble des exemples de rapports à l’aide de requêtes OData.
let
Source = OData.Feed ("https://analytics.dev.azure.com/{organization}/{project}/_odata/v3.0-preview/WorkItems?"
&"$filter=WorkItemType eq 'User Story' "
&"and StateCategory eq 'Completed' "
&"and CompletedDate ge {startdate} "
&"and startswith(Area/AreaPath,'{areapath}') "
&"&$select=WorkItemId,Title,WorkItemType,State,Priority,AreaSK "
&",CycleTimeDays,LeadTimeDays,CompletedDateSK "
&"&$expand=AssignedTo($select=UserName),Iteration($select=IterationPath),Area($select=AreaPath) "
,null, [Implementation="2.0",OmitValues = ODataOmitValues.Nulls,ODataVersion = 4])
in
Source
Chaînes de substitution et répartition des requêtes
Remplacez les chaînes suivantes par vos valeurs. N’incluez pas de crochets {} avec votre substitution. Par exemple, si le nom de votre organisation est « Fabrikam », remplacez par {organization}Fabrikam, et non {Fabrikam}par .
{organization}- Nom de votre organisation{project}- Nom de votre projet d’équipe ou omettre entièrement « /{projet} » pour une requête inter-projets{areapath}- Chemin d’accès de votre zone. Exemple de format :Project\Level1\Level2{startdate}- Démarrez votre rapport pour les éléments terminés ou après une date donnée au format suivant :YYYY-MM-DDZ. Par exemple :2022-04-01Zreprésente 2022-avril-01. Ne placez pas entre guillemets.
Répartition des requêtes
Le tableau suivant décrit chaque partie de la requête.
Composant de requête
Description
$filter=WorkItemType eq 'User Story'
Retournez des données pour les récits utilisateur.
and StateCategory eq 'Completed'
Renvoyer uniquement les éléments terminés. Le système calcule les valeurs des jours de temps de prospect et des jours de temps de cycle uniquement pour les éléments de travail qui ont été terminés.
Remarque
Si vous examinez les données brutes des enregistrements, vous pouvez voir les entrées où CycleTimeDays=0. Cela se produit lorsque l’article utilisateur ou l’élément de travail entre un état de catégorie de flux de travail en cours et terminé le même jour. Pour plus d’informations sur les catégories d’état de flux de travail, consultez Comment les états de flux de travail et les catégories d’état sont utilisés dans backlogs et tableaux.
and CompletedDate ge {startdate}
Retourne les éléments qui sont terminés après la date spécifiée. Exemple : 2022-04-01Z représente 2022-Avril-01
and startswith(Area/AreaPath,'{areapath}')
Retournez des éléments de travail sous un chemin d’accès de zone spécifique dans'{areapath}' lequel vous spécifiez. Pour filtrer par nom d’équipe, utilisez l’instruction Teams/any(x:x/TeamName eq '{teamname})'de filtre .
&$select=WorkItemId, Title, WorkItemType, State, Priority
Sélectionnez les propriétés à retourner.
, CycleTimeDays, LeadTimeDays, CompletedDateSK
Retourne les propriétés qui prennent en charge les jours de temps de début, les jours de temps de cycle et CompletedDateSK. CompletedDateSK retourne une valeur de date sous forme d’entier
&$expand=AssignedTo($select=UserName), Iteration($select=IterationPath), Area($select=AreaPath)
Développez les propriétés pour AssignedTo, Iterationet Area les entités, puis sélectionnez les champs d’entité pour eux.
Retourner le temps de prospect et le temps de cycle pour les récits utilisateur et les équipes
Cette requête est identique à celle fournie dans la section précédente, sauf qu’elle filtre par plusieurs noms d’équipe plutôt que par des chemins d’accès de zone.
Copiez et collez la requête Power BI suivante directement dans la fenêtre Obtenir une >. Pour plus d’informations, consultez Vue d’ensemble des exemples de rapports à l’aide de requêtes OData.
let
Source = OData.Feed ("https://analytics.dev.azure.com/{organization}/{project}/_odata/v3.0-preview/WorkItems?"
&"$filter=WorkItemType eq 'User Story' "
&"and StateCategory eq 'Completed' "
&"and CompletedDate ge {startdate} "
&"and (Teams/any(x:x/TeamName eq '{teamname}) or Teams/any(x:x/TeamName eq '{teamname}) or Teams/any(x:x/TeamName eq '{teamname}) "
&"&$select=WorkItemId,Title,WorkItemType,State,Priority,AreaSK "
&",CycleTimeDays,LeadTimeDays,CompletedDateSK "
&"&$expand=AssignedTo($select=UserName),Iteration($select=IterationPath),Area($select=AreaPath) "
,null, [Implementation="2.0",OmitValues = ODataOmitValues.Nulls,ODataVersion = 4])
in
Source
(Facultatif) Renommer la requête
Vous pouvez renommer l’étiquette de requête par défaut , Query1, en quelque chose de plus significatif. Entrez simplement un nouveau nom dans le volet Paramètres de requête .
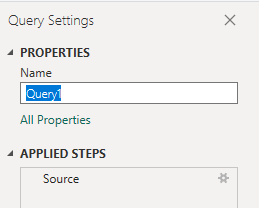
Transformer des données dans Éditeur Power Query
Dans le Éditeur Power Query, choisissez la requête avec les données que vous souhaitez transformer. Pour un graphique de temps prospect/cycle, vous devez effectuer les transformations suivantes :
- Développez des colonnes telles que
Area,IterationetAssignedTo. - Transformez le type de données pour les colonnes et
LeadTimeDayslesCycleTimeDayscolonnes en nombre entier. - Transformez le type de données de la
CompletedDateSKcolonne d’un entier en valeur de date.
Pour savoir comment procéder, consultez les sections suivantes des données Transform Analytics pour générer des rapports Power BI :
- Développez les colonnes.
- Transformez les colonnes LeadTimeDays et CycleTimeDays en nombres entiers.
- Transformer un type de données de colonne.
Fermez la requête et appliquez vos modifications
Une fois que vous avez terminé toutes vos transformations de données, choisissez Fermer & Appliquer dans le menu Accueil pour enregistrer la requête et revenir à l’onglet Rapport dans Power BI.
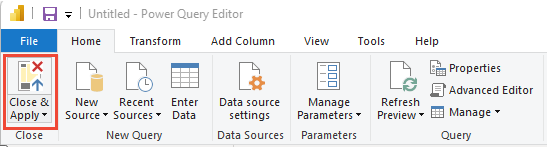
Créer le graphique de tendances
Dans l’exemple suivant, la requête a été renommée LeadCycleTime, mais aucune colonne n’a été renommée.
Dans Power BI, choisissez le rapport de graphique en courbes sous Visualisations.
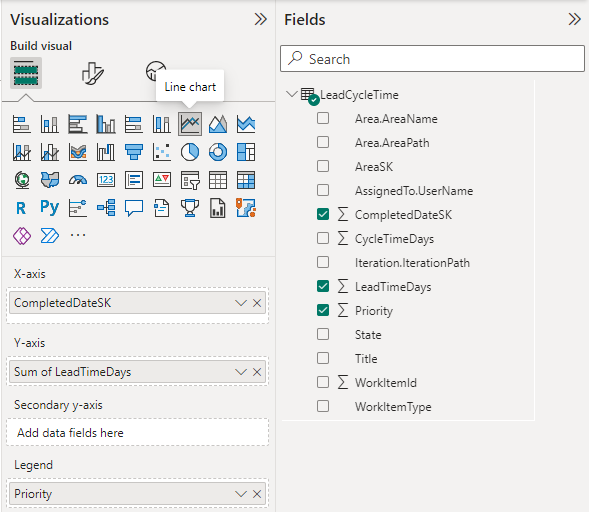
Ajouter
CompletedDateSKà l’axe X.Ajoutez
LeadTimeDaysà l’axe Y, cliquez avec le bouton droit et sélectionnez Moyenne.Ajouter
Priorityà la légende.
L’exemple de rapport s’affiche. Notez que lorsque vous pointez sur n’importe quelle zone du rapport, d’autres données sont affichées.
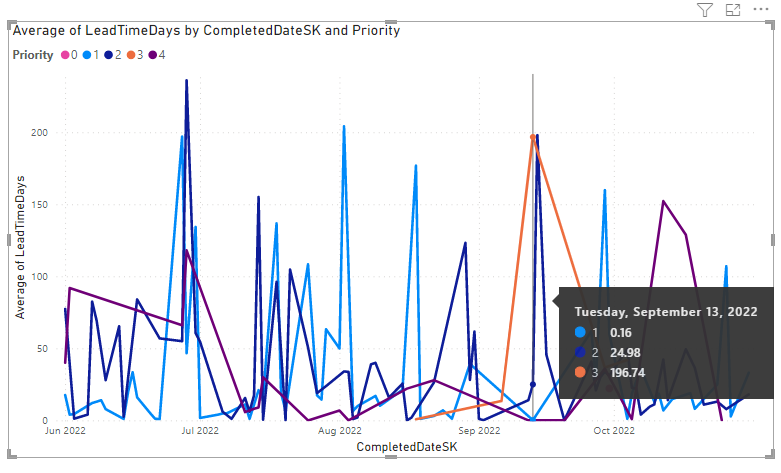
Articles connexes
- Explorer des exemples de rapports à l’aide de requêtes OData
- Construire des requêtes OData pour Analytics
- Se connecter à Power BI à l’aide de requêtes OData
- Reportez-vous aux métadonnées pour Azure Boards Analytics
- Accéder à des exemples de rapports et à un index de référence rapide
- Ajouter un segment Team à un rapport existant