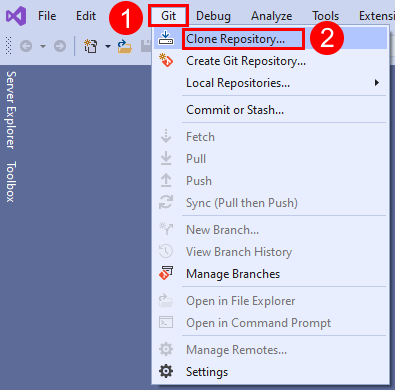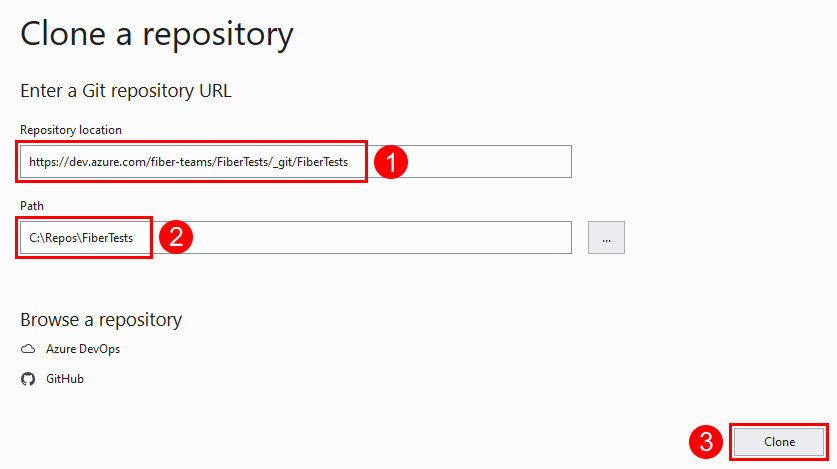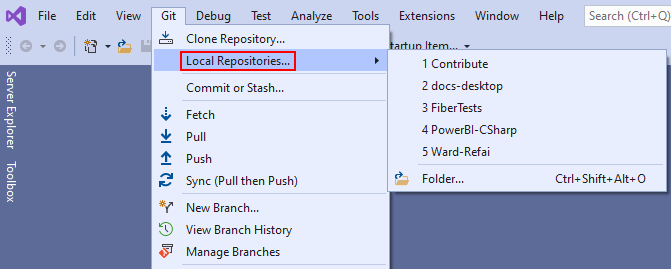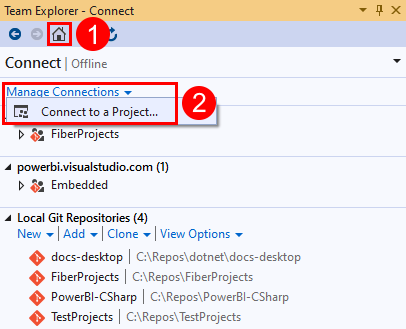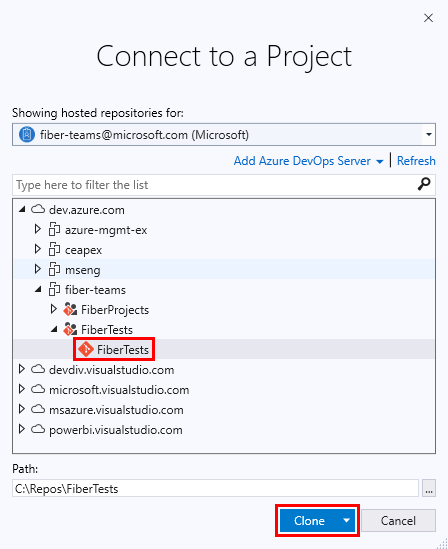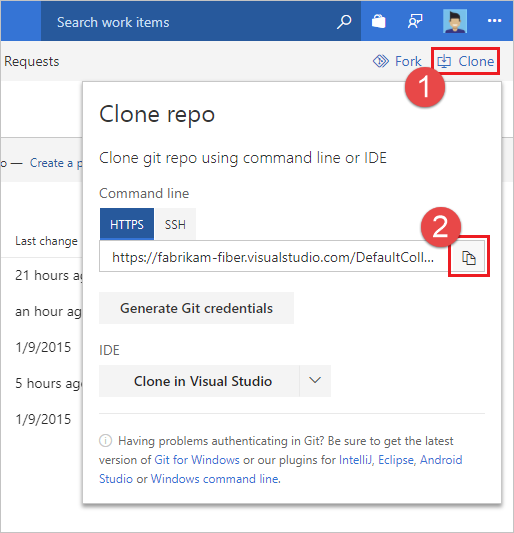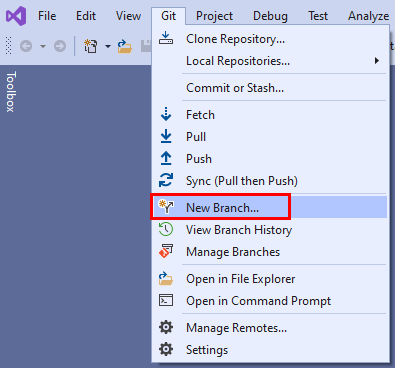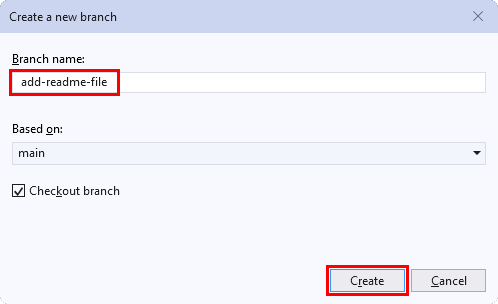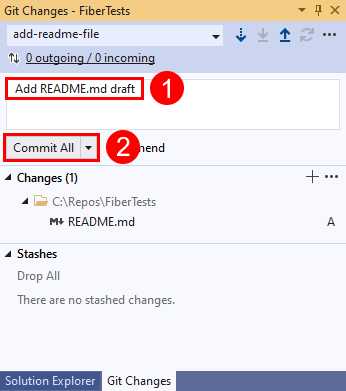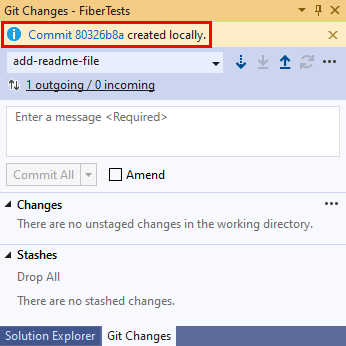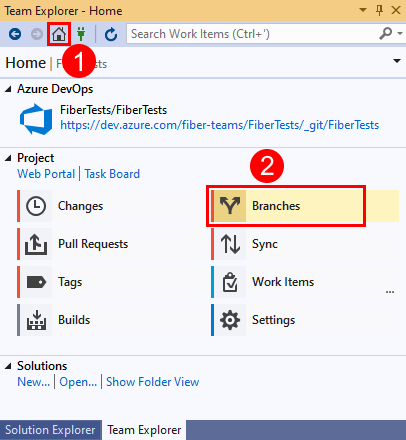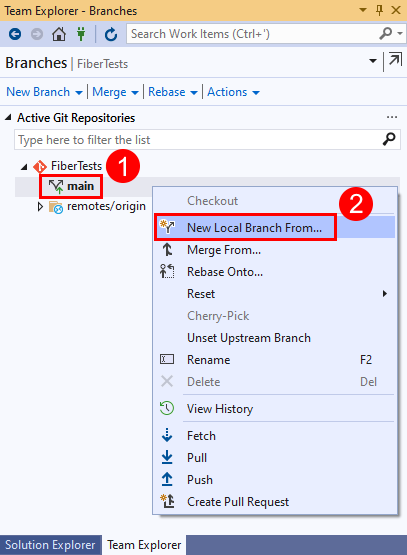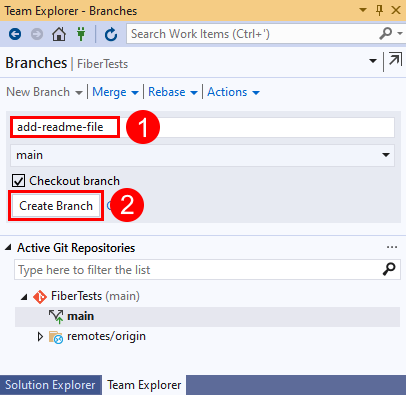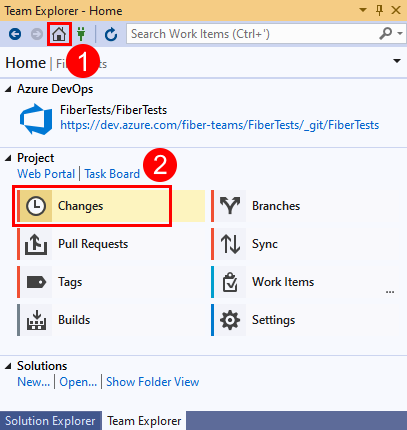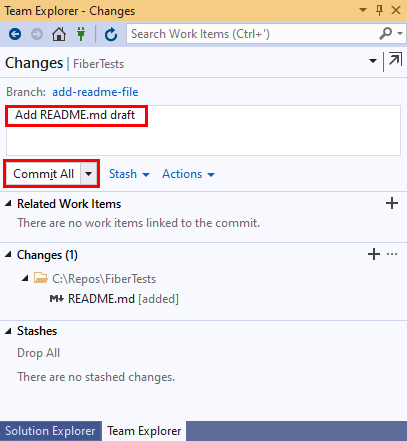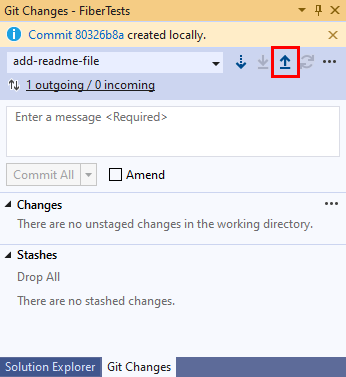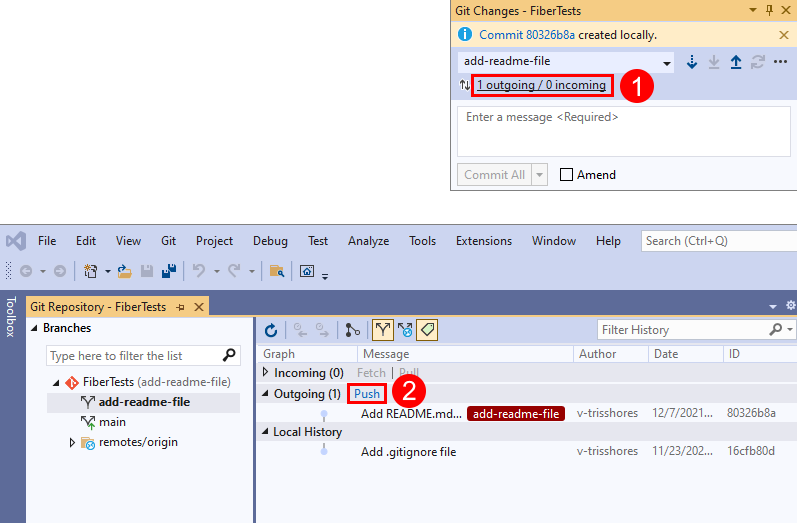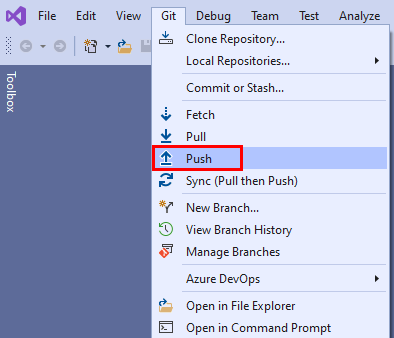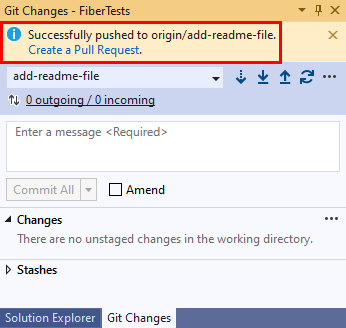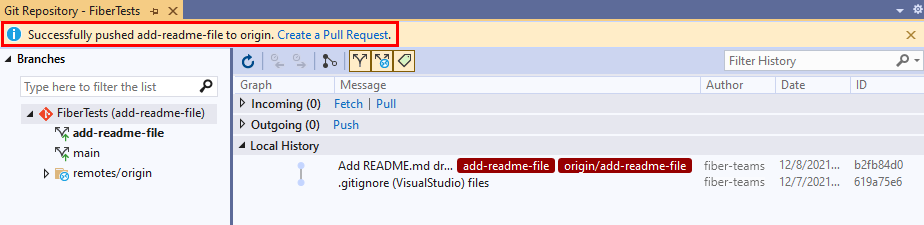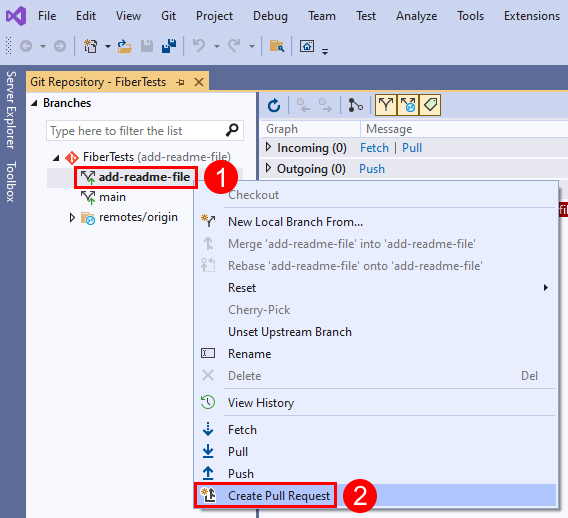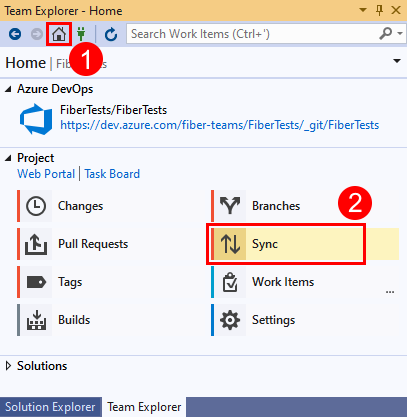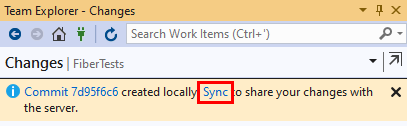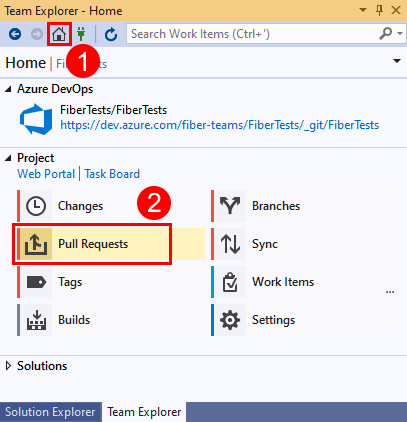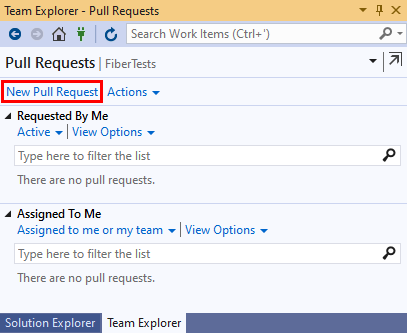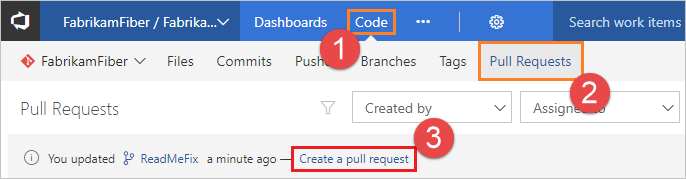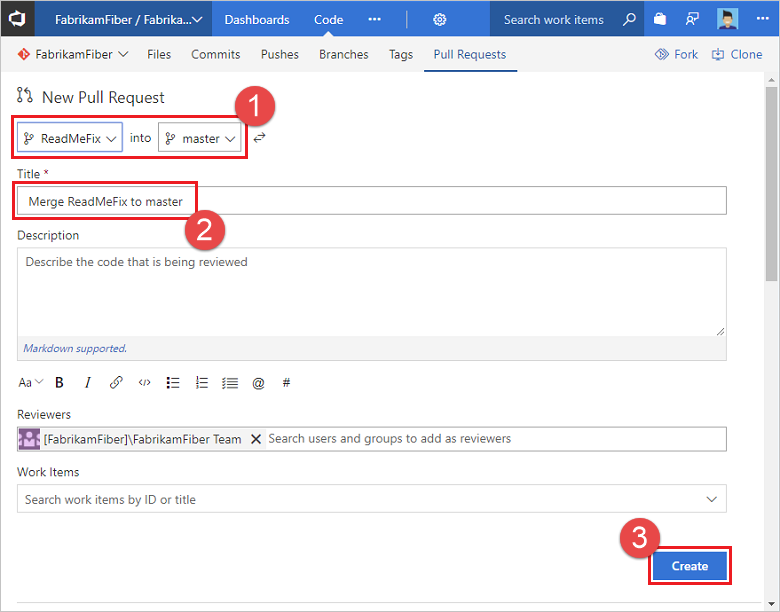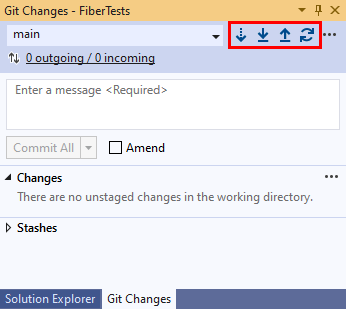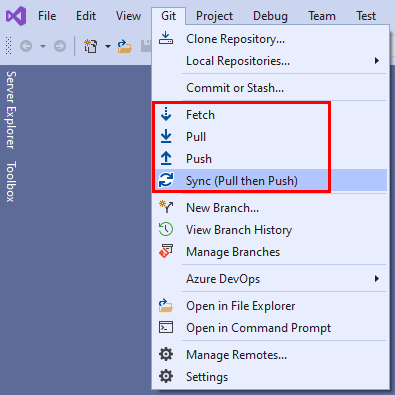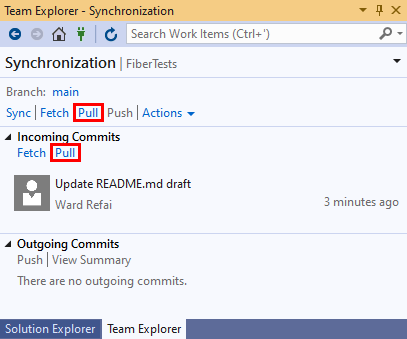Bien démarrer avec Git dans Azure Repos
Azure DevOps Services | Azure DevOps Server 2022 | Azure DevOps Server 2019
Visual Studio 2019 | Visual Studio 2022
Prise en main du développement de votre code à l’aide de référentiels Azure Repos et Git. Vous pouvez utiliser des commandes Visual Studio ou Git pour cloner un référentiel, définir des branches locales, valider et envoyer (push) des modifications et synchroniser avec d’autres utilisateurs. Si vous avez besoin de créer ou d’importer un référentiel, consultez Créer un référentiel Git dans votre projet ou Importer un référentiel Git.
Notes
Cet article explique comment utiliser Visual Studio pour gérer les référentiels Git Azure Repos. À l’aide de procédures similaires, vous pouvez utiliser Visual Studio pour gérer les référentiels GitHub. Pour cloner un référentiel GitHub, obtenez l’URL comme décrit dans Clonage d’un référentiel.
Pour obtenir une vue d’ensemble du flux de travail Git, consultez le tutoriel Git Azure Repos.
Notes
Visual Studio 2019 version 16.8 et versions ultérieures fournissent un nouveau menu Git pour gérer le flux de travail Git avec moins de changement de contexte que Team Explorer. Les procédures fournies dans cet article sous l’onglet Visual Studio fournissent des informations sur l’utilisation de l’expérience Git et Team Explorer. Pour plus d'informations, voir Comparaison côte à côte de Git et de Team Explorateur.
Prérequis
Les référentiels doivent être activés dans vos paramètres de projet Azure DevOps. Si le hub Référentiel et les pages associées ne s’affichent pas, consultez Activer ou désactiver un service Azure DevOps pour réactiver le Référentiel.
Pour afficher le code dans des projets privés, vous devez être membre d’un projet Azure DevOps avec au moins un accès de base (Basic). Pour les projets publics, tout le monde peut afficher le code.
Si vous n’avez pas de projet, créez-en un ou inscrivez-vous gratuitement.
Si vous n’êtes pas membre du projet, soyez ajouté.
Pour cloner ou contribuer au code d’un projet privé, soyez membre du groupe de sécurité Contributeurs ou disposez des autorisations correspondantes. Pour les projets publics, n’importe qui peut cloner et contribuer au code. Pour plus d'informations, voir Qu'est-ce qu'un projet public ?
Notes
Pour les projets publics, les utilisateurs autorisés à accéder aux Parties prenantes ont un accès complet à Azure Repos.
Les référentiels doivent être activés dans vos paramètres de projet Azure DevOps. Si le hub Référentiel et les pages associées ne s’affichent pas, consultez Activer ou désactiver un service Azure DevOps pour réactiver le Référentiel.
Pour afficher le code, vous devez être membre du projet Azure DevOps avec au moins un accès de base (Basic). Si vous n’êtes pas membre du projet, soyez ajouté.
Pour cloner ou contribuer au code, soyez membre du Contributeurs groupe de sécurité, ou disposez des autorisations correspondantes dans le projet que vous souhaitez modifier.
Pour plus d'informations sur les permissions et l'accès, voir Permissions par défaut du référentiel et de la branche Git et À propos des niveaux d'accès.
Obtenir votre code
Vous pouvez cloner un référentiel Git distant pour en créer une copie locale. Le clonage crée une copie du code source pour que vous puissiez utiliser et gérer les informations de gestion de version afin que Git puisse gérer le code source.
Si vous préférez créer un référentiel local sans clonage, consultez Créer un nouveau référentiel Git. Après avoir créé votre référentiel local, vous pouvez passer à la validation,au partage et à la synchronisation de votre travail.
- Visual Studio 2022
- Visual Studio 2019 - Menu Git
- Visual Studio 2019 - Team Explorer
- Ligne de commande Git
Visual Studio 2022 offre une expérience de contrôle de version Git à l’aide du menu Git, des modifications Git et des menus contextuels dans l’Explorateur de solutions. Visual Studio 2019 version 16.8 offre également l’interface utilisateur Git de Team Explorer. Pour plus d’informations, consultez l’onglet Visual Studio 2019 - Team Explorer.
Dans le menu Git de la barre de menu, choisissez Cloner le référentiel...
Dans la fenêtre Cloner un référentiel, entrez l’emplacement du référentiel distant et le chemin d’accès du dossier du référentiel cloné. Si vous ne connaissez pas l’emplacement du référentiel distant, sélectionnez Azure DevOps dans les options Parcourir un référentiel.
Sélectionnez Cloner. Une fois que vous avez cloné un référentiel Git, Visual Studio détecte le référentiel et l’ajoute à votre liste de référentiels locaux dans le menu Git.
Notes
Avec Azure DevOps Services, le format de l’URL du projet est dev.azure.com/{your organization}/{your project}. Toutefois, le format précédent qui fait référence au format visualstudio.com est toujours pris en charge. Pour plus d’informations, consultez Présentation d’Azure DevOps, Changer d’organisation existante pour utiliser la nouvelle URL de nom de domaine.
Validez votre travail
Les branches Git isolent vos modifications d’autres travaux dans le projet. Le Flux de travail Git recommandé consiste à utiliser une nouvelle branche pour chaque fonctionnalité ou correctif sur lequel vous travaillez. Vous effectuez des validations dans votre référentiel Git local pour enregistrer vos modifications sur cette branche.
- Visual Studio 2022
- Visual Studio 2019 - Menu Git
- Visual Studio 2019 - Team Explorer
- Ligne de commande Git
Dans le menu Git de la barre de menu, choisissez Nouvelle branche... pour ouvrir la fenêtre Créer une nouvelle branche.
Dans la fenêtre Créer une nouvelle branche, entrez un nom de branche descriptif pour informer d’autres utilisateurs du travail que contient la branche. Par défaut, Visual Studio crée votre nouvelle branche à partir de votre branche actuelle. La case à cocher Branche de validation vous bascule automatiquement vers la branche créée. Sélectionnez Create (Créer).
Ajoutez un fichier README.md à votre référentiel cloné. Dans l’Explorateur de solutions, vous pouvez parcourir le contenu du référentiel à l’aide de Affichage du dossier ou ouvrir des solutions Visual Studio dans le référentiel. Git effectue le suivi des modifications apportées à l’intérieur et à l’extérieur de Visual Studio.
Lorsque vous êtes satisfait de vos modifications, enregistrez-les dans Git à l’aide d’une validation. Dans la fenêtre Modifications Git, entrez un message qui décrit les modifications, puis sélectionnez Tout valider. Tout valider permet de valider les modifications non indexées et de ne pas passer par la zone d’indexation. Vous pouvez choisir d’indexer tous les fichiers avant de les valider en sélectionnant le bouton indexer tous + (plus) en haut de la section Modifications dans la fenêtre Modifications Git.
Sélectionnez le lien d’informations de validation pour obtenir plus d’informations sur la validation.
Notes
Si vous avez plusieurs fichiers et que vous ne souhaitez pas tous les valider, vous pouvez faire un clic droit sur chaque fichier et choisir Indexer. Lorsque vous avez indexé tous les fichiers que vous souhaitez valider, sélectionnez Validation indexée. Validation indexée remplace Tout valider lorsque vous indexez manuellement vos modifications.
Partager vos modifications
Une fois que vous avez ajouté une ou plusieurs validations à une branche et que vous êtes prêt à partager ces modifications avec d’autres personnes, envoyez (push) vos validations afin que d’autres personnes puissent les voir.
Une fois que vous avez envoyé (push) vos validations, vous pouvez créer une demande de tirage. Une demande de tirage indique à d’autres personnes que vous souhaitez que vos modifications soient examinées. Après approbation, une demande de tirage ajoute généralement vos modifications au branche par défaut du référentiel distant.
- Visual Studio 2022
- Visual Studio 2019 - Menu Git
- Visual Studio 2019 - Team Explorer
- Ligne de commande Git
Dans la fenêtre Modifications Git, sélectionnez le bouton d’envoi (push) de la flèche vers le haut pour envoyer votre validation.
Vous pouvez également envoyer (push) votre validation à partir de la fenêtre Référentiel Git. Pour ouvrir la fenêtre Référentiel Git, sélectionnez le lien sortant/entrant dans la fenêtre Modifications Git.
Vous pouvez également envoyer (push) vos modifications à partir du menu Git de la barre de menus.
Créez une demande de tirage afin que d’autres personnes puissent passer en revue vos modifications. Si vous venez d’envoyer (push) vos modifications à partir de la fenêtre Modifications Git, vous pouvez sélectionner le lien Créer une demande de tirage pour ouvrir un navigateur web dans lequel vous pouvez créer une nouvelle demande de tirage dans le portail web Azure Repos.
Ou, si vous venez d’envoyer (push) vos modifications à partir de la fenêtre Référentiel Git, vous pouvez sélectionner le lien Créer une demande de tirage en haut de cette fenêtre.
Vous pouvez également faire un clic droit sur n’importe quelle branche dans la fenêtre Référentiel Git, puis sélectionner Créer une demande de tirage.
Lorsque la demande de tirage s’ouvre dans le portail web Azure Repos, vérifiez vos branches source et de destination. Dans cet exemple, nous voulons fusionner les validations de la branche add-readme-file vers la branche main. Entrez un titre et une description facultative, spécifiez tous les réviseurs, associez éventuellement tous les éléments de travail, puis sélectionnez Créer.
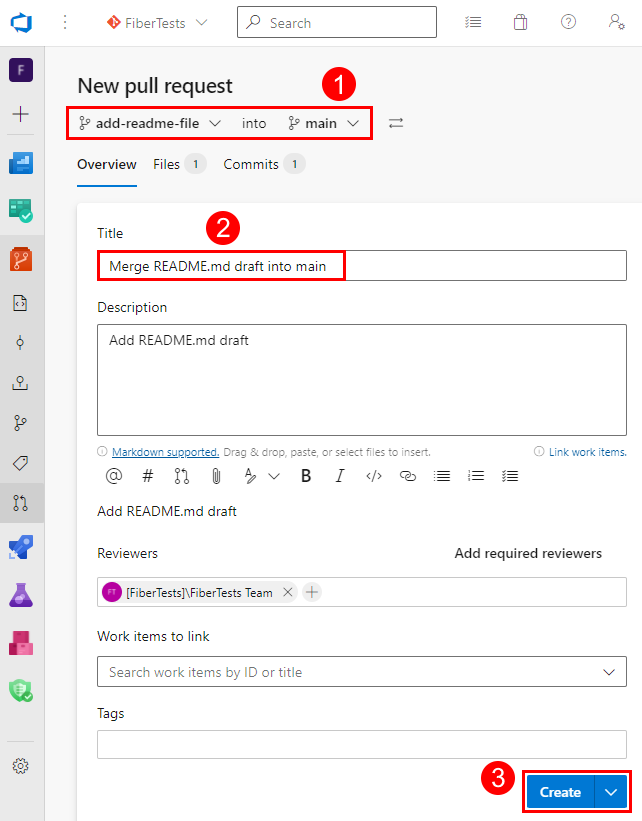
Pour plus d’informations sur les demandes de tirage, consultez le tutoriel sur les Demandes de tirage.
Synchronisez avec d’autres
Vous pouvez maintenir la synchronisation de vos branches locales avec leurs homologues distants en tirant (pull) les validations créées par d’autres personnes. Bien que Git soit efficace pour fusionner les modifications entrantes avec vos modifications, vous devrez peut-être résoudre un conflit de fusion. Pendant que vous travaillez sur votre branche de fonctionnalité, il est judicieux de basculer régulièrement vers votre branche main et de tirer (pull) de nouvelles validations pour la maintenir à jour avec la branche distante main.
- Visual Studio 2022
- Visual Studio 2019 - Menu Git
- Visual Studio 2019 - Team Explorer
- Ligne de commande Git
Dans la fenêtre Modifications Git, vous pouvez maintenir votre branche locale à jour avec son équivalent distant à l’aide des boutons Récupérer (fetch), Tirer (pull), Envoyer (push) et Synchroniser.
De gauche à droite dans la capture d’écran précédente, les contrôles bouton sont les suivants :
- Récupérer (fetch) télécharge les validations distantes qui ne sont pas dans votre branche locale, mais ne les fusionne pas.
- Tirer (pull) effectue une récupération (fetch), puis fusionne les validations téléchargées dans votre branche locale.
- L’envoi (push) charge vos validations non bloquées dans le référentiel distant, ce qui les ajoute à la branche distante correspondante.
- La synchronisation effectue un Tirage (pull), puis un Envoi (push).
Vous pouvez également sélectionner Récupérer (fetch), Tirer (pull), Envoyer (push) et Synchroniser dans le menu Git.