Gérer les branches
Azure DevOps Services | Azure DevOps Server 2022 | Azure DevOps Server 2019
Gérez le travail dans le référentiel Git de votre équipe à partir de la vue Branches sur le web. Personnalisez la vue pour suivre les branches dont vous vous souciez le plus afin que vous puissiez rester au-dessus des modifications apportées par votre équipe.
Affichez les branches de votre référentiel en sélectionnant Repos, Branches lors de l’affichage de votre référentiel sur le web.
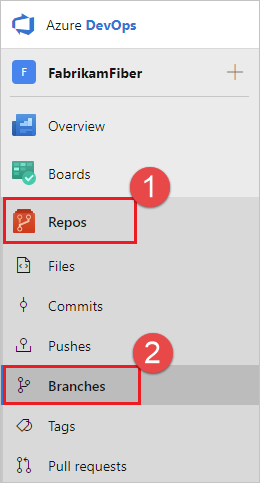
Organiser vos branches
L’onglet Explorer par défaut de la page branches affiche les branches que vous avez créées, vers lesquelles vous avez envoyé des modifications ou que vous avez définies en tant que favoris, ainsi que les branches par défaut pour le référentiel, telles que main. L’onglet Tous répertorie toutes les branches du référentiel, et l’onglet Obsolète répertorie les branches du référentiel qui n’ont pas eu de validations en trois mois ou plus.
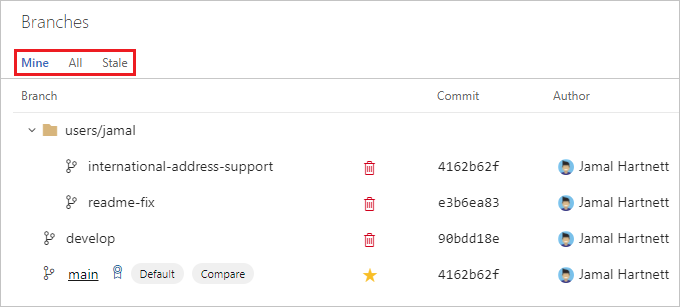
Si vous ne voyez pas la branche que vous recherchez et que vous pensez qu’elle a peut-être été supprimée, consultez Restaurer une branche supprimée.
Filtrez les branches répertoriées dans l’une des vues de branche en entrant un nom ou un modèle spécifique dans la zone Rechercher toutes les branches dans le coin supérieur droit.
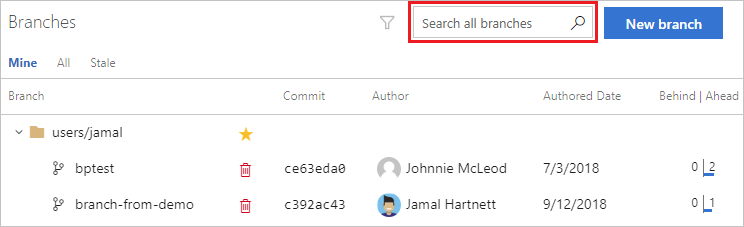
Si votre équipe utilise un séparateur de barre oblique dans vos noms de branche, vous verrez une arborescence réductible pour ces branches.
Conseil
L’utilisation d’une convention d’affectation de noms pour vos branches est vivement recommandée. Pour obtenir des suggestions sur la façon de nommer vos branches, consultez Adopter une stratégie de branchement Git.
Ajouter des branches favorites
Ajoutez des branches de l’affichage Tout à l’affichage Exploiter en sélectionnant l’icône en étoile pour sélectionner la branche préférée. Marquez plusieurs branches comme favorites en sélectionnant l’icône d’étoile dans l’arborescence à côté d’un dossier de l’arbre. Supprimez les favoris en désactivant l’étoile ou en sélectionnant le ... à droite de l’étoile pour ouvrir le menu contextuel branche, puis en sélectionnant Supprimer de mes favoris.
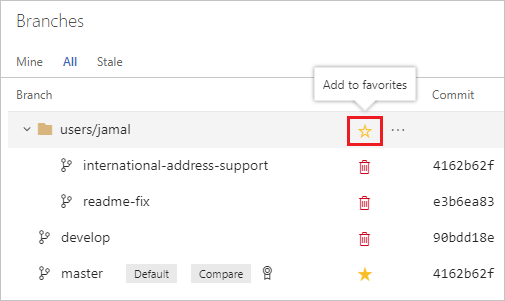
Passer en revue les mises à jour de vos branches
Chaque nom de branche a le nom du dernier contributeur à la branche et un lien vers la dernière validation sur la branche. Sélectionnez la date ou l’heure de la dernière validation pour passer en revue les mises à jour de la branche. La vue branche affiche également le nombre de validations en avance et en retard par rapport à la branche intitulée Comparer. Utilisez ces informations pour vérifier rapidement la distance entre une branche et une autre.
Si la branche a une demande de tirage ouverte, vous pouvez voir son ID de demande de tirage. Sélectionnez la demande de tirage pour l’ouvrir afin de pouvoir consulter les détails.
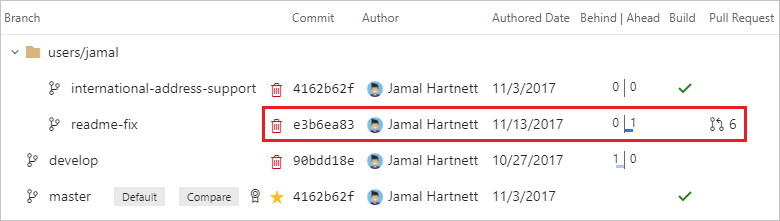
Modifier la branche Comparer
Les numéros en avance et en retard répertoriés pour chaque branche sont comparés à la branche actuellement étiquetée Comparer sur la page Branches. Mettez à jour votre comparaison de branches pour voir à quel point les branches affichées sur la page sont en avance ou en retard par rapport à une autre branche de votre référentiel :
- Sélectionnez le ... en regard de la branche que vous souhaitez définir comme base de référence pour la comparaison.
- Sélectionnez Définir comme branche Comparer.
L’étiquette Comparer sera déplacée vers cette branche et les autres branches de la page verront le nombre de validations en avance/en retard mis à jour pour refléter la nouvelle comparaison.
Afficher l’historique des branches
Passez en revue les fichiers d’une branche ou d’un historique en sélectionnant l’icône ... en regard du nom de la branche et en choisissant Afficher les fichiers ou Afficher l’historique. Afficher les fichiers ouvre la vue Fichiers sur le web afin de pouvoir parcourir les fichiers en fonction de la validation la plus récente sur la branche. Afficher l’historique affiche chaque validation dans l’historique des branches. Sélectionnez une validation dans cet historique pour voir les modifications apportées au fichier dans cette validation.
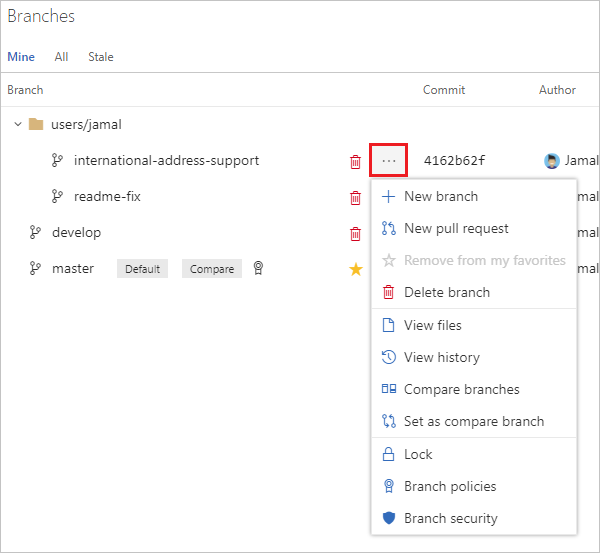
Modifier votre branche par défaut
Vous pouvez utiliser une branche autre que main pour les nouvelles modifications ou modifier votre ligne de développement principale dans votre référentiel. Pour modifier le nom de branche par défaut pour les nouveaux référentiels, consultez Tous les paramètres et stratégies de référentiels.
Pour modifier la branche par défaut de votre référentiel pour fusionner de nouvelles demandes de tirage, vous avez besoin d’au moins deux branches. S’il n’existe qu’une seule branche, il s’agit déjà de la valeur par défaut. Vous devez créer une deuxième branche pour modifier la valeur par défaut.
Remarque
Pour modifier la branche par défaut, vous devez avoir la permission Modifier les stratégies. Pour plus d'informations, voir Définir les autorisations de référentiel Git.
Sous votre référentiel de projet, sélectionnez Branches.
Dans la page Branches, sélectionnez Autres options en regard de la nouvelle branche par défaut souhaitée, puis choisissez Définir comme branche par défaut.
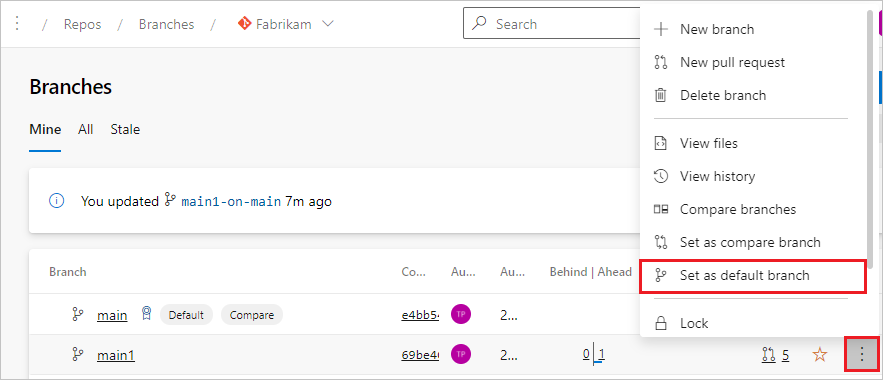
Après avoir défini la nouvelle branche par défaut, vous pouvez supprimer la valeur par défaut précédente si vous le souhaitez.
Sélectionnez le bouton paramètres dans le coin inférieur gauche de votre projet pour ouvrir la page d’administration du projet.

Sélectionnez Dépôts.
Sélectionnez votre référentiel Git. Vos branches sont affichées sous votre référentiel.
Sélectionnez le ... en regard de la branche que vous souhaitez définir comme branche par défaut, puis sélectionnez Définir comme branche par défaut.
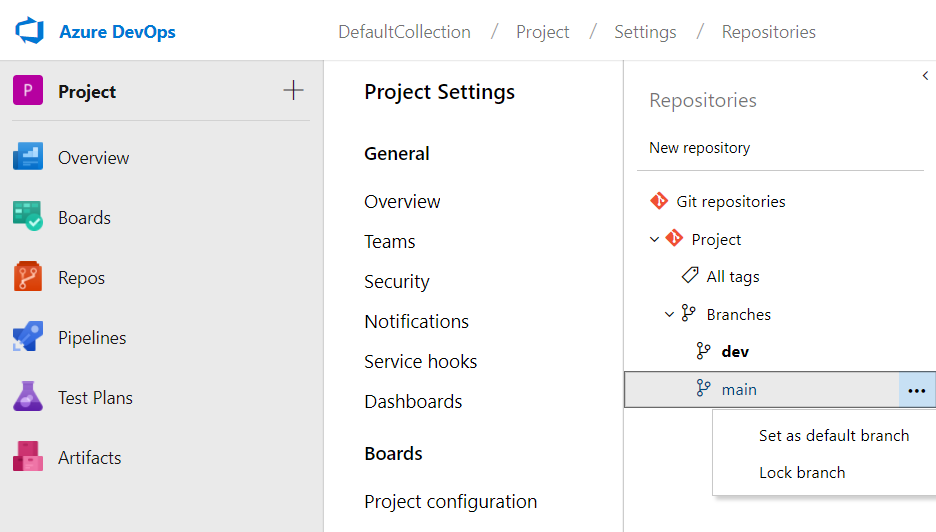
Une fois que vous avez défini la nouvelle branche par défaut, vous pouvez supprimer la branche précédente si vous le souhaitez.
Il existe d’autres aspects à prendre en compte avant d’apporter cette modification. Découvrez-les dans cet article sur la modification de votre branche par défaut.