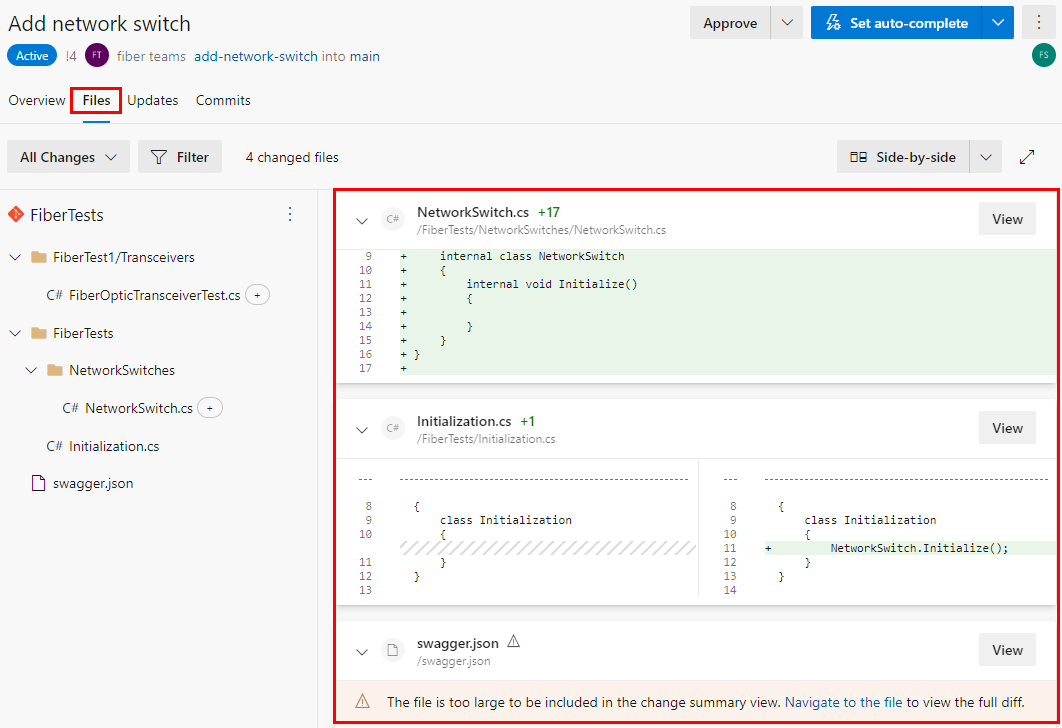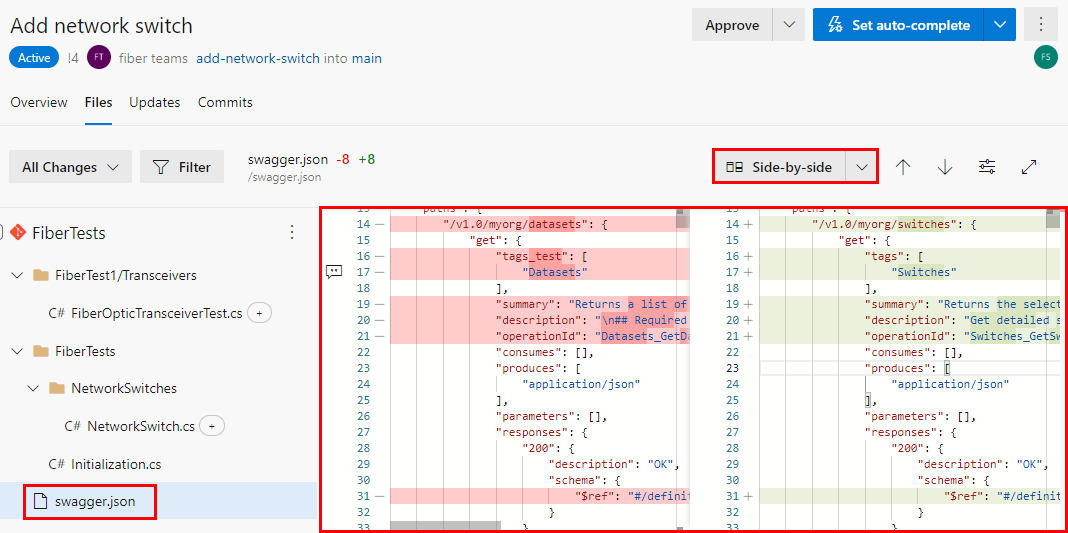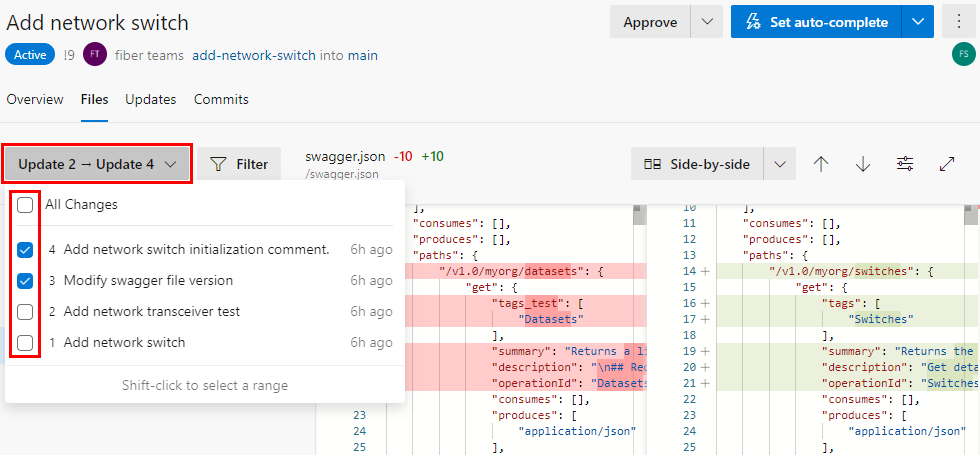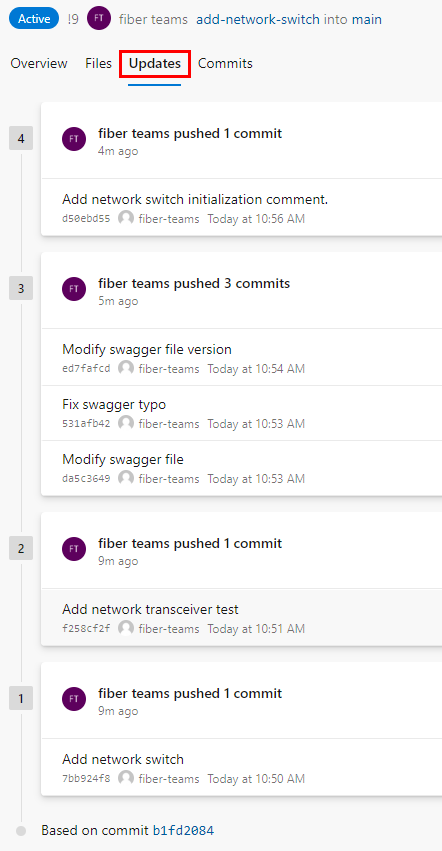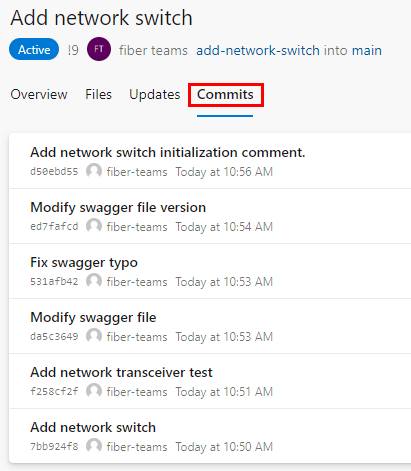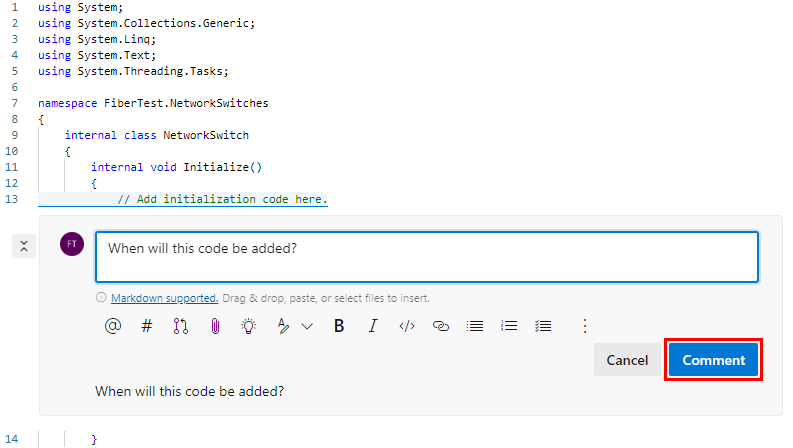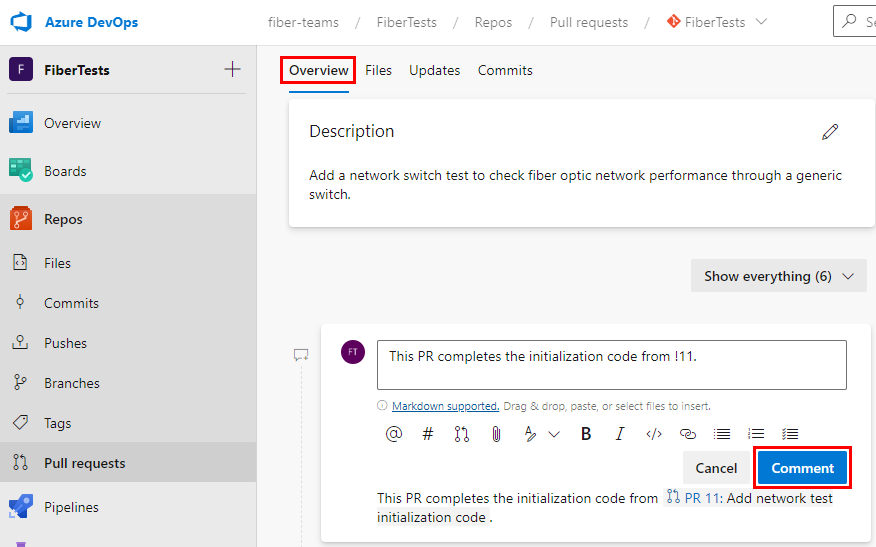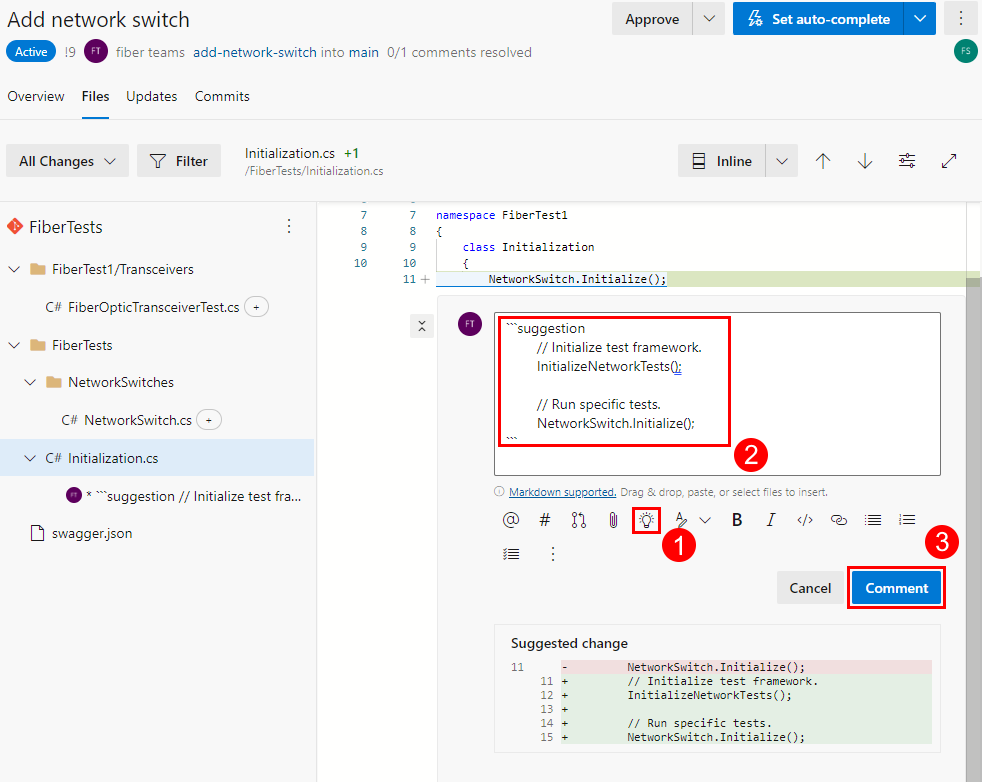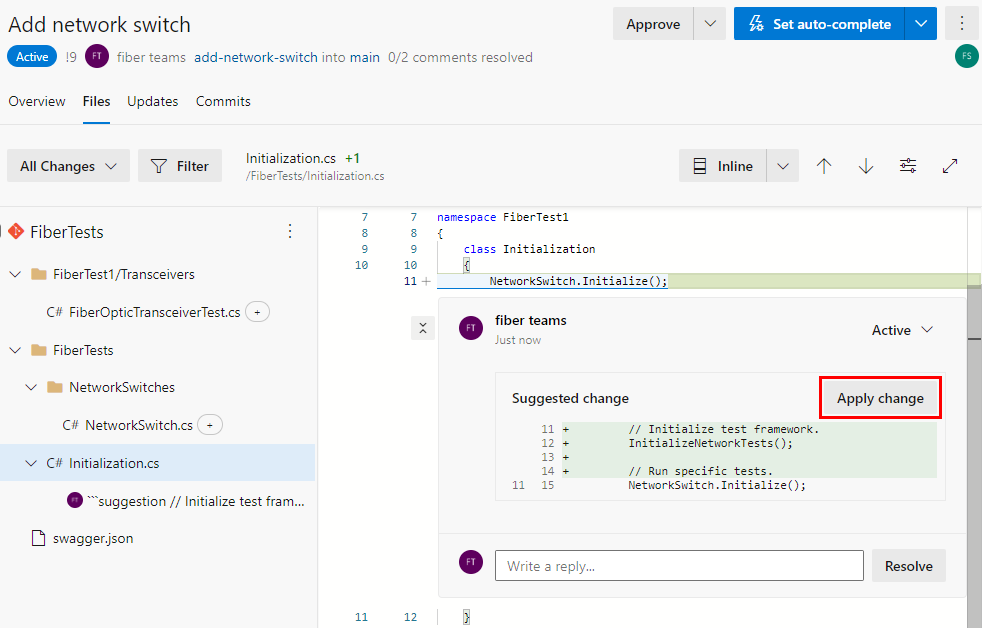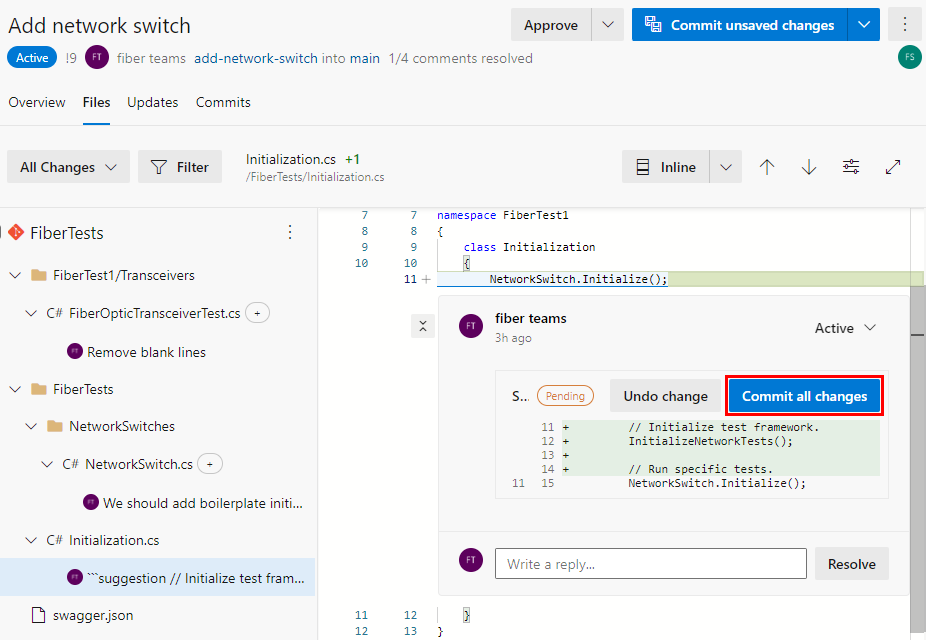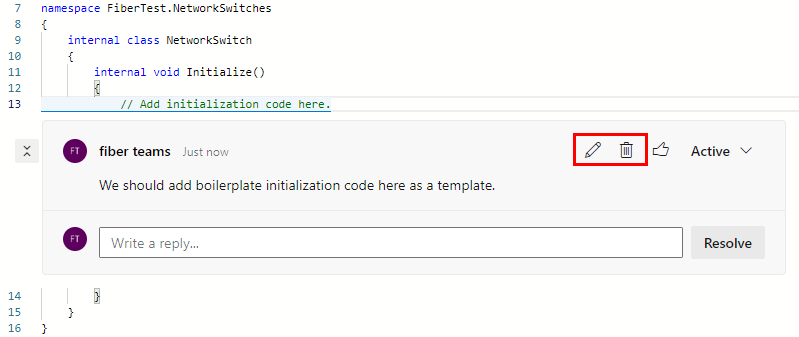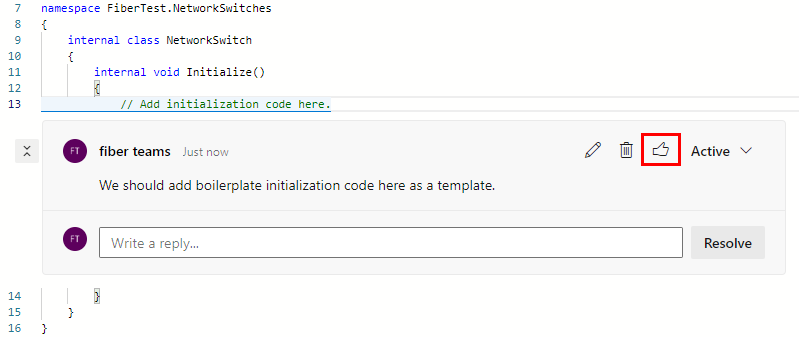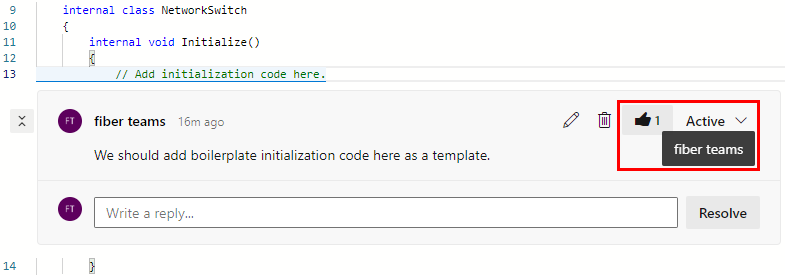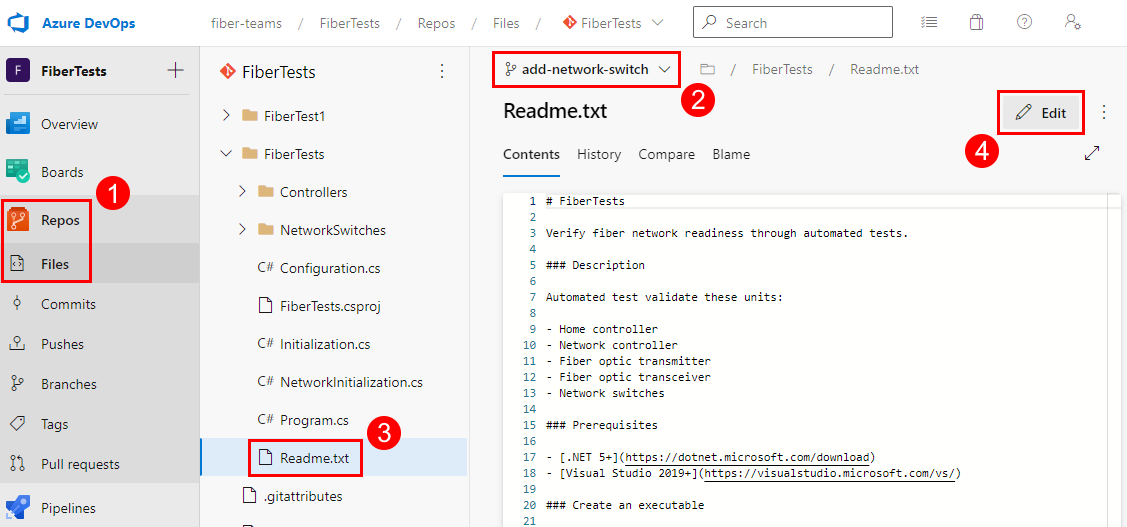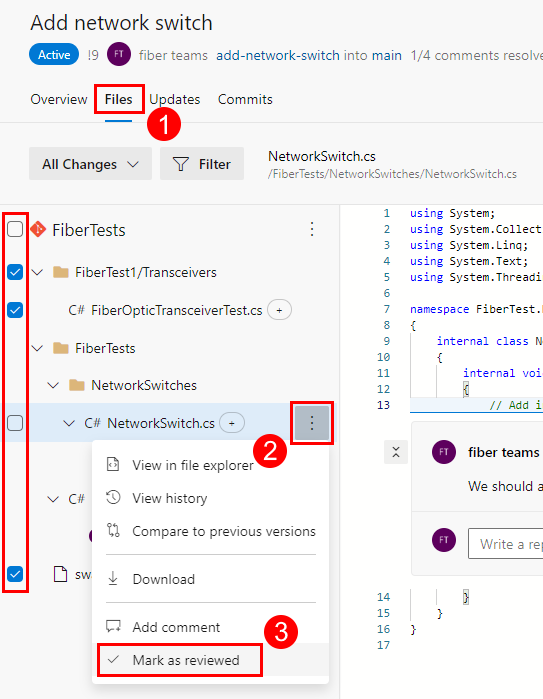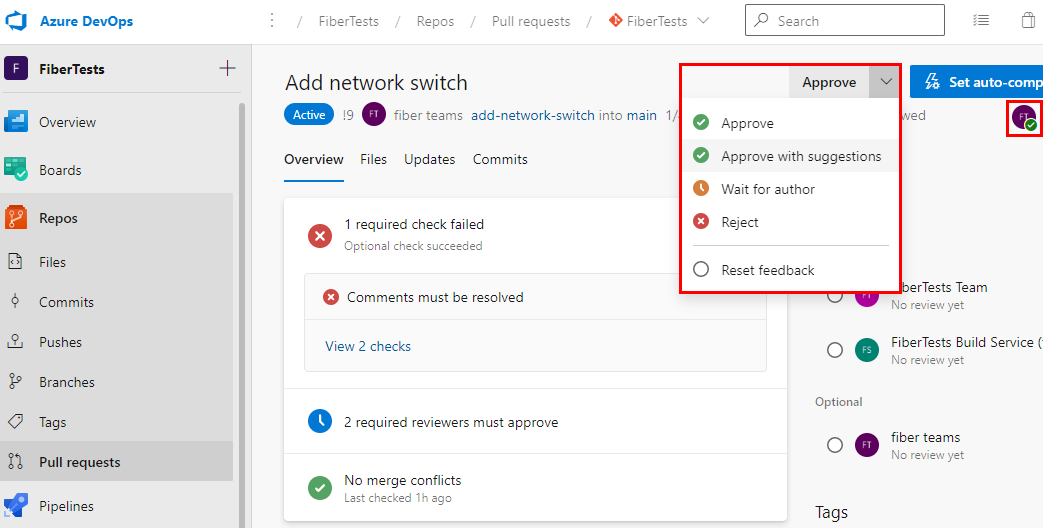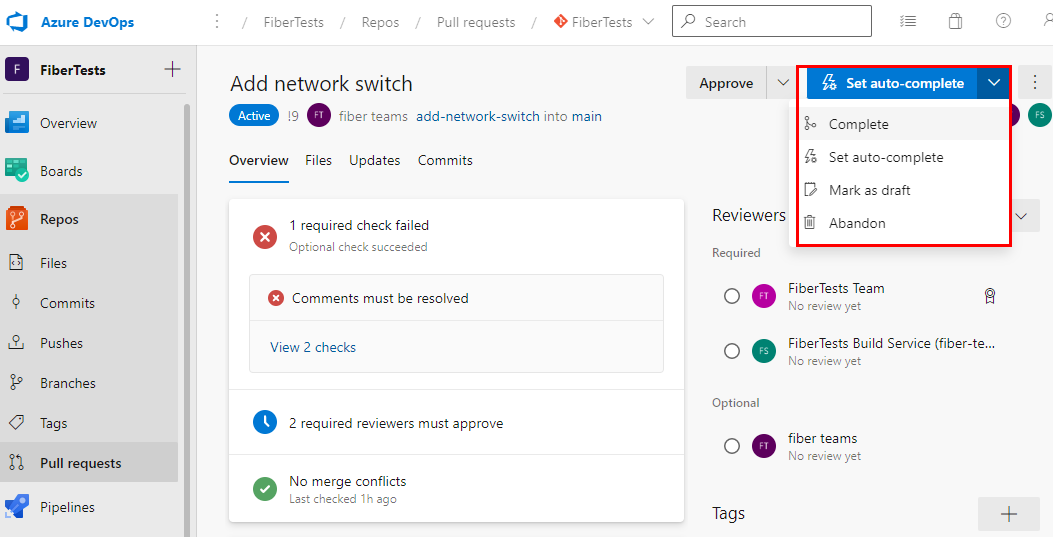Vérifier les demandes de tirage (pull requests)
Azure DevOps Services | Azure DevOps Server 2022 | Azure DevOps Server 2019
Lorsque vous créez une demande de tirage et que vous spécifiez des réviseurs obligatoires/facultatifs, Azure Repos avertit les réviseurs que votre demande de tirage est prête à être examinée. Tous les réviseurs requis doivent approuver les modifications apportées à votre demande de tirage avant que les modifications ne puissent être fusionnées dans la branche cible. Pour les demandes de tirage qui modifient les branches critiques comme la branche main, votre équipe a peut-être créé stratégies de branche qui spécifient les réviseurs ou nécessitent un nombre minimal de réviseurs. Si les stratégies de branche ajoutent des réviseurs facultatifs à votre demande de tirage, vous pouvez les conserver, les exiger ou les supprimer. Si les stratégies de branche ajoutent des réviseurs requis à votre demande de tirage, vous ne pouvez pas les rendre facultatifs ou les supprimer. Pour plus d’informations sur l’affectation de réviseurs via des stratégies de branche, consultez Inclure automatiquement les réviseurs de code.
Si vous examinez une demande de tirage, essayez de donner des commentaires constructifs précis et faciles à comprendre. Pour plus d’informations sur les commentaires de révision, consultez Commentaires de demande de tirage. Cet article explique comment passer en revue les demandes de tirage dans Azure DevOps.
Vous pouvez uniquement consulter les demandes de tirage Azure DevOps dans le portail web à l’aide de votre navigateur.
Dans cet article, vous apprendrez comment :
- Examiner les modifications
- Utiliser des commentaires
- Modifier des fichiers
- Suivre les fichiers examinés
- Voter sur les modifications apportées à la demande de tirage
- Terminer une demande de tirage
Dans cet article, vous apprendrez comment :
- Examiner les modifications
- Utiliser des commentaires
- Voter sur les modifications apportées à la demande de tirage
Prérequis
Les référentiels doivent être activés dans vos paramètres de projet Azure DevOps. Si le hub Repos et les pages associées ne s’affichent pas, consultez Activer ou désactiver un service Azure DevOps pour réactiver Repos.
Pour passer en revue les pull requests, vous devez être membre du projet Azure DevOps où se trouve la pull request, avec au moins un accès de base.
Si vous n’avez pas de projet, créez-en un ou inscrivez-vous gratuitement.
Si vous n’êtes pas membre du projet, soyez ajouté.
Notes
Pour les projets publics, les utilisateurs autorisés à accéder aux Parties prenantes ont un accès complet à Azure Repos.
Les référentiels doivent être activés dans vos paramètres de projet Azure DevOps. Si le hub Repos et les pages associées ne s’affichent pas, consultez Activer ou désactiver un service Azure DevOps pour réactiver Repos.
Pour réviser des pull requests, vous devez être membre du projet Azure DevOps avec au moins un accès de base. Si vous n’êtes pas membre du projet, soyez ajouté.
- Pour plus d'informations sur les permissions et l'accès, voir Permissions par défaut du référentiel et de la branche Git et À propos des niveaux d'accès.
Vous pouvez gérer les demandes de tirage dans Azure DevOps Services à l’aide de l’interface de ligne de commande (CLI) Azure DevOps. L’interface CLI Azure DevOps est disponible lorsque vous installez Azure CLI et l’extension Azure DevOps. Pour obtenir la liste des commandes CLI permettant de gérer les demandes de tirage, consultez les commandes az repos pr.
Examiner les modifications
Les demandes de tirage permettent aux réviseurs désignés d’examiner, de discuter et de voter sur les modifications proposées avant que ces modifications ne soient appliquées à une branche cible d’un référentiel. Gardez à l’esprit que si le développement est effectué avec les mêmes fichiers sur différentes branches, il peut y avoir des modifications conflictuelles. Dans ce cas, il est nécessaire d’analyser et de résoudre soigneusement ces conflits. Pour ce faire, il peut être nécessaire de modifier manuellement le fichier pour appliquer correctement les modifications à partir de la source, de la cible ou des deux branches. La prise de toutes les modifications à partir de la source ou de la cible (qui peut être effectuée en un seul clic) peut ne pas être optimale et entraîner la perte de certaines modifications requises. Cela peut être effectué à l’aide des outils ADO, ou il sera plus pratique d’utiliser des outils de développement (tels que Visual Studio).
Pour plus d’informations, consultez Résoudre les conflits de fusion.
Les étapes suivantes décrivent comment les réviseurs de demandes de tirage dans Azure Repos peuvent parcourir une demande de tirage pour comprendre les modifications proposées :
À partir de votre navigateur web, ouvrez le projet d’équipe pour votre organization Azure DevOps. Choisissez Demandes de tirage> de référentiel pour répertorier les demandes de tirage. Une demande de tirage nouvellement ouverte est par défaut sous l’onglet Vue d’ensemble.
L’onglet Vue d’ensemble d’une demande de tirage affiche le titre, la description, les réviseurs, les éléments travaillés liés, l’historique, les états et les commentaires. Lisez la description de la demande de tirage pour voir les modifications proposées. Affichez les commentaires pour comprendre les problèmes soulevés par d’autres réviseurs.
Notes
Chaque fichier est estimé pour un certain nombre de modifications et est marqué avec un signe « + » ou une étiquette « renommer, modifier » en regard de son nom. Lorsqu’un fichier a plus de 50 % de modifications, il est considéré renommé. Il s’agit du seuil par défaut pour les référentiels Git qui ne peuvent pas être modifiés.
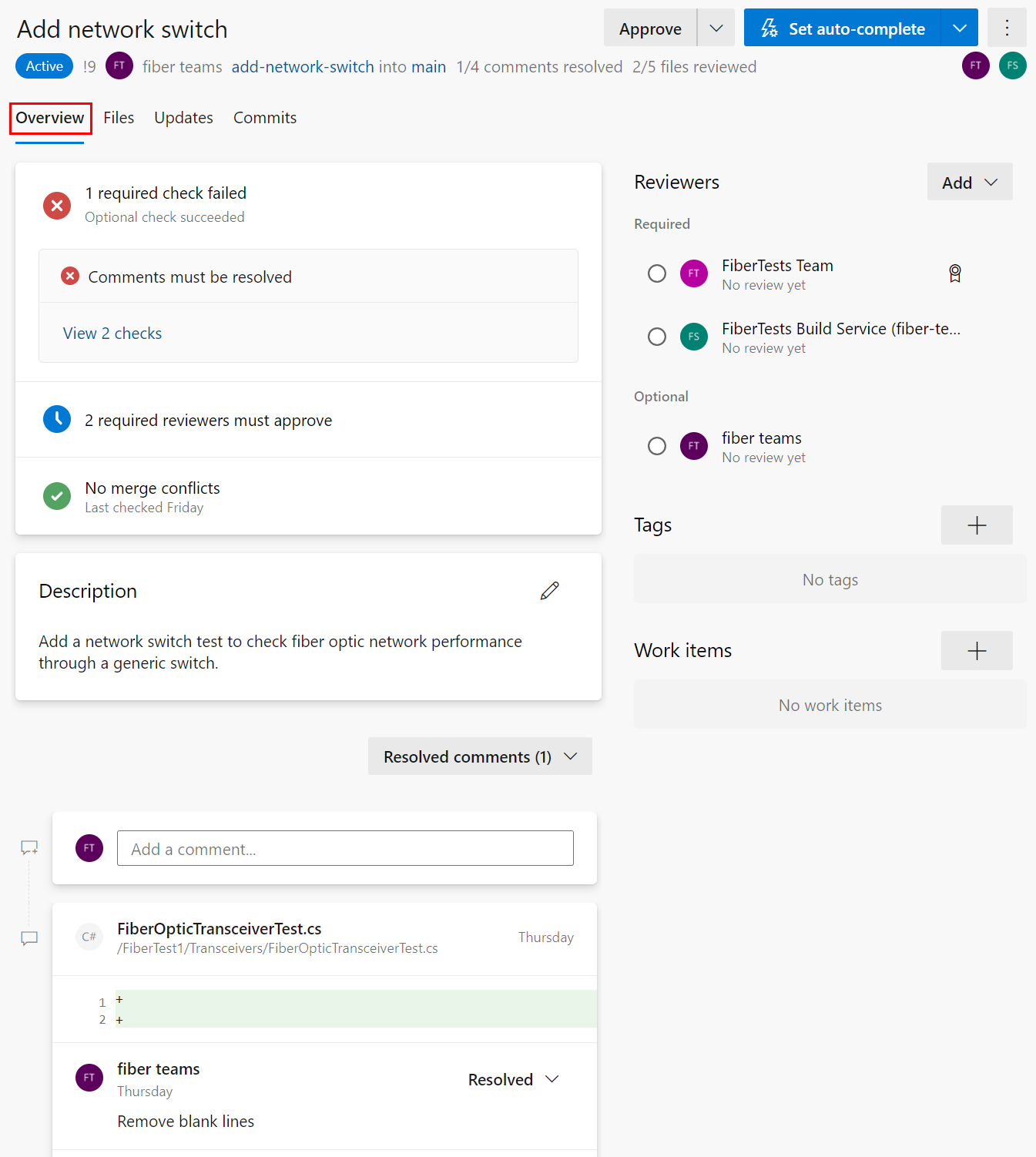
Sélectionnez l’onglet Fichiers pour passer en revue toutes les modifications de contenu dans la branche source de la demande de tirage. La vue initiale affiche une vue récapitulative de toutes les modifications de fichier. Choisissez le bouton Affichage en regard d’un fichier pour afficher uniquement les modifications de ce fichier. Si le fichier a été modifié, le bouton Affichage ouvre une vue diff. Si le fichier a été ajouté ou supprimé, le bouton Affichage ouvre un volet de contenu.
Notes
Pour des raisons de performances, la vue récapitulative n’affiche pas les modifications d’un fichier supérieur à 0,5 Mo.
Dans une vue diff d’un fichier, vous pouvez sélectionner une disposition côte à côte ou inclus.
Conseil
Pour tout fichier unique supérieur à 5 Mo, la vue diff affiche le contenu du fichier tronqué. Pour obtenir une vue diff du contenu complet, téléchargez et examinez ces fichiers à l’aide d’un outil de diff local.
Utilisez l’arborescence de fichiers de gauche pour afficher un autre fichier, ou sélectionnez la racine de l’arborescence de fichiers pour afficher une vue récapitulative de toutes les modifications apportées au fichier.
Pour passer en revue l’ensemble de modifications introduit par des push spécifiques à la branche source, sélectionnez un ou plusieurs ensembles de modifications dans la liste déroulante des modifications. Lorsque vous sélectionnez un ou plusieurs ensembles de modifications, le diff afficher les mises à jour pour afficher uniquement les modifications des ensembles de modifications sélectionnés. Cette fonctionnalité est utile lorsque des modifications ont été envoyées à la demande de tirage depuis votre dernière révision et que vous souhaitez simplement voir les nouvelles modifications. La liste déroulante des modifications nomme chaque ensemble de modifications avec le message de validation de la validation finale dans chaque opération push.
Conseil
Maintenez la touche Maj enfoncée lors de la sélection de plusieurs ensembles de modifications dans la liste déroulante modifications.
Choisissez l’onglet Mises à jour pour afficher tous les ensembles de modifications envoyés afin de vous assurer que vous n’avez manqué aucune modification de branche source. Les ensembles de modifications sont numérotés et le jeu de modifications le plus récent apparaît en haut de la liste. Chaque ensemble de modifications affiche les validations qui ont été envoyées dans cette opération push. Un ensemble de modifications envoyé par force ne remplace pas l’historique de l’ensemble de modifications et s’affiche dans la liste des ensembles de modifications identique à tout autre ensemble de modifications.
Choisissez l’onglet Validations pour afficher l’historique des validations de la branche source après qu’elle a divergé de la branche cible. L’historique des validations dans l’onglet Commits sera remplacé si l’auteur de la demande de tirage envoie (push) un historique de validation différent, les validations affichées dans l’onglet Commits peuvent différer des validations affichées dans l’onglet Mises à jour onglet.
Pour donner une image rapide de l’état des demandes de tirage, l’onglet Vue d’ensemble de demande de tirage récapitule les vérifications, les exigences et les stratégies de branche que la demande de tirage passe ou échoue. Dans certains cas, le résumé affiche un extrait de code du message d’échec du journal d’une vérification d’état. La vue d’ensemble répertorie uniquement les stratégies ayant échoué, mais vous pouvez voir toutes les vérifications de stratégie passées et ayant échoué en sélectionnant Afficher <n> vérifications.
Sous l’onglet Vue d’ensemble des demandes de tirage, vous pouvez consulter la description et les commentaires de la demande de tirage pour comprendre les modifications proposées et voir les problèmes soulevés par d’autres réviseurs.
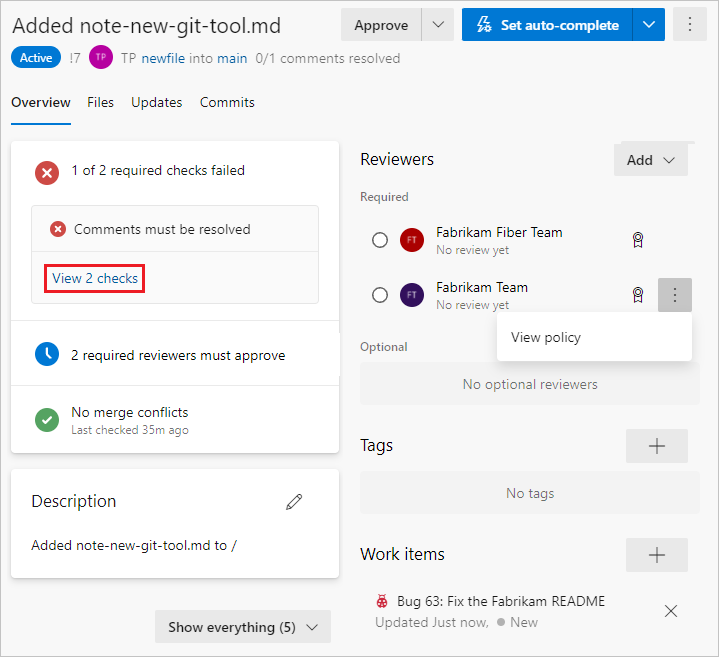
Examiner les fichiers
Sélectionnez l’onglet Fichiers de demande de tirage pour afficher les modifications réelles apportées à la branche source en regard de la branche cible de la demande de tirage.
Notes
Les différentes modifications entre la requête Pull Azure DevOps et la comparaison Azure DevOps Branch sont causées par les différentes méthodes de comparaison.
Il existe deux méthodes de comparaison pour la commande git diff : deux points (git diff A..B) et trois points (git diff A...B). Par défaut, les demandes de tirage affichent une diff à trois points, tandis que la comparaison de branches affiche à la place un diff à deux points.
Par exemple :
C---D---E branch
/
A---B---F---G master
Pull Requests : git diff branch...master produira uniquement des commits C, D, E.
Comparaison de branches : git diff branch..master génère des validations C, D, E, F, G.
Pour plus d’informations, consultez three-dot-and-two-dot-git-diff-comparisons et git diff
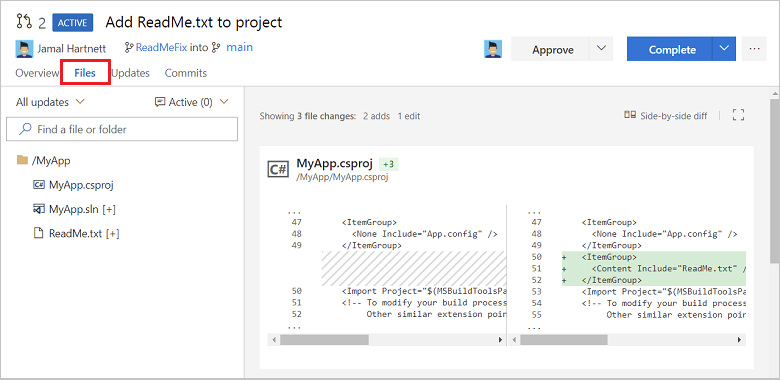
Notes
Lorsque vous affichez la différence pour un seul fichier sélectionné, il existe une limite de taille de fichier de 5 Mo. Pour afficher et diff fichiers d’une taille supérieure à 5 Mo, vous pouvez télécharger le fichier et l’afficher à l’aide d’un outil de diff local. Lorsque vous affichez la différence pour une collection de fichiers, la limite de taille pour chaque fichier est de 0,5 Mo, pour des raisons de performances.
Passer en revue les mises à jour
Passez en revue les versions précédentes du code dans la liste déroulante Toutes les mises à jour.
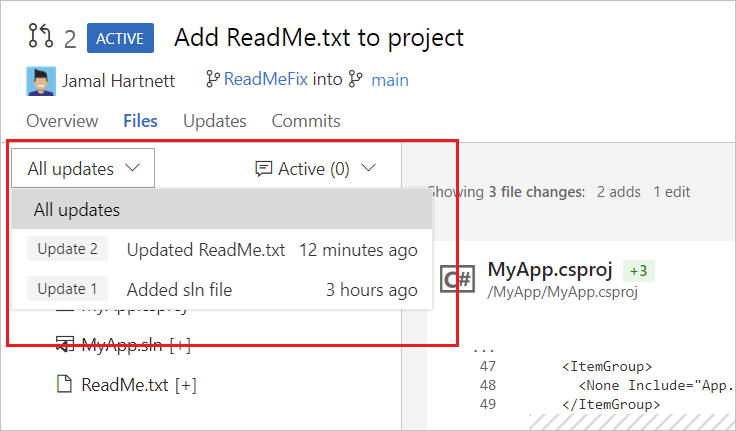
Chaque mise à jour de la branche ajoute une nouvelle version à la liste et sous l’onglet Mises à jour de la demande de tirage. Lorsque vous sélectionnez différentes mises à jour, le diff s’actualise pour afficher les différences entre les fichiers dans chaque version de la demande de tirage.
Vous pouvez rattraper les mises à jour de la demande de tirage après vous être éloigné de la demande de tirage en parcourant pas à pas les modifications apportées depuis votre dernière révision.
Parcourez la liste des modifications de l’auteur sous l’onglet Mises à jour.
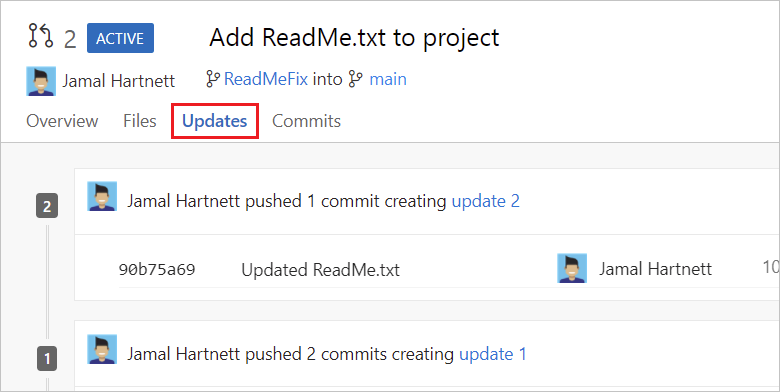
Affichez et sélectionnez les modifications apportées aux commits dans la branche sous l’onglet Commits.
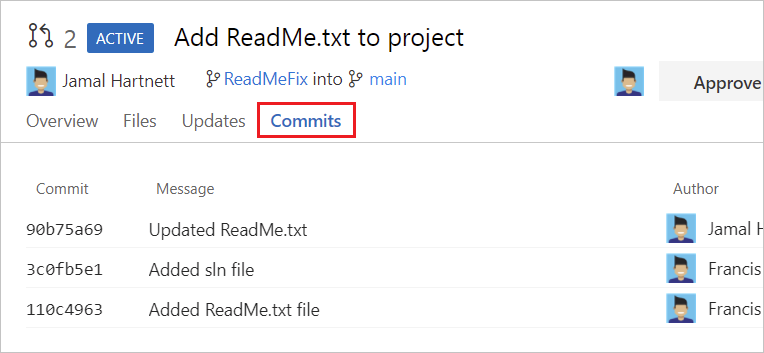
Utiliser des commentaires
Les auteurs et les réviseurs de demandes de tirage peuvent communiquer entre eux en ajoutant et en répondant aux commentaires de demande de tirage. Lorsque vous passez en revue une demande de tirage, utilisez des commentaires pour signaler les problèmes liés aux modifications proposées, suggérer des modificationset répondre aux commentaires précédents. Visez des commentaires constructifs, précis et faciles à comprendre. Adressez directement les destinataires à l’aide de leur @username. Référencez les éléments de travail à l’aide de #workitemID et d’autres demandes de tirage à l’aide de !pullrequestID. Parfois, les auteurs de demandes de tirage créent des commentaires pour eux-mêmes à des fins de documentation.
Fournir des commentaires dans les commentaires
Si vos commentaires s’appliquent à une ligne ou à une plage de lignes spécifiques dans un fichier, ajoutez un commentaire à cet emplacement dans le fichier :
Dans l’onglet Fichiers d’une demande de tirage, pointez sur la ligne sur laquelle vous souhaitez commenter et sélectionnez le bouton de commentaire
 pour ouvrir une zone de commentaire inlined. Vous pouvez également sélectionner plusieurs lignes, puis sélectionner le bouton de commentaire qui s’affiche lorsque vous pointez sur ces lignes.
pour ouvrir une zone de commentaire inlined. Vous pouvez également sélectionner plusieurs lignes, puis sélectionner le bouton de commentaire qui s’affiche lorsque vous pointez sur ces lignes.Entrez votre commentaire dans la zone de commentaire, puis choisissez Commentaire.
Si vos commentaires s’appliquent à l’ensemble du fichier, ajoutez un commentaire au niveau du fichier en sélectionnant Ajouter un commentaire dans le menu d’options de fichier :
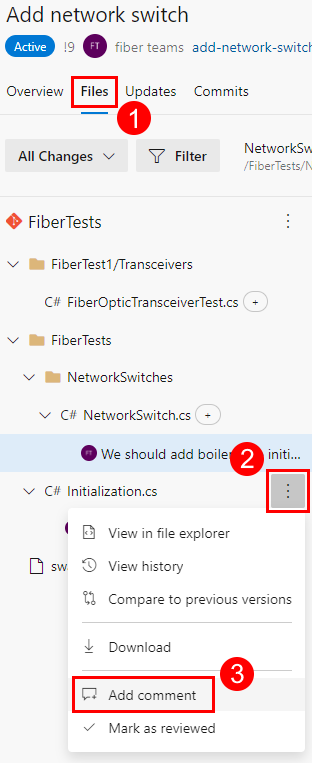
Pour fournir des commentaires généraux non liés à un fichier spécifique, ajoutez un commentaire sous l’onglet Vue d’ensemble :
Les réviseurs de demandes de tirage peuvent également utiliser des commentaires pour suggérer des modifications à des lignes de fichiers spécifiques, comme décrit dans la section suivante.
Suggérer des modifications dans les commentaires
Vous pouvez utiliser des commentaires pour suggérer du texte de remplacement pour une ou plusieurs lignes dans un fichier :
Dans l’onglet Fichiers d’une demande de tirage, pointez sur la ligne sur laquelle vous souhaitez commenter et sélectionnez le bouton de commentaire
 pour ouvrir une zone de commentaire inlined. Vous pouvez également sélectionner plusieurs lignes, puis sélectionner le bouton de commentaire qui s’affiche lorsque vous pointez sur ces lignes. S’il est accepté, votre contenu suggéré remplacera la ou les lignes auxquelles votre commentaire a été ajouté.
pour ouvrir une zone de commentaire inlined. Vous pouvez également sélectionner plusieurs lignes, puis sélectionner le bouton de commentaire qui s’affiche lorsque vous pointez sur ces lignes. S’il est accepté, votre contenu suggéré remplacera la ou les lignes auxquelles votre commentaire a été ajouté.Sélectionnez l’icône d’ampoule sous la zone de commentaire pour apporter les modifications suggérées dans la zone de commentaire d’un bloc de code délimité, puis choisissez Commentaire. Vous ne verrez pas d’icône d’ampoule si vous ajoutez un commentaire au code d’origine (côté gauche) d’une vue diff côte à côte.
Les auteurs de demandes de tirage peuvent accepter votre suggestion en :
Choisissez Appliquer les modifications pour mettre en scène le changement de préparation à une validation.
Choisissez Valider toutes les modifications pour valider toutes les modifications intermédiaires. Les auteurs de demande de tirage peuvent annuler une suggestion en choisissant Annuler la modification.
Modifier ou supprimer des commentaires
Vous pouvez modifier ou supprimer votre commentaire en pointant sur le commentaire et en choisissant l’icône modifier ou supprimer :
Aimer les commentaires
Les auteurs et les réviseurs de demandes de tirage peuvent aimer leur propre commentaire ou celui de quelqu’un d’autre en pointant sur le commentaire et en choisissant l’icône pouce vers le haut :
Les commentaires avec des j’aime affichent une icône de pouces vers le haut et le nombre de j’aime. Pointez sur l’icône pouce vers le haut pour afficher la liste des personnes qui ont aimé le commentaire.
Répondre aux commentaires
Les auteurs de demandes de tirage doivent répondre aux commentaires pour informer les réviseurs de la façon dont ils répondent aux commentaires et aux suggestions :
Pour répondre à un commentaire, tapez votre réponse dans le champ Écrire une réponse. Adressez directement les destinataires à l’aide de leur
@username. Référencez les éléments de travail à l’aide de#workitemIDet d’autres demandes de tirage à l’aide de!pullrequestID.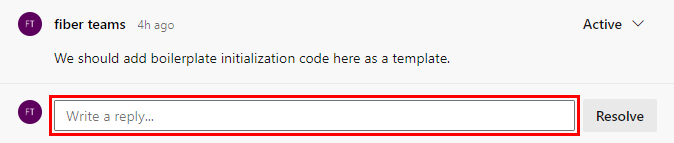
Après avoir entré votre réponse, sélectionnez Répondre et résoudre si votre réponse est finale. Sinon, sélectionnez Répondre.
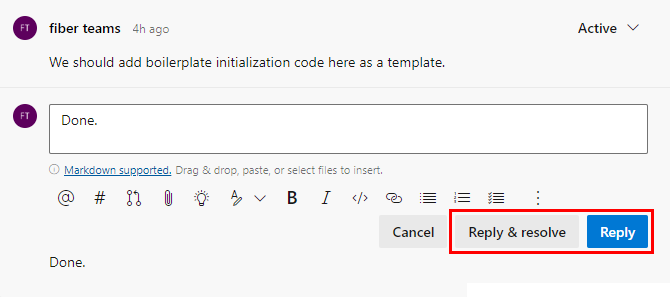
Si vous sélectionnez Répondre et résoudre, l’état du commentaire passe à Résolu. Les auteurs de demandes de tirage peuvent également modifier directement l’état d’un commentaire, comme décrit dans la section suivante.
Modifier l’état des commentaires
Les nouveaux commentaires ont initialement un état Actif, que les auteurs de demande de tirage mettent à jour pendant le processus de révision pour indiquer comment ils ont traité les commentaires et suggestions des réviseurs. Les auteurs de demande de tirage peuvent sélectionner un état de commentaire dans la liste déroulante d’état :
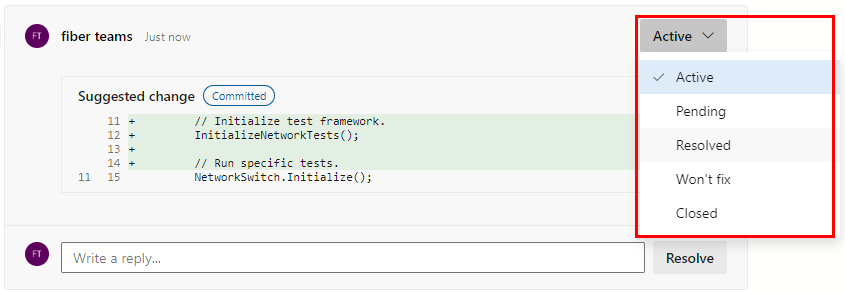
Actif : état par défaut pour les nouveaux commentaires.
En attente : le problème dans ce commentaire est en cours d’examen et attend quelque chose d’autre.
Résolu : le problème de ce commentaire est résolu.
Ne sera pas résolu : le problème dans ce commentaire est noté, mais ne sera pas résolu.
Fermé : la discussion dans ce commentaire est fermée.
Les auteurs et les réviseurs de demandes de tirage peuvent suivre la progression de la demande de tirage en filtrant les états de commentaires, comme décrit dans la section suivante.
Ajoutez des commentaires à une demande de tirage pour faire des suggestions, répondre aux commentaires précédents et signaler les problèmes liés aux modifications proposées.
Commentaire inline dans l’onglet Fichiers d’une demande de tirage en pointant sur la ligne sur laquelle vous souhaitez commenter et en sélectionnant le bouton commentaire

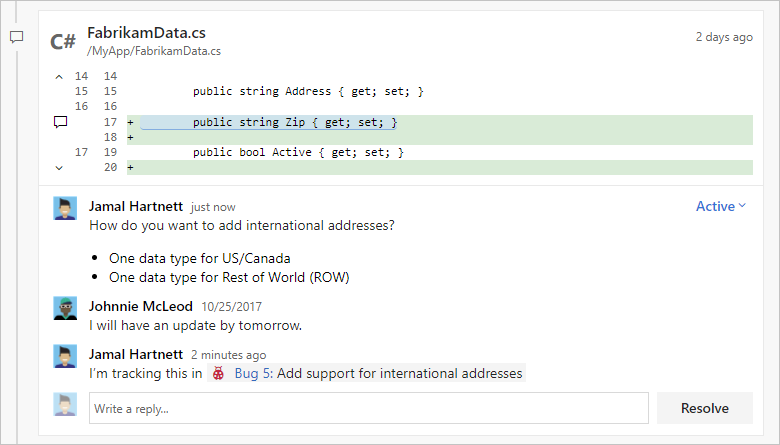
Envoyez des commentaires non liés à une ligne de code spécifique en commentant l’onglet Vue d’ensemble.
Adressez l’auteur ou d’autres réviseurs directement dans vos commentaires à l’aide de
@usernameet référencez les éléments de travail à l’aide de#workitemID. Vous pouvez également référencer d’autres demandes de tirage à l’aide de!pullrequestID.
Modifier, supprimer ou aimer un commentaire
Pour modifier ou supprimer votre commentaire, pointez sur le commentaire et sélectionnez l’icône en forme de crayon pour modifier le commentaire ou l’icône de poubelle pour supprimer le commentaire.
Pour aimer votre propre commentaire ou celui d’une autre personne, pointez sur le commentaire et sélectionnez l’icône pouce vers le haut. Les commentaires avec des j’aime affichent une icône remplie et le nombre de likes dans la liste des commentaires. Pointez sur l’icône pour afficher la liste des personnes qui ont aimé le commentaire.

Aimer un commentaire
Pour aimer un commentaire que vous ou quelqu’un d’autre avez fait, sélectionnez l’icône cœur. Pointez sur l’icône dans les commentaires pour afficher la liste des personnes qui ont aimé le commentaire.
Filtrer des commentaires
Vous pouvez sélectionner les commentaires ou mises à jour affichés sous l’onglet Vue d’ensemble en sélectionnant une option de filtre dans la liste déroulante filtre de commentaires. Par exemple, sélectionnez l’option de filtre Nouveautés pour afficher les nouveaux commentaires et mises à jour depuis la dernière ouverture de la demande de tirage. Chaque option de filtre affiche le nombre d’éléments pour sa catégorie.
Vous pouvez sélectionner les commentaires et mises à jour affichés sous l’onglet Vue d’ensemble. Le fait de masquer certains commentaires et mises à jour les empêche de passer en revue le code pour la première fois. Vous pouvez également afficher uniquement les nouveautés depuis la dernière visite de la demande de tirage.
Pour filtrer les commentaires et les mises à jour, sélectionnez le bouton Tout afficher (n) au-dessus de la liste des commentaires, puis sélectionnez l’une des options de filtrage. La vue change pour afficher uniquement les commentaires et mises à jour sélectionnés. L’étiquette du bouton change pour afficher les critères de filtrage et le nombre d’éléments affichés.

Adresser des commentaires
Vous pouvez effectuer des mises à jour rapides de votre branche directement à partir de l’onglet Fichiers dans Code sur le web.
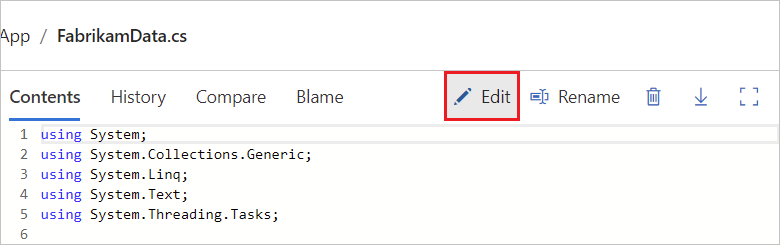
Répondre et résoudre les commentaires
Répondez aux commentaires et mettez à jour l’état des commentaires pour informer les réviseurs de la façon dont vous traitez leurs commentaires et suggestions.
- Pour résoudre un commentaire sans répondre, sélectionnez Résoudre sous le commentaire.
- Pour répondre au commentaire, tapez votre réponse dans le champ Écrire une réponse, puis sélectionnez Répondre.
- Pour répondre au commentaire et le résoudre, saisissez votre réponse dans le champ Écrire une réponse, puis sélectionnez Répondre et résoudre.
- Répondez à des réviseurs spécifiques en utilisant
@usernamedans la réponse et référencez des éléments de travail à l’aide de#workitemID. Vous pouvez également référencer d’autres demandes de tirage à l’aide de!pullrequestID.
Les nouveaux commentaires commencent dans l’état Actif. Sélectionnez Résoudre ou Répondre et résoudre pour mettre à jour l’état du commentaire sur Résolu.
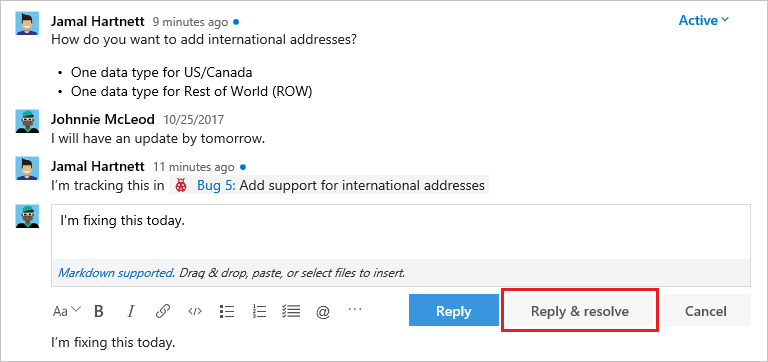
D’autres options sont disponibles dans la liste déroulante de résolution de commentaires :
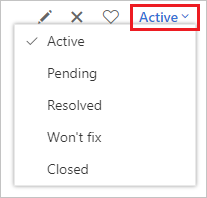
- Actif : le commentaire est toujours en cours de révision.
- En attente : le problème dans ce commentaire sera résolu, mais n’est pas encore résolu.
- Résolu : le problème présenté dans ce commentaire est résolu.
- Ne corrigera pas : la suggestion dans le commentaire est notée, mais cette demande de tirage ne la traitera pas.
- Fermé : la discussion de ce commentaire est fermée.
Pour effectuer le suivi des fichiers qui ont déjà été examinés, sélectionnez Plus d’options en regard d’un fichier dans votre demande de tirage, puis sélectionnez Marquer comme étant révisé.
Modifier des fichiers
Pour des raisons pratiques, les auteurs de demandes de tirage peuvent modifier des fichiers directement dans Azure Repos. Par exemple, vous avez peut-être accepté la modification de code suggérée par un réviseur et souhaitez apporter des modifications similaires ailleurs.
Choisissez Fichiers >de référentiels, sélectionnez la branche source de demande de tirage, sélectionnez un fichier, puis choisissez Modifier.
Apportez vos modifications dans l’éditeur, puis choisissez Valider pour ouvrir la boîte de dialogue Valider.
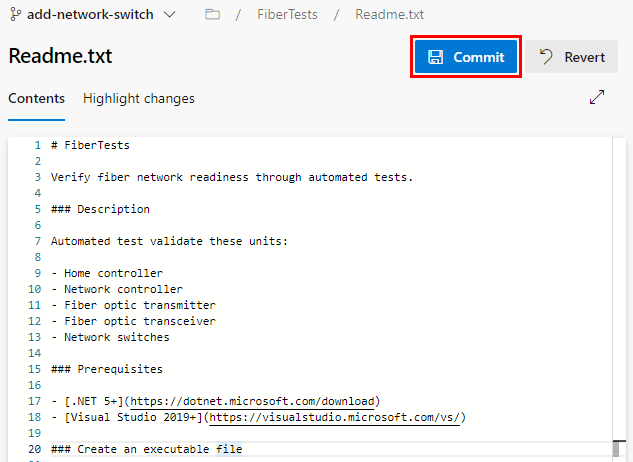
Dans la boîte de dialogue Valider, modifiez le message de validation si nécessaire, puis choisissez Valider pour valider et envoyer les modifications à votre demande de tirage.
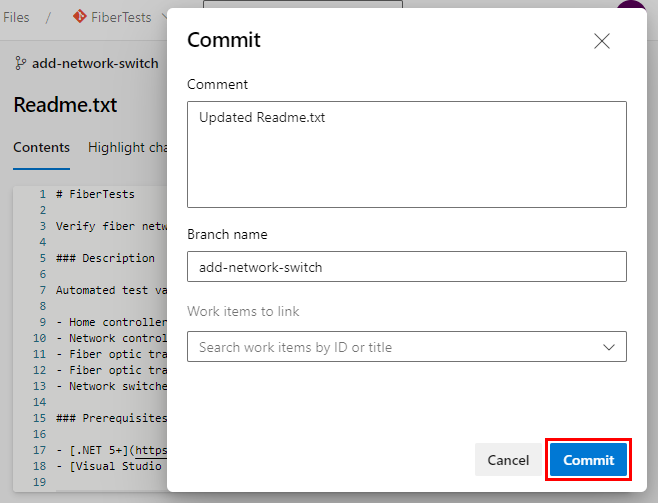
Suivre les fichiers examinés
Les réviseurs de demandes de tirage peuvent effectuer le suivi des fichiers révisés en choisissant Marquer comme révisé dans le menu d’options de fichier, ou en cochant la case en regard d’un fichier ou d’un dossier :
Voter sur les modifications apportées à la demande de tirage
Les réviseurs de demandes de tirage peuvent voter sur une demande de tirage en sélectionnant une option de vote dans la liste déroulante des votes. L’icône du réviseur sur la page de demande de tirage affiche une indication de son vote.
Les options de vote sont les suivantes :
Approuver : approuve les modifications proposées dans la demande de tirage. Cette option n’est qu’un vote et n’approuve pas la demande de tirage.
Approuver avec des suggestions : approuve les modifications proposées dans la demande de tirage avec des suggestions facultatives d’amélioration. Cette option n’est qu’un vote et n’approuve pas la demande de tirage.
Attendre l’auteur : demande à l’auteur de passer en revue les commentaires du réviseur. L’auteur de la demande de tirage doit informer les réviseurs de revoir le code une fois que l’auteur de la demande de tirage a traité les commentaires. Si un réviseur requis définit cette option de vote, le vote bloquera l’approbation des demandes de tirage.
Reject : indique que les modifications ne sont pas acceptables. Lorsque vous choisissez cette option, ajoutez un commentaire expliquant pourquoi. Si un réviseur requis définit cette option de vote, le vote bloquera l’approbation des demandes de tirage.
Réinitialiser les commentaires : efface votre vote. L’absence d’un vote n’empêche pas une demande de tirage d’être terminée.
Utilisez le bouton en haut à droite de la demande de tirage pour voter sur les modifications apportées aux demandes de tirage. L’option par défaut est Approuver, mais vous pouvez sélectionner d’autres options dans la liste déroulante :
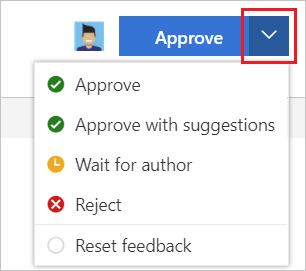
- Approuver : approuve les modifications proposées dans la demande de tirage.
- Approuver avec des suggestions : approuvez la demande de tirage, mais fournissez des suggestions facultatives d’amélioration.
- Attendez l’auteur : n’approuvez pas les modifications et demandez à l’auteur de passer en revue vos commentaires. L’auteur doit vous informer de revoir le code une fois qu’il a résolu vos préoccupations.
- Rejeter : les modifications ne sont pas acceptables. Laissez un commentaire dans la demande de tirage pour expliquer pourquoi.
- Réinitialiser les commentaires : supprimez votre vote.
Terminer une demande de tirage
Les auteurs de demandes de tirage peuvent sélectionner une option de résolution de demande de tirage :
Terminer : effectuez la demande de tirage maintenant si tous les réviseurs requis l’ont approuvée et si toutes les stratégies de branche requises sont respectées.
Définir la saisie semi-automatique : complétez automatiquement la demande de tirage lorsque tous les réviseurs requis l’approuvent et que toutes les stratégies de branche requises sont satisfaites.
Marquer comme brouillon : définissez la demande de tirage sur l’état brouillon pour indiquer qu’elle n’est pas prête à être examinée. Pour un brouillon de tirage, vous pouvez sélectionner Publier pour supprimer son état brouillon et le marquer prêt pour la révision.
Abandonner : fermez la demande de tirage. Pour une demande de tirage abandonnée, vous pouvez sélectionner Réactiver pour la restaurer.
Pour plus d’informations sur l’exécution d’une demande de tirage, consultez Terminer la demande de tirage.