Ajoutez les fichiers dans le serveur de gestion de version
Azure DevOps Services | Azure DevOps Server 2022 | Azure DevOps Server 2019
Visual Studio 2019 | Visual Studio 2022
L’ajout d’un fichier à la gestion de version est souvent automatique lorsque vous utilisez l’Explorateur de solutions de Visual Studio et que votre projet se trouve sous la gestion de version. Toutefois, dans certains cas, vous devez prendre des mesures supplémentaires pour ajouter le projet dans la gestion de version.
Prérequis
Avant d’ajouter des fichiers dans la gestion de version, installez l’espace de travail sur votre ordinateur de développement.
Important
Ces procédures s’appliquent uniquement lorsque vous utilisez un espace de travail local. Lorsque vous utilisez un espace de travail local, les nouveaux fichiers sont automatiquement détectés comme des modifications en attente. À l’inverse, les fichiers que vous enregistrez dans un espace de travail de serveur sont ajoutés et archivés sans apparaître comme des modifications en attente.
Créer un projet de code et une solution sous contrôle de version
Vous pouvez créer un projet Visual Studio et l’ajouter à la gestion de version permettant à vous et à votre équipe de bénéficier immédiatement de tous les avantages de la gestion de version dès la première ligne de code que vous écrivez.
Dans Visual Studio, connectez-vous à votre projet Azure DevOps.
Sélectionnez Fichier>Nouveau projet ou appuyez sur Ctrl+Maj+N.
Dans l’écran Créer un projet, sélectionnez le type de projet de code que vous souhaitez créer, puis sélectionnez Suivant.
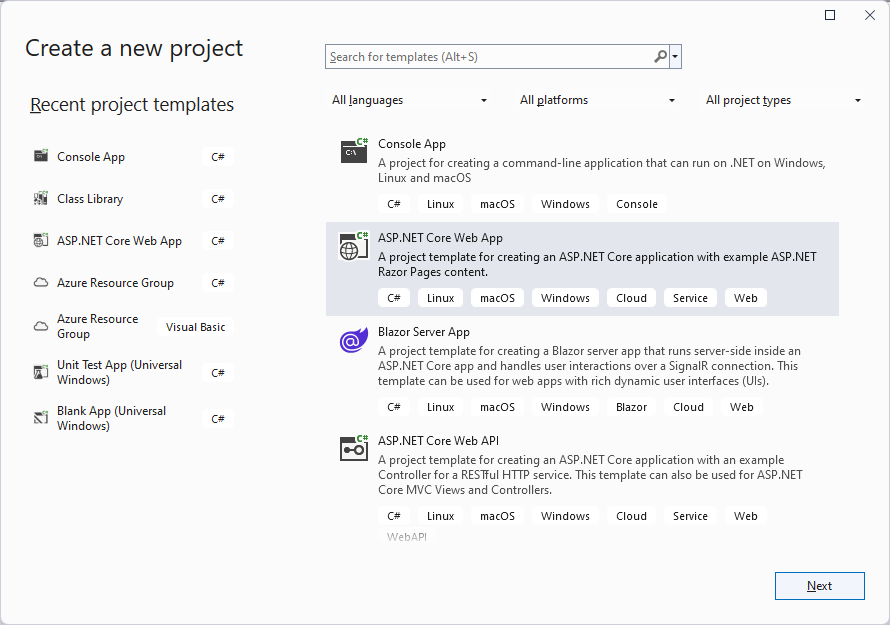
Dans l’écran Configurer votre nouveau projet, sous Nom du projet, insérez un nom pour le projet.
Dans la liste Emplacement, spécifiez le chemin d’accès au bon dossier de travail local, tel quec:\code\SiteApp\Main\ dans l’espace de travail que vous avez créé lors de la configuration de votre ordinateur de développement.
Laissez les autres paramètres tels quels, puis sélectionnez Suivant.
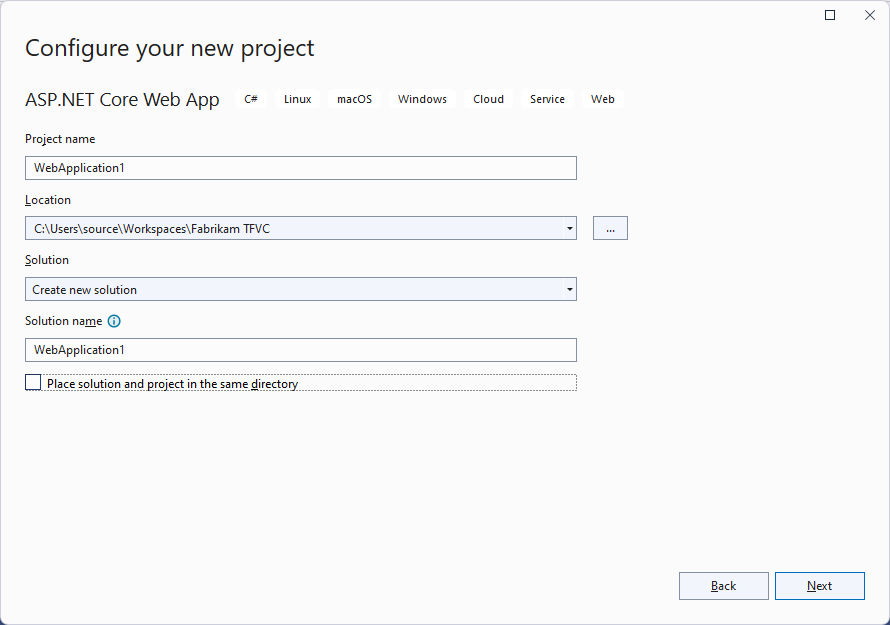
Dans l’écran Informations supplémentaires, modifiez les paramètres en fonction des besoins, puis sélectionnez Créer.
Une fois le projet créé, appuyez sur Ctrl+Alt+L pour l’afficher dans Explorateur de solutions.
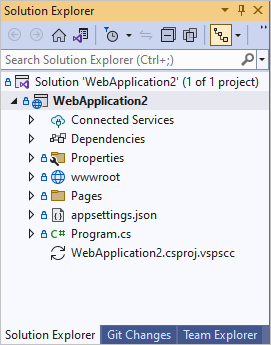
Cliquez avec le bouton droit sur le nom de la solution dans Explorateur de solutions, puis sélectionnez Ajouter une solution au contrôle de code source dans le menu contextuel.
Basculez vers la fenêtre Team Explorer et sélectionnez Archiver pour l’archivage du projet au contrôle de code source.
Définissez une solution existante et les projets de code sous la gestion de version
Pour ajouter une solution existante dans la gestion de version, déplacez tous les fichiers de la solution dans votre espace de travail, puis ajoutez-les dans Visual Studio.
Dans Visual Studio, connectez-vous à votre projet Azure DevOps.
Choisissez Afficher>Autres fenêtres>Explorateur du contrôle de code source.
Dans l’Explorateur du contrôle de code source, accédez à un dossier parent logique de votre solution, tel que $/SiteApp/Main, où SiteApp constitue le nom de votre projet. Pour en savoir plus concernant l’attribution de noms de dossiers locaux, consultez Optimiser les noms de vos dossiers.
Sélectionnez le lien en haut de la fenêtre situé à côté de Chemin d’accès pour ouvrir le dossier parent dans Windows Explorateur de fichiers. Si le lien indique Non mappé, consultez Créer et utiliser des espaces de travail pour plus d’informations sur le mappage de votre espace de travail.
Déplacez le dossier contenant votre solution dans le dossier parent.
Dans Visual Studio, choisissez Fichier>Ouvrir un projet, puis accédez à la solution et ouvrez-la.
Dans Explorateur de solutions, cliquez avec le bouton droit sur le nom de la solution, puis sélectionnez Ajouter une solution au contrôle de code source dans le menu contextuel.
Cliquez de nouveau avec le bouton droit sur le nom de la solution et dans le menu contextuel, sélectionnez Archiver.
Dans la page Modifications en attente dans Team Explorer, si vous voyez un lien Détecté dans la section Modifications exclues, sélectionnez-le.
La boîte de dialogue Promouvoir les modifications des candidats répertorie les fichiers qui ne sont référencés par aucun projet de code de votre solution. Sélectionnez les fichiers que vous souhaitez archiver, désélectionnez ceux que vous ne souhaitez pas archiver, puis sélectionnez Promouvoir pour déplacer les fichiers sélectionnés dans Modifications incluses. Si vous ne souhaitez pas archiver l’un des fichiers répertoriés, sélectionnez Annuler pour fermer la boîte de dialogue.
Sélectionnez Archiver.
Pour plus d’informations, consultez Envoyer vos modifications en attente.
Ajouter un ou plusieurs fichiers au contrôle de version
Lorsque vous ajoutez un fichier à votre projet de code dans l’Explorateur de solutions de Visual Studio, le système l’ajoute automatiquement à la gestion de version. Toutefois, vous pouvez également ajouter des fichiers qui ne sont pas référencés par vos projets de code.
Ajouter automatiquement un ou plusieurs fichiers au contrôle de version
Dans Visual Studio, connectez-vous à votre projet Azure DevOps.
Choisissez Afficher>Autres fenêtres>Explorateur du contrôle de code source.
Dans l’Explorateur du contrôle de code source, accédez au dossier auquel vous souhaitez ajouter des fichiers ou dossiers.
Sélectionnez le lien à côté du Chemin d’accès local en haut de la fenêtre de l’Explorateur du contrôle de code source pour ouvrir le dossier cible dans l’Explorateur de fichiers Windows. Si le lien indique Non mappé, consultez Créer et utiliser des espaces de travail et mappez votre espace de travail.
Dans Explorateur de fichiers, déplacez vos fichiers ou dossiers dans le dossier cible.
Au sein de Visual Studio Team Explorer, dans la page Modifications en attente, si vous voyez un lien Détecté sous Modifications exclues, sélectionnez-le.
Dans la boîte de dialogue Promouvoir les modifications candidates, vérifiez que seuls les fichiers à archiver sont sélectionnés, puis sélectionnez Promouvoir. Sélectionnez Annuler si vous ne souhaitez pas archiver les fichiers répertoriés.
Sélectionnez Archiver.
Pour plus d’informations, consultez Envoyer vos modifications en attente.
Ajouter manuellement des fichiers au contrôle de version
Vous pouvez également ajouter manuellement des fichiers au contrôle de version.
Dans Visual Studio, choisissez Afficher>Autres fenêtres>Explorateur du contrôle de code source.
Dans l’Explorateur du contrôle de code source, accédez au dossier auquel vous souhaitez ajouter des fichiers.
Important
Assurez-vous que ce dossier est archivé. Si vous créez un dossier, cliquez dessus avec le bouton droit et sélectionnez Archiver, puis archivez le nouveau dossier avant de continuer.
Faites glisser les fichiers de Windows Explorateur de fichiers dans la fenêtre Explorateur du contrôle de code source de Visual Studio.
Dans la page Modifications en attente dans Team Explorer, assurez-vous que les éléments inclus répertorient tous les fichiers que vous souhaitez ajouter, puis sélectionnez Archiver.
Utilisez des fichiers binaires que votre code n’inclut pas
De nombreuses équipes dépendent de fichiers binaires qui existent en dehors de leurs solutions de code. En règle générale, ces fichiers binaires font partie d'une bibliothèque sous licence d'un tiers ou bien proviennent d'une autre équipe de la même entreprise. Par exemple, l’équipe A dépend des fichiers binaires produits par l’équipe B, et chaque équipe travaille dans différentes collections de projets. Par conséquent, l’équipe B livre les fichiers binaires à l’équipe A, qui les vérifie ensuite dans la gestion de version.
Conseil
Les packages NuGet peuvent faciliter la gestion des dépendances et la mise à jour des fichiers binaires. Vous pouvez stocker des packages NuGet dans Azure DevOps Server ou Azure DevOps Services à l’aide d’Azure Artifacts.
La structure des dossiers et de l’espace de travail que vous devez utiliser pour stocker les tiers binaires dépend de la façon dont vos solutions dépendent de ces bibliothèques.
Ajoutez les fichiers binaires dans votre dossier ou structure de branche
Si vous définissez vos binaires tiers dans le même dossier parent que celui contenant vos dossiers de solution, tous les projets de code de toutes les solutions peuvent référencer les bibliothèques avec le même chemin d’accès relatif. Par exemple, une équipe peut utiliser la structure de dossiers suivante :
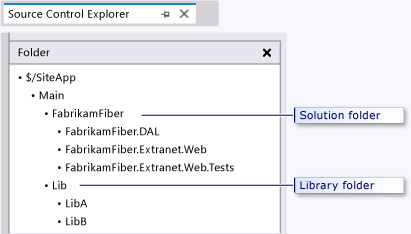
Chaque projet de code peut ensuite référencer le dossier de bibliothèques avec le chemin d’accès relatif../../Lib.
Si votre équipe doit isoler les efforts distincts requérant différentes versions des fichiers binaires, vous pouvez créer une branche du dossier de bibliothèque avec votre dossier de solution. Par exemple, la version 1 d'une application s'appuie sur la version 1 d'une bibliothèque. Comme certains développeurs travaillent sur la version suivante, ils utilisent la version 2, mais d’autres développeurs ne sont pas prêts à effectuer la mise à niveau. Vous pouvez utiliser des branches pour gérer ces situations.
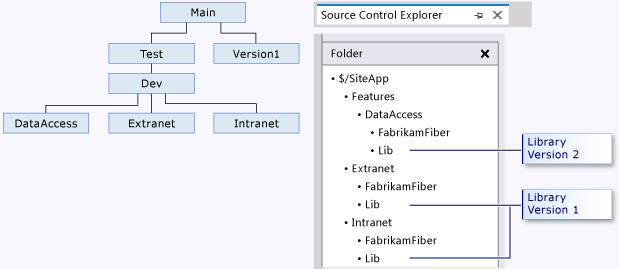
Utilisez un espace de travail pour mapper les binaires
Certaines sociétés doivent gérer des dépendances plus complexes des bibliothèques externes. Par exemple, plusieurs projets d’équipe contiennent des solutions avec différentes dépendances sur un ensemble commun de bibliothèques. Dans ces cas, vous pouvez stocker des bibliothèques externes dans un projet dédié. Les collaborateurs aux divers projets d’équipe mappent les dossiers contenant les bibliothèques nécessaires.
Par exemple, FabrikamFiber met en place le projet d’équipe, la branche et la structure de dossiers suivants :
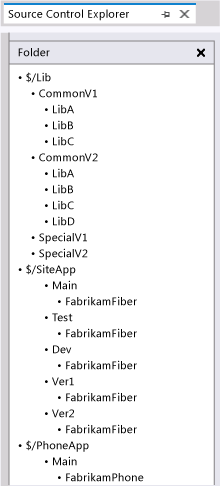
Les développeurs peuvent configurer des machines de développement avec deux espaces de travail pour deux efforts différents, chacun d’eux intégrant les bibliothèques nécessaires :
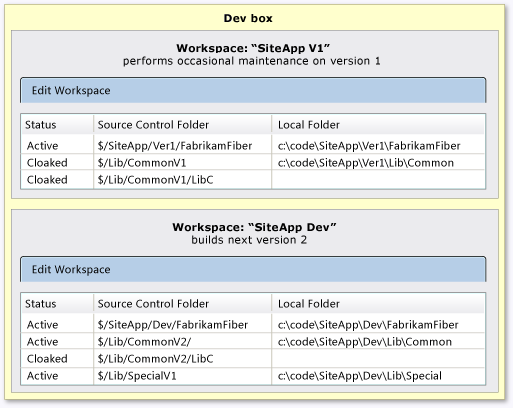
Personnalisez les fichiers ignorés par la gestion de version
Par défaut, le contrôle de version ignore certains types de fichiers, tels que les fichiers .dll. Lorsque vous ajoutez des fichiers ignorés à des dossiers mappés dans un espace de travail local, ou que vous faites glisser des fichiers ignorés dans l’Explorateur du contrôle de code source, les fichiers s’affichent sous Éléments exclus dans la page Modifications en attente au sein de Team Explorer.
Vous pouvez configurer le type de fichiers à ignorer en plaçant le fichier texte appelé .tfignore dans le dossier où vous souhaitez que la configuration s'applique. Les effets du fichier .tfignore sont récursifs, mais les fichiers .tfignore dans les sous-dossiers remplacent les fichiers .tfignore dans les dossiers parents.
Règles pour les fichiers .tfignore
Les règles suivantes s'appliquent au fichier .tfignore :
#commence une ligne de commentaire.- Les caractères génériques
*et?sont pris en charge. - Une spécification de fichier est récursive tant qu'elle n'est pas préfixée par le caractère
\. !annule une spécification de fichier, ainsi les fichiers correspondant au modèle ne sont pas ignorés.
Exemple de fichier .tfignore
######################################
# Ignore .cpp files in the ProjA subfolder and all its subfolders
ProjA\*.cpp
#
# Ignore .txt files in this folder
\*.txt
#
# Ignore .xml files in this folder and all its sub-folders
*.xml
#
# Ignore all files in the Temp sub-folder
\Temp
#
# Don't ignore .dll files in this folder nor in any of its subfolders
!*.dll
Créer et utiliser un fichier .tfignore
Vous pouvez créer manuellement un fichier texte .tfignore utilisant les règles précédentes, ou générer automatiquement un fichier .tfignore lorsque la page Modifications en attente détecte une modification exclue.
- Au sein de Team Explorer, dans la page Modifications en attente, sélectionnez le lien Détecté dans la section Modifications exclues.
- Dans la boîte de dialogue Promouvoir les modifications des candidats, depuis le menu contextuel, cliquez avec le bouton droit sur un fichier à ignorer et sélectionnez Ignorer cet élément local, Ignorer par extension, Ignorer par nom de fichier ou Ignorer par dossier.
- Sélectionnez Annuler pour fermer la boîte de dialogue.
- Un fichier .tfignore s'affiche dans la section Modifications incluses de la page Modifications en attente. Vous pouvez ouvrir ce fichier et le modifier pour répondre à vos besoins.
Le fichier .tfignore est ajouté en tant que modification en attente incluse. Par conséquent, les règles que vous créez s’appliquent automatiquement à toute personne recevant le fichier.
Travailler depuis l'invite de commandes
Pour les processus automatisés ou si vous souhaitez utiliser une invite de commandes, vous pouvez utiliser la commande ajouter tf.exe au lieu des procédures décrites dans cet article. La commande add charge les fichiers d’un espace de travail sur un ordinateur local vers le serveur.