Restaurer des ensembles de modifications
Azure DevOps Services | Azure DevOps Server 2022 | Azure DevOps Server 2019
Visual Studio 2019 | Visual Studio 2022
Un ensemble de modifications Team Foundation Version Control (TFVC) fait partie permanente de l’historique de vos éléments contrôlés par la version et ne peut pas être annulé ou supprimé. Malgré tout, Vous pouvez restaurer l'effet d'un ou plusieurs ensembles de modifications.
Vous pouvez également utiliser l’utilitaire de ligne de commande tf pour restaurer les modifications. Pour plus d’informations, consultez Commande Rollback (Team Foundation Version Control).
Prérequis
Vous devez être l’un des Contributeurs de votre projet. Pour plus d’informations, consultez Autorisations TFVC par défaut.
Restaurer les modifications d'un ensemble de modifications unique
Par exemple, un développeur souhaite supprimer les effets d'un ensemble de modifications :
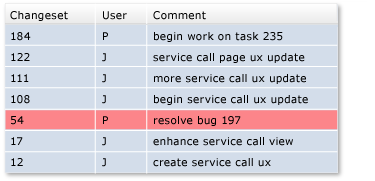
Pour restaurer un ensemble de modifications dans la page de détails de l'ensemble de modifications
- Sélectionnez l’ensemble de modifications, puis, dans la page Détails de l’ensemble de modifications de Visual Studio Team Explorer, choisissez Restauration.
Pour restaurer un ensemble de modifications dans la fenêtre Historique
- Dans la fenêtre Historique de Visual Studio , cliquez avec le bouton droit sur une version et choisissez Restaurer l’ensemble des modifications entières.
Pour restaurer un ensemble de modifications à partir de l'Explorateur du contrôle de code source
Dans l’Explorateur du contrôle de code source Visual Studio, cliquez avec le bouton droit sur un élément et choisissez Restauration.
Notes
Les éléments que vous sélectionnez déterminent la portée que la restauration change.
Dans la boîte de dialogue Restaurer, sélectionnez Restaurer les modifications à partir d'un ensemble de modifications.
Spécifiez l’ensemble de modifications, puis sélectionnez Restauration.
Restaurer les modifications d'une plage d'ensembles de modifications
Par exemple, un développeur souhaite supprimer les effets de plusieurs ensembles de modifications consécutifs :
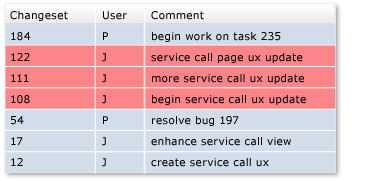
Pour restaurer une plage d’ensembles de modifications
Dans la fenêtre Historique, sélectionnez deux versions consécutives ou plus, cliquez avec le bouton droit et choisissez Restauration.
Ou, dans l’Explorateur du contrôle de code source, cliquez avec le bouton droit sur un élément et choisissez Restauration.
Notes
Les éléments que vous sélectionnez déterminent la portée que la restauration change.
Dans la boîte de dialogue Restaurer, sélectionnez Restaurer les modifications à partir d'une plage d'ensembles de modifications.
Spécifiez la plage d’ensembles de modifications, puis sélectionnez Restauration.
Restaurer vers une version spécifique
Par exemple, un développeur souhaite restaurer un fichier à une version antérieure, éliminant l'effet de tous les ensembles de modifications qui se sont produits après cette version :
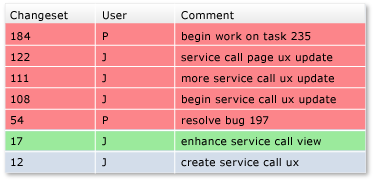
Pour restaurer vers une version spécifique
Dans l’Explorateur du contrôle de code source, cliquez avec le bouton droit sur un élément et choisissez Restauration.
Dans la boîte de dialogue Restaurer, sélectionnez Restauration vers une version spécifique.
Spécifiez les détails de la version, puis sélectionnez Restauration.
Étapes suivantes
Si votre modification est en attente (vous ne l'avez pas encore signé), vous pouvez annuler la modification au lieu de la restaurer. Consultez Développer du code et gérer des modifications en attente.
Comme la plupart des modifications que vous apportez aux fichiers, une modification de restauration est mise en file d'attente comme une modification en attente. Après avoir restauré les fichiers, vous pouvez afficher les fichiers que vous modifiez et comparer les fichiers avec la version la plus récente sur le serveur. Après avoir confirmé que les modifications correspondent à ce que vous avez l’intention de faire, vous pouvez vérifier vos modifications.
La restauration ne supprime ni les ensembles de modifications ni les données. Si vous changez d'avis, utilisez la restauration pour restaurer le contenu des fichiers dans l'état qui était de leur avant la restauration.