Interrompre votre travail et gérer vos jeux de réservations
Azure DevOps Services | Azure DevOps Server 2022 | Azure DevOps Server 2019
Visual Studio 2019 | Visual Studio 2022
Pour diverses raisons, vous devez parfois mettre de côté une partie ou tout votre travail en cours. Les jeux de réservations dans Team Foundation Version Control (TFVC) sont utiles lorsque vous souhaitez arrêter le travail pour :
- Interruption : vous avez des modifications en attente qui ne sont pas prêtes pour être archivées, mais vous devez travailler sur une tâche différente.
- Collaboration : vous avez des modifications en attente qui ne sont pas prêtes pour être archivées, mais vous avez besoin de les partager avec un autre membre de l'équipe.
- Révision du code : vous souhaitez qu’un autre membre de l’équipe examine vos modifications en attente. Pour plus d’informations sur les révisions de code, consultez Day in the life of a devops developer : Write new code for a user story.
- Build privée : avant d'archiver vos modifications, utiliser votre système de génération automatisé pour générer et tester votre code.
- Sauvegarde: vous avez un travail en cours que vous ne pouvez pas terminer, mais vous souhaitez en faire une copie de sauvegarde. Vous souhaitez que la copie de sauvegarde soit stockée sur votre serveur et disponible pour les autres membres de l’équipe.
- Transfert : vous avez un travail en cours que vous souhaitez transférer à un autre membre de l'équipe.
Dans ces scénarios et d’autres, vous pouvez déplacer vos modifications en attente vers un jeu de réservations sur le serveur, puis nettoyer votre espace de travail. Le jeu de réservations enregistre vos révisions de fichier, le commentaire, la liste d’éléments de travail connexes et les notes d’archivage quand vous évaluez les stratégies avant de réserver.
Prérequis
Soyez l’un des contributeurs pour votre projet. Pour plus d’informations, consultez Autorisations TFVC par défaut.
Remarque
Les fonctionnalités Mon travail et Révision de code de Visual Studio sont disponibles avec les éditions suivantes :
- Visual Studio 2022 : Visual Studio Community, Visual Studio Professional et Visual Studio Enterprise
- Visual Studio 2019 : Visual Studio Professional et Visual Studio Enterprise
Interrompez et continuez votre travail depuis la page Mon travail
À partir de la page Mon travail dans Team Explorer, vous pouvez enregistrer et restaurer vos modifications de fichier et les éléments de travail associés. Vous pouvez également conserver la position de vos fenêtres actives, des points d'arrêt et autres caractères indications importantes.
Dans Visual Studio, sélectionnez Afficher>Team Explorer.
Dans Team Explorer, sélectionnez
 Accueil, puis Mon travail.
Accueil, puis Mon travail.Dans la page Mon travail, développez Suspendre, entrez une description du travail suspendu, puis sélectionnez Suspendre.
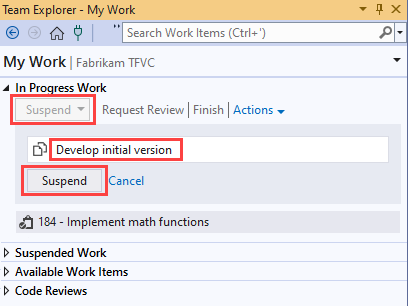
Lorsque vous êtes prêt, vous pouvez reprendre le travail. Dans la page Mon travail, sous Travail suspendu, sélectionnez la description de votre travail, puis sélectionnez Reprendre.
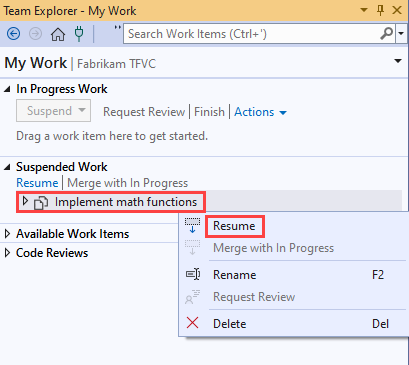
Réserver vos modifications
Conseil
Dans l’Explorateur de solutions ou l’Explorateur du contrôle de code source, vous pouvez récupérer un sous-ensemble spécifique des fichiers que vous utilisez. Sélectionnez-les, ouvrez leur menu contextuel, puis sélectionnez Réserver les modifications en attente. La page Modifications en attente s’affiche, prête à réserver uniquement les fichiers que vous avez sélectionnés.
Dans Team Explorer, sélectionnez
 Accueil, puis Modification en attente.
Accueil, puis Modification en attente.Dans la page Modifications en attente, vérifiez que les modifications que vous souhaitez réserver sont répertoriés dans la section Modifications incluses. Vous pouvez faire glisser des fichiers entre modifications incluses et modifications exclues. À partir du clavier, vous pouvez également ouvrir le menu contextuel d’un élément, puis sélectionner Inclure ou Exclure.
Développez Réserver.
Tapez le nom du jeu de réservations.
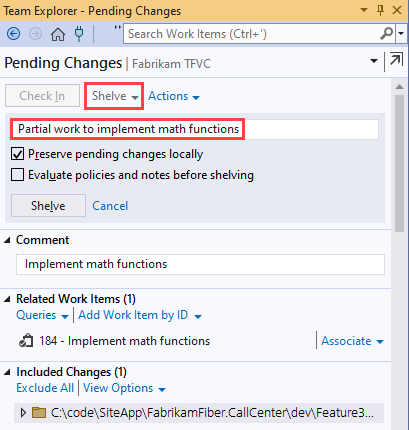
(Facultatif) Sélectionnez l’une des options suivantes :
Conserver les modifications en attente localement. Cette option est activée par défaut. Par conséquent, vos modifications en attente ne sont pas supprimées de votre espace de travail. Le commentaire et la liste des éléments de travail associés ne sont pas non plus supprimés. Si vous souhaitez nettoyer votre espace de travail pour travailler sur une autre tâche, désactivez cette case à cocher.
Évaluer les stratégies et les notes avant la réservation. Lorsque vous activez cette option, toutes les stratégies d’archivage sont évaluées avant la création du jeu de réservations. Pour plus d’informations sur les stratégies d’archivage, consultez Définir et appliquer des portes de qualité.
Sélectionnez Réserver.
Rechercher un jeu de réservations
Dans Team Explorer, sélectionnez
 Accueil, puis Modification en attente.
Accueil, puis Modification en attente.Développez Actions, puis sélectionnez Rechercher des jeux de réservations.
Dans la page Rechercher des jeux de réservations, entrez le nom ou l’alias d’un membre de l’équipe du projet d’équipe dans la zone, puis choisissez la touche Entrée.
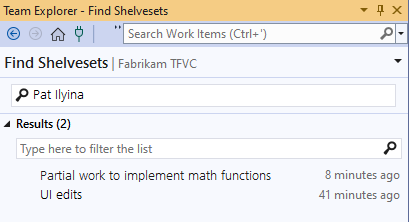
Conseil
Si vous ne connaissez pas le nom du propriétaire, vous pouvez taper * pour lister les jeux de réservations de tous les utilisateurs.
Une liste de jeux de réservations apparaît dans la liste Résultats. Vous pouvez filtrer pour réduire la taille de la liste.
Afficher et utiliser un jeu de réservations
Une fois que la page Rechercher des jeux de réservations affiche une liste de jeux de réservations, comme décrit dans Rechercher un jeu de réservations, double-cliquez sur un jeu de réservations pour l’afficher. La page Détails du jeu de réservations s’affiche.
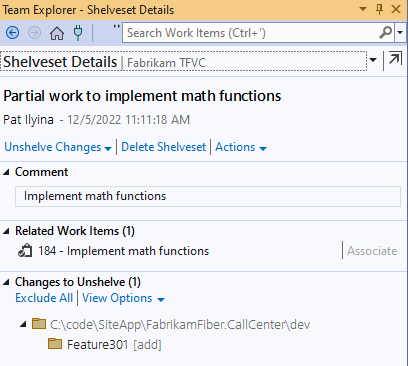
Pour basculer entre les affichages liste et arborescence, utilisez le menu Options d’affichage.
Pour obtenir plus d'informations sur une modification apportée à un fichier, ouvrez le menu contextuel, puis choisissez Ouvrir, Afficher l'historique, ou l'une des options Comparer.
Choisissez Déréserver les modifications si vous souhaitez récupérer les modifications du jeu de réservations dans votre espace de travail :
Si vous ne souhaitez pas annuler une modification de fichier, ouvrez le menu contextuel du fichier, puis sélectionnez Exclure.
Si vous souhaitez supprimer le jeu de réservations, désactivez la case à cocher Conserver le jeu de réservations sur le serveur.
Désactivez la case à cocher Restaurer les éléments de travail et les notes d’archivage si vous ne souhaitez pas que les éléments de travail et les notes d’archivage associés au jeu de réservations soient restaurés.
Sélectionnez Déréserver. S’il y a des conflits entre les modifications du jeu de réservations et les versions des fichiers de votre espace de travail, le système vous invite à les résoudre.
Pour supprimer le jeu de réservations, sélectionnez Supprimer le jeu de réservations.
Avertissement
Assurez-vous que vous n’avez besoin d’aucun des travaux stockés dans un jeu de réservations avant de le supprimer. Il est impossible de récupérer un jeu de réservations supprimé.
Travailler depuis l'invite de commandes
- Commande Shelve : crée ou supprime un jeu de réservations.
- Commande Shelvesets : répertorie les jeux de réservations.
- commande Unshelve : déréserver un jeu de réservations.
- Commande Différence : compare les modifications apportées à un fichier dans un jeu de réservations avec une autre version.
Conseil
- Contrairement à un ensemble de modifications, un jeu de réservations est une entité sans version. Vous pouvez déréserver les éléments d’un jeu de réservations, modifier plusieurs fichiers, puis reréserver le jeu de réservations. Toutefois, le système ne crée pas de nouvelle version des éléments pour une comparaison ultérieure. Il ne tient pas non plus un enregistrement de qui a révisé les éléments, quand ils ont été révisés ou de quelle manière. Le jeu de réservations d’origine est entièrement remplacé.
- Des conflits peuvent survenir et vous empêcher de reprendre le travail suspendu. Si vous rencontrez des conflits, consultez Résoudre les conflits Team Foundation Version Control.