Ouvrez la console d’administration pour Azure DevOps Server
Azure DevOps Server 2022 | Azure DevOps Server 2020 | Azure DevOps Server 2019
Vous pouvez configurer et gérer différents aspects de votre déploiement Azure DevOps local à l’aide de la console d’administration. Par exemple, vous pouvez ajouter un serveur pour héberger des portails de projet, créer et modifier des collections de projets, et modifier le compte de service utilisé pour Azure DevOps Server, précédemment nommé Visual Studio Team Foundation Server (TFS).
La console d’administration Azure DevOps Server est installée lorsque vous installez un ou plusieurs des composants suivants sur un serveur :
- couche application pour Azure DevOps Server
- Team Foundation Build
- Visual Studio Lab Management
Prérequis
- Vous devez être membre du groupe Administrateurs local sur le serveur sur lequel vous souhaitez ouvrir la console, et un membre du groupe Administrateurs Azure DevOps Server ou de votre autorisation Modifier Server-Level informations doit être défini sur Autoriser. Consultez Ajouter des administrateurs au niveau du serveur à Azure DevOps local.
- Si tous vos composants sont installés sur un serveur unique, la console Administration fournit des nœuds gestion pour tous les composants dans votre déploiement. Toutefois, si votre déploiement utilise plusieurs serveurs, vous devez ouvrir la console sur le serveur qui exécute le composant que vous souhaitez gérer.
Ouvrir à partir du menu Démarrer
Pour ouvrir la console d’administration à partir du menu Démarrer de Windows sur un serveur qui exécute un ou plusieurs composants Azure DevOps, entrez et choisissez Azure DevOps Server Console d’administration. Sur les versions antérieures de Windows, vous devrez peut-être choisir Tous les programmes, puis Microsoft Team Foundation Server, puis choisir Console d’administration Team Foundation Server.
Notes
Si la console n’apparaît pas en tant qu’option de menu, vous n’avez peut-être pas l’autorisation de l’ouvrir. Vous pouvez essayer d'ouvrir la console à partir d'une invite de commandes, mais vous ne pourrez peut-être pas accéder à certaines de ses fonctionnalités.
La console d’administration s’ouvre. Vous devrez peut-être attendre brièvement que toutes les informations soient renseignées dans les nœuds de la console.
Ouvrir à partir de l’invite de commandes
Conseil
Vous pouvez ouvrir la console d’administration à une invite de commandes même si vous ne disposez pas de toutes les autorisations nécessaires pour afficher ou modifier tout ou partie des informations que la console affiche.
Sur un serveur qui exécute un ou plusieurs composants Azure DevOps, ouvrez une fenêtre d’invite de commandes en tant qu’administrateur et remplacez les répertoires par le répertoire des outils pour Team Foundation Server.
Par défaut, le répertoire tools se trouve dans
Drive:\Program Files\Azure DevOps Server <version>\Tools.Par exemple, pour Azure DevOps Server 2019, le répertoire est :
Drive:\Program Files\Azure DevOps Server 2019\ToolsTapez TFSMgmt.exe , puis appuyez sur ENTRÉE.
La console d’administration s’ouvre. Vous devrez peut-être attendre brièvement que toutes les informations soient renseignées sur les nœuds de la console d’administration.
Afficher les mises à jour installées sur votre serveur
Pour déterminer les mises à jour qui ont été installées, vous pouvez ouvrir la console d’administration ou afficher le numéro de version d’un fichier particulier.
Ouvrez la console d’administration, choisissez Couche Application et passez en revue les numéros de version répertoriés pour la couche Application et la couche Données.
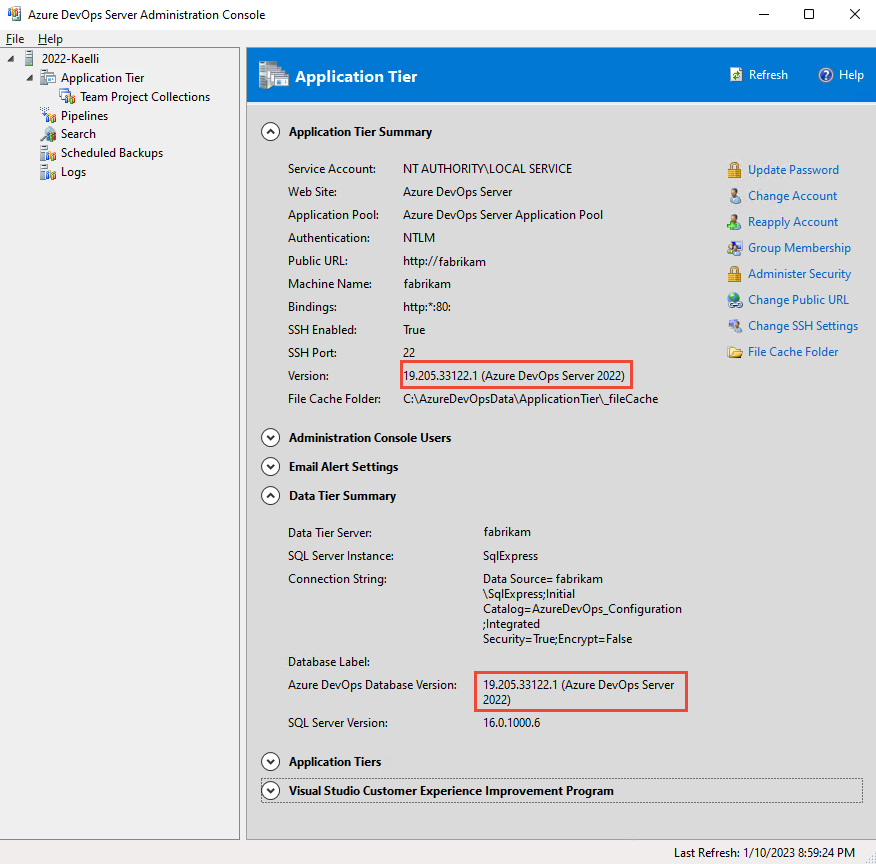
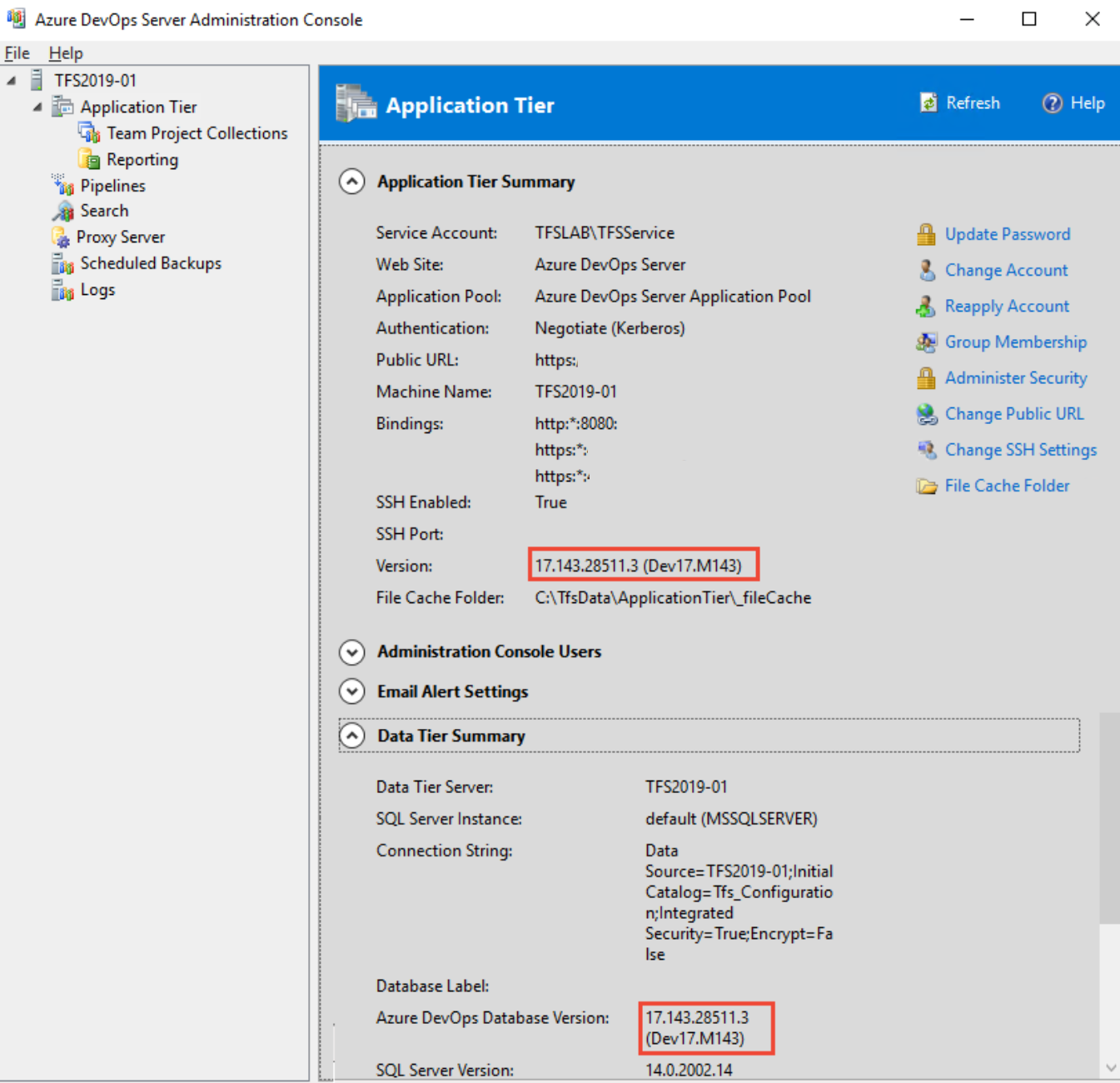
Pour savoir quand le logiciel a été installé, choisissez Installé Mises à jour.
Si la console d’administration fournit n’est pas disponible, par exemple lors d’une mise à niveau d’Azure DevOps, vous pouvez afficher le numéro de version du fichier Microsoft.TeamFoundation.Admin.dll .
- Ouvrez Windows Explorer (ou Explorateur de fichiers), puis accédez à
Drive:\Program Files\Azure DevOps Server 2019\Tools
Développez le sous-menu pour Microsoft.TeamFoundation.Admin.dll, puis choisissez Propriétés.
Choisissez l’onglet Détails , puis passez en revue les informations sous Version du fichier.
Afficher ou modifier l’URL publique
Avant de modifier l’URL publique, passez en revue les paramètres et la sécurité du site web pour Azure DevOps en local.
Important
La modification de l’URL publique a un impact sur vos utilisateurs finaux. Bien que nous vous recommandons de convertir des liaisons HTTP en HTTPS, les connexions clientes Visual Studio devront être rétablies et les anciens signets ne seront plus résolus. Coordonnez les modifications de ce type avec vos utilisateurs pour éviter les interruptions importantes.
À partir du nœudCouche Applicationde la console> d’administration Azure DevOps. L’URL publique est répertoriée sous la section Résumé de la couche Application .
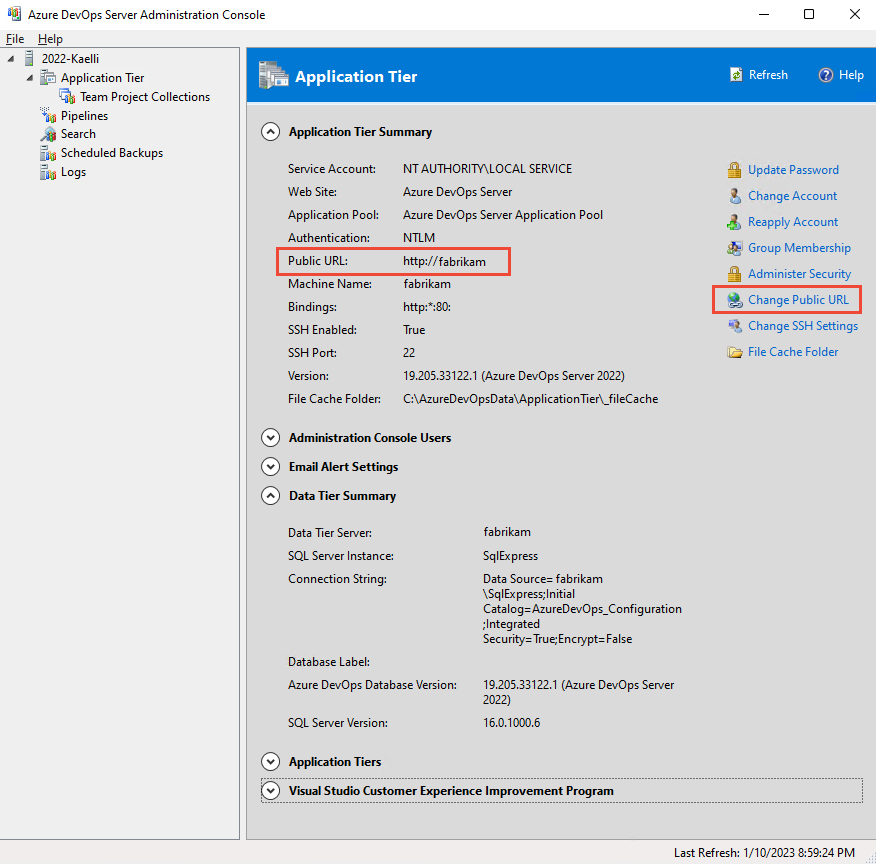
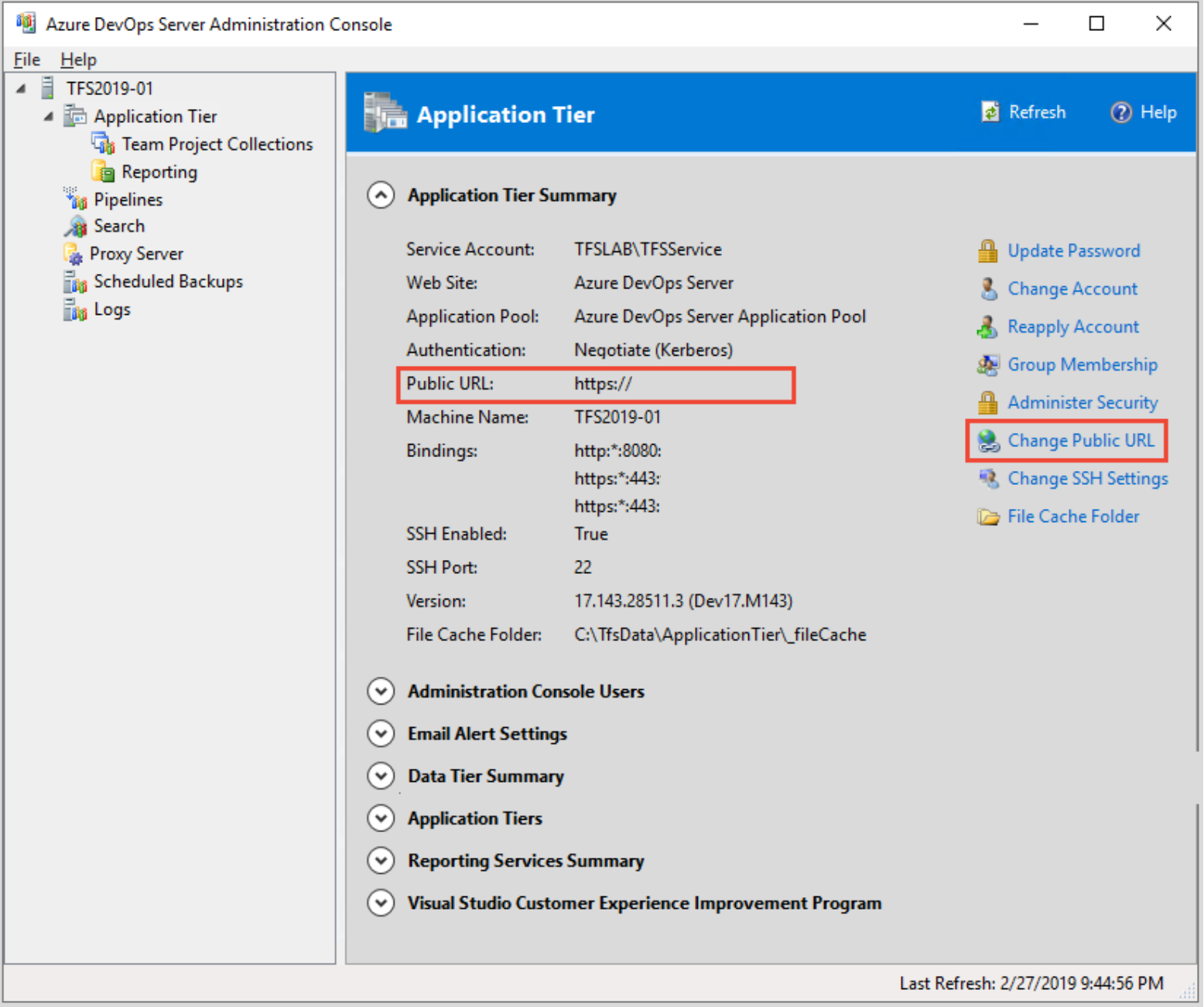
Choisissez Modifier l’URL publique.
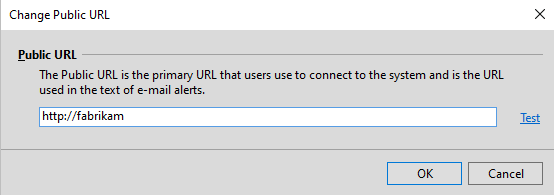
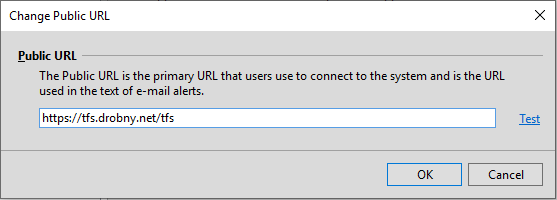
Modifiez l’URL et choisissez Tester pour vérifier.
Questions et réponses
Q : Pourquoi certains champs indiquent-ils « Chargement » ?
Un: Sur certains serveurs, vous devrez peut-être attendre brièvement que toutes les informations soient renseignées dans les nœuds de la console. Ceci est plus courant sur les serveurs disposant de ressources minimales ou dans un déploiement multiserveur.
Q : Pourquoi ne puis-je pas effectuer certaines tâches à partir de la console d’administration ?
Un: Vous pouvez uniquement effectuer les tâches pour lesquelles vous disposez d’autorisations. Bien que vous ayez l’autorisation d’ouvrir la console d’administration, vous ne disposez peut-être pas de toutes les autorisations nécessaires pour exécuter une tâche prise en charge par la console d’administration. La console peut être ouverte par toute personne ayant un compte d'utilisateur valide sur le serveur sur lequel elle est installée. Toutefois, vous ne pourrez effectuer que les fonctions pour lesquelles vous disposez des autorisations requises.