Installation d’un serveur proxy Azure DevOps et configuration d’un site distant
Azure DevOps Server 2022 | Azure DevOps Server 2020 | Azure DevOps Server 2019
Si vous avez des développeurs sur un site distant qui partagent du code avec des développeurs sur le site principal, vous pouvez économiser de la bande passante en mettant en cache les fichiers de contrôle de version dans l'emplacement distant. Le serveur proxy Azure DevOps distribue les fichiers de contrôle de version populaires à partir de son cache sur le site distant, au lieu que plusieurs développeurs du site distant téléchargent chacun le même fichier à partir du site main. Votre équipe située sur le site distant fonctionne comme elle l'a toujours fait, sans gérer les fichiers de contrôle version qui sont chargés dans le cache.
Pour configurer cela, vous devez installer et configurer le serveur proxy sur le site distant, connecter le serveur proxy à la couche application, puis connecter la fonctionnalité de contrôle de version de Team Explorer au proxy. Avant de commencer à mettre en cache des fichiers sur le site distant, vous devez ajouter le compte de service pour le serveur proxy à Azure DevOps Server sur le site main.
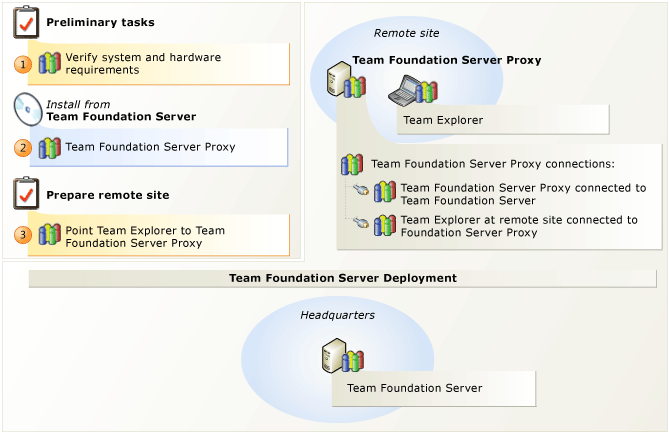
Mettre en cache les fichiers de contrôle de version sur un site distant
| Étape | Tâche | Instructions détaillées |
|---|---|---|
 |
Recherchez le matériel et les logiciels pris en charge. Vérifiez que le système d’exploitation répond à la configuration requise pour le serveur proxy Azure DevOps et que le matériel peut l’exécuter. | Configuration système requise pour le serveur proxy Azure DevOps |
 |
Configurez le serveur proxy Azure DevOps. Installez le serveur proxy Azure DevOps. Une fois l’installation terminée, utilisez le centre de configuration Azure DevOps Server pour configurer votre serveur proxy. | Exécuter l’installation Azure DevOps Server Configurer le serveur proxy Azure DevOps à l’aide du centre de configuration Azure DevOps Server |
 |
Connectez team Explorer au serveur proxy Azure DevOps. Après avoir configuré le serveur proxy pour qu’il se connecte à Azure DevOps Server, vous devez configurer Team Explorer pour accéder aux fichiers de contrôle de version via le serveur proxy. | Configurer le contrôle de version Team Foundation pour utiliser le serveur proxy |
Configurer le serveur proxy Azure DevOps
Vous pouvez utiliser la procédure suivante pour configurer le serveur proxy Azure DevOps avec le centre de configuration Azure DevOps Server.
Notes
Vous pouvez accéder au Centre de configuration Azure DevOps Server à partir du menu Démarrer en lançant Azure DevOps Server Console d’administration, en sélectionnant Serveur proxy, puis en sélectionnant Configurer les fonctionnalités installées.
Prérequis
Pour suivre cette procédure, vous devez disposer des niveaux d’autorisation suivants :
Appartenance au groupe de sécurité Administrateurs sur le serveur sur lequel vous configurez le serveur proxy Azure DevOps.
Appartenance au groupe Administrateurs de collection de projets sur Azure DevOps Server.
Pour Azure DevOps Services vous devez être administrateur de collection ou disposer des autorisations de gestion de proxy sur l’espace de noms Proxy. Vous pouvez accorder des autorisations de proxy à l’aide de :
tfssecurity /a+ Proxy Proxy Manage <user account> ALLOW /collection:{collection url}Notes
Vous devez disposer d’un serveur proxy sur TFS Update 2 ou version ultérieure pour utiliser la commande précédente.
Pour configurer le serveur proxy Azure DevOps, vous devez avoir installé Azure DevOps Server sur un système d’exploitation serveur. Pour plus d’informations, consultez Configuration système requise pour Azure DevOps Server.
Configurer le serveur proxy Azure DevOps
Pour configurer le serveur proxy Azure DevOps à l’aide du centre de configuration Azure DevOps Server, procédez comme suit :
Sélectionnez Configurer le serveur proxy Azure DevOps, puis sélectionnez Démarrer l’Assistant.
L’Assistant Configuration du serveur proxy Azure DevOps s’affiche.
Lisez l’écran d’accueil, puis sélectionnez Suivant. Si une version du proxy TFS 2013 (cette fonctionnalité fonctionne uniquement avec le proxy TFS 2013 et versions ultérieures) est installée sur ce serveur, vous êtes invité à restaurer vos paramètres. Si vous souhaitez configurer ce serveur proxy avec différentes ressources, sélectionnez Non et passez à l’étape suivante. Si vous souhaitez connecter le proxy au même serveur Azure DevOps Server, sélectionnez Oui. Azure DevOps Server tentez de vous authentifier. Si Azure DevOps Server authentifie correctement tous les points de terminaison, passez à l’étape 4.
En cas de problème au niveau d'un ou plusieurs points de terminaison, les options de dépannage suivantes sont disponibles pour chaque connexion qui échoue :
Connexion : utilisez cette option pour authentifier manuellement les points de terminaison. L'authentification manuelle est un bon point de départ en cas d'échec de connexion.
Ignorer : utilisez cette option pour ignorer l’authentification. Skip est utile lorsque vous n’avez pas encore le mot de passe pour authentifier ce point de terminaison et que vous souhaitez enregistrer les informations de connexion pour une autre tentative ultérieure.
Supprimer : utilisez cette option pour supprimer complètement le point de terminaison.
Conseil
Pour plus d’informations sur ces options, consultez le billet de blog Mises à niveau de proxy : Comment vérifier les points de terminaison de proxy ignorés.
Sélectionnez Parcourir, puis sélectionnez la collection de projets à laquelle vous souhaitez que ce serveur proxy se connecte. Sélectionnez Suivant.
Notes
Si votre collection de projets est sur Azure DevOps Services, vous êtes invité à vous authentifier. Entrez le compte Microsoft vous avez utilisé pour configurer le service.
Sous Compte de service, sélectionnez Utiliser un compte système pour utiliser le service réseau ou Utiliser un compte d’utilisateur pour utiliser un domaine ou un compte local. Si vous utilisez un compte d’utilisateur, vous devez entrer le mot de passe. Pour tester la combinaison compte d’utilisateur et mot de passe, sélectionnez Tester.
Service réseau est la valeur par défaut pour ce compte de service de serveur proxy.
Les configurations facultatives suivantes s’affichent sous Configuration avancée :
Si vous êtes connecté au service hébergé, le nom du compte s’affiche ici.
Lorsque vous avez créé le instance de Azure DevOps Server sur le service hébergé, le nom du compte a été automatiquement créé pour vous. Ce compte sera ajouté au groupe Comptes de service proxy de collection de projets sur le service hébergé. Pour utiliser un autre compte, entrez le nom du compte, puis sélectionnez Tester.
Pour réinitialiser le compte de service par défaut créé automatiquement pour vous, sélectionnez Réinitialiser le compte de service par défaut. Cela ne s’applique plus aux serveurs proxy Azure DevOps Server 2017 Update 2 et plus récents.
Vous pouvez modifier les paramètres d'authentification. Sous Méthode d’authentification, sélectionnez NTLM pour utiliser l’authentification NTLM ou Negotiate (Kerberos) pour essayer d’abord l’authentification Kerberos, qui est l’option la plus sécurisée, et si cela échoue, revenez à NTLM.
NTLM est la valeur par défaut.
Sélectionnez Suivant.
Dans Port, acceptez la valeur par défaut 8081 ou entrez un numéro de port d’écouteur différent pour les connexions entrantes au serveur proxy Azure DevOps.
8081 est la valeur par défaut.
Dans le répertoire racine du cache, acceptez la valeur par défaut ou entrez le chemin d’accès d’un autre emplacement dans lequel stocker les fichiers de cache.
La valeur par défaut est Drive :\Program Files\TFS 12.0\Version Control Proxy\ _tfs_data
Lecteur est la lettre du lecteur sur lequel vous souhaitez stocker les fichiers de cache. Vous pouvez spécifier un lecteur réseau mappé.
Sélectionnez Suivant.
Dans la page Révision, passez en revue les paramètres, puis sélectionnez Suivant.
L'Assistant valide votre configuration.
Sélectionnez Configurer pour que l’Assistant applique les paramètres de configuration.
Sélectionnez Suivant sur l’écran de réussite pour lire les résultats détaillés sur l’écran de réussite suivant. Vous trouverez également sur cet écran un lien vers un journal qui contient les résultats de la configuration.
Sélectionnez Fermer deux fois et la console d’administration Azure DevOps Server s’affiche.
Configurer le contrôle de version Team Foundation
Vous pouvez configurer le contrôle de version Team Foundation pour utiliser un serveur proxy, qui met en cache des copies des fichiers de contrôle de version à l’emplacement d’une équipe distribuée. Vous pouvez réduire les besoins en bande passante pour les développeurs distants à l’aide d’un serveur proxy.
Pour suivre cette procédure, vous devez être membre du groupe de sécurité Utilisateurs sur l’ordinateur sur lequel vous configurez Team Explorer.
Pour configurer team Explorer d’utiliser le serveur proxy Azure DevOps :
Lancez Visual Studio.
Dans le menu Tools (Outils), sélectionnez Options.
Dans la boîte de dialogue Options , développez Contrôle de code source, puis sélectionnez Sélection du plug-in.
Pour le plug-in de contrôle de code source actuel, vérifiez que la valeur est Visual Studio Team Foundation Server.
Sous Contrôle de code source, sélectionnez Visual Studio Team Foundation Server.
Sélectionnez la zone Utiliser le serveur proxy pour les téléchargements de fichiers case activée.
Dans la zone Nom du serveur proxy , entrez le nom du serveur exécutant le serveur proxy Azure DevOps.
Dans la zone Port , entrez le port de l’écouteur pour le serveur proxy Azure DevOps. Par défaut, le serveur proxy Azure DevOps écoute les demandes des clients sur le port 8081.
Questions et réponses
Q : Le serveur proxy est-il rétrocompatible avec les versions précédentes de TFS ?
R : Oui. Le serveur proxy est entièrement compatible avec TFS 2010 et TFS 2012. En fait, le proxy TFS 2010, le proxy TFS 2012 et le serveur proxy sont entièrement compatibles l’un avec l’autre dans n’importe quelle combinaison. Par exemple, vous pouvez utiliser le proxy TFS 2010 avec le serveur proxy ou vice versa.
Q : Une version du serveur proxy Azure DevOps offre-t-elle des améliorations de nettoyage du cache pour prendre en charge les disques de plus de 1 To ?
R : Oui. Le serveur proxy a amélioré le nettoyage du cache pour prendre en charge les disques volumineux.
Q : Le serveur proxy a-t-il une logique de détection d’altération ?
R : Oui. Si un fichier mis en cache est endommagé sur un disque après son stockage, le serveur proxy dispose d’une logique pour détecter l’altération.
Q : Le serveur proxy prend-il entièrement en charge la mise en cache sur dev.azure.com ?
R : Oui.
Q : Que se passe-t-il au cache de proxy lorsque je mets à niveau une version d’Azure DevOps Proxy Server vers une autre ?
R : Si vous effectuez une mise à niveau à partir d’une version antérieure du serveur proxy Azure DevOps ou du serveur proxy TFS, le cache est conservé pendant la mise à niveau. Vous pourrez continuer à accéder aux Azure DevOps Server à partir d’emplacements distants immédiatement, sans impact sur les performances, car Azure DevOps Server n’a pas besoin de recréer ou de remplir à nouveau le cache.