Installez l'extension Test & Commentaires
Azure DevOps Services | Azure DevOps Server 2022 | Azure DevOps Server 2019
L’extension Test &Feedback aide les équipes à effectuer des tests exploratoires et à fournir des commentaires. Tout le monde de votre équipe peut utiliser l’extension Test &Feedback pour envoyer des bogues ou fournir des commentaires et contribuer à la qualité de votre produit.
Prérequis
- Accès au projet : vérifiez que vous êtes ajouté à un projet.
- Niveaux d’accès : vérifiez que vous disposez au moins d’un accès de base ou supérieur.
- Pour plus d’informations, consultez Accès et autorisations de test manuels.
Navigateurs web pris en charge pour l’extension
L’extension Test &Feedback est actuellement disponible pour Google Chrome, Microsoft Edge (Chromium Uniquement) et Mozilla Firefox version 50.0 et ultérieure.
Certaines versions de navigateur ne prennent pas en charge toutes les fonctionnalités de l’extension Test &Feedback.
| Fonctionnalité | Chrome | Microsoft Edge | Firefox |
|---|---|---|---|
| Capturer des captures d’écran avec des annotations inline | Oui | Oui | Oui |
| Capturer des notes | Oui | Oui | Oui |
| Capturer des enregistrements d’écran | Oui | Oui | Aucun |
| Capturer les données de chargement de page | Oui | Oui | Aucun |
| Capturer le journal des actions utilisateur | Oui | Oui | Oui |
| Capturer les informations système | Oui | Oui | Aucun |
| Créer des bogues | Oui | Oui | Oui |
| Créer des tâches et des cas de test | Oui | Oui | Oui |
| Créer des demandes de commentaires | Oui | Oui | Oui |
| Exporter le rapport de session pour le partage | Oui | Oui | Oui |
| Traçabilité de bout en bout pour les éléments de travail | Oui | Oui | Oui |
| Bogue simplifié et suivi des tâches et triage des tâches | Oui | Oui | Oui |
| Afficher et obtenir des insights à partir de sessions | Oui | Oui | Oui |
| Afficher des bogues existants similaires | Oui | Oui | Oui |
| Tester l’application sur les appareils à l’aide de fournisseurs cloud tels que Perfecto | Oui | Oui | Aucun |
| Gérer les demandes de commentaires | Oui | Oui | Oui |
Pour plus d’informations, consultez Visual Studio Marketplace.
Installer l’extension
Vérifiez la liste des navigateurs pris en charge et décidez de l’utilisation.
Téléchargez et installez votre navigateur choisi, si ce n’est pas déjà fait, puis ouvrez-le.
Accédez à Visual Studio Marketplace > Test & Feedback , puis sélectionnez Installer.
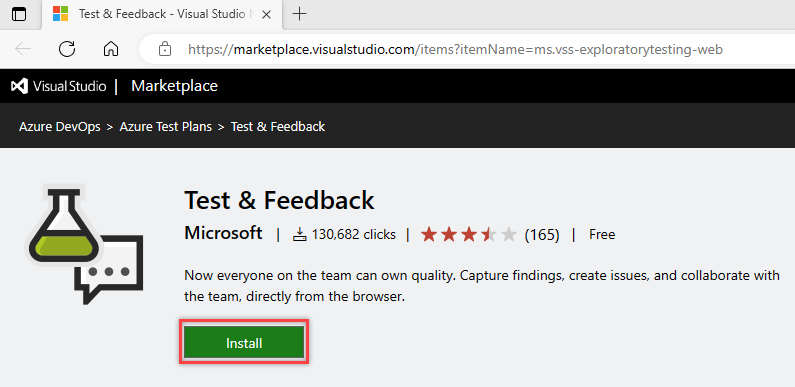
Suivez les instructions indiquées pour installer l’extension Test &Feedback dans votre navigateur.
Vous devez installer l’extension ou le module complémentaire une seule fois. Par la suite, votre navigateur met à jour automatiquement l’extension.
Sélectionner un mode de test exploratoire
Ouvrez l’extension que vous avez installée dans votre navigateur en choisissant l’icône
 .
.
Déterminez si vous souhaitez utiliser l’extension en mode connecté ou autonome.
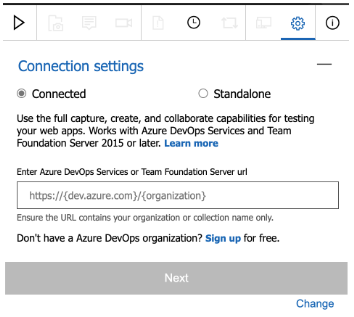
Mode connecté
Disponible pour tous les utilisateurs d’Azure DevOps :- Utilisateurs disposant d’un accès de base ou supérieur : capture complète et fonctionnalités de création pour envoyer des bogues, des tâches et des cas de test. Inclut des fonctionnalités de collaboration, telles que la traçabilité de bout en bout, des insights complets sur les sessions exploratoires terminées, le suivi simplifié et le tri des bogues et des tâches, etc.
- Utilisateurs disposant d’un accès aux parties prenantes : capture complète et fonctionnalités de création, à l’exception des cas de test, pour envoyer des commentaires et répondre aux demandes de commentaires de l’équipe.
- L’expérience de commentaires est disponible uniquement dans Azure DevOps.
Mode autonome
Disponible pour tout le monde. Aucune connexion à Azure DevOps n’est requise. Prenez des notes et des captures d’écran avec des annotations inline et capturez des problèmes. Créez des bogues et exportez un rapport de session pour partager les résultats.
Si vous rencontrez des problèmes de connexion à Azure DevOps, consultez Résoudre les problèmes de connexion.