Démarrage rapide : créer une porte d'entrée Azure (classique) à l'aide d'Azure CLI
Important
Azure Front Door (classique) va être mis hors service le 31 mars 2027. Pour éviter toute interruption de service, il est important de migrer vos profils Azure Front Door (classique) vers le niveau Azure Front Door Standard ou Premium au plus en mars 2027. Pour plus d’informations, consultez Mise hors service d’Azure Front Door (classique).
Important
Azure Front Door (classique) va être mis hors service le 31 mars 2027. Pour éviter toute interruption de service, il est important de migrer vos profils Azure Front Door (classique) vers le niveau Azure Front Door Standard ou Premium au plus en mars 2027. Pour plus d’informations, consultez Mise hors service d’Azure Front Door (classique).
Démarrez avec Azure Front Door (classique) en utilisant Azure CLI pour créer une application web globale hautement disponible et très performante.
Azure Front Door dirige le trafic web vers des ressources spécifiques dans un pool de back-ends. Vous définissez le domaine front-end, ajoutez des ressources à un pool de back-ends et créer une règle de routage. Cet article utilise une configuration simple d’un pool de back-ends avec une ressource d’application web et une règle d’acheminement unique utilisant le chemin par défaut correspondant à « /* ».
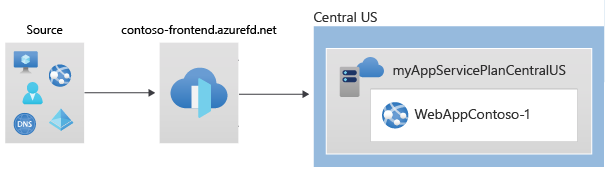
Prérequis
- Compte Azure avec un abonnement actif. Créez un compte gratuitement.
- Azure CLI installé localement ou Azure Cloud Shell
- Assurez-vous que l’extension Front Door est ajoutée à votre interface de ligne de commande Azure
az extension add --name front-door
Azure Cloud Shell
Azure héberge Azure Cloud Shell, un environnement d’interpréteur de commandes interactif que vous pouvez utiliser dans votre navigateur. Vous pouvez utiliser Bash ou PowerShell avec Cloud Shell pour utiliser les services Azure. Vous pouvez utiliser les commandes préinstallées Cloud Shell pour exécuter le code de cet article sans avoir à installer quoi que ce soit dans votre environnement local.
Pour démarrer Azure Cloud Shell :
| Option | Exemple/Lien |
|---|---|
| Sélectionnez Essayer dans le coin supérieur droite d’un bloc de codes ou de commandes. La sélection de Essayer ne copie pas automatiquement le code ni la commande dans Cloud Shell. |  |
| Accédez à https://shell.azure.com ou sélectionnez le bouton Lancer Cloud Shell pour ouvrir Cloud Shell dans votre navigateur. |  |
| Sélectionnez le bouton Cloud Shell dans la barre de menus en haut à droite du portail Azure. |  |
Pour utiliser Azure Cloud Shell :
Démarrez Cloud Shell.
Sélectionnez le bouton Copier sur un bloc de codes (ou un bloc de commandes) pour copier le code ou la commande.
Collez le code ou la commande dans la session Cloud Shell en sélectionnant Ctrl+Maj+V sur Windows et Linux ou en sélectionnant Cmd+Maj+V sur macOS.
Sélectionnez Entrée pour exécuter le code ou la commande.
Si vous choisissez d’installer et d’utiliser l’interface CLI en local, ce guide de démarrage nécessite Azure CLI version 2.0.28 ou ultérieure. Pour connaître la version de l’interface, exécutez az --version. Si vous devez effectuer une installation ou une mise à niveau, consultez Installer Azure CLI.
Créer un groupe de ressources
Dans Azure, vous allouez les ressources associées à un groupe de ressources. Vous pouvez utiliser un groupe de ressources existant ou en créer un.
Pour ce guide de démarrage rapide, vous avez besoin d’un groupe de ressources dans la région USA Centre.
Créez un groupe de ressources avec la commande az group create :
az group create \
--name myRGFDCentral \
--location centralus
Créer deux instances d’une application web
Deux instances d’une application web qui s’exécutent dans différentes régions Azure sont nécessaires pour ce guide de démarrage rapide. Les deux instances de l’application web s’exécutent en mode Actif/Actif, donc l’une ou l’autre peut traiter le trafic.
Si vous n’avez pas encore d’application web, utilisez le script suivant pour configurer deux exemples d’applications web.
Créer des plans App Service
Avant de pouvoir créer l’application web, vous aurez besoin d’un plan App Service dans la région USA Centre.
Créez les plans App Service avec la commande az appservice plan create :
az appservice plan create \
--name myAppServicePlanCentralUS \
--resource-group myRGFDCentral
Créer des applications web
L’exécution des commandes suivantes crée une application web dans les plans App Service à l’étape précédente. Les noms des applications web doivent être globalement uniques.
Créez une application web avec la commande az webapp create :
az webapp create \
--name WebAppContoso-1 \
--resource-group myRGFDCentral \
--plan myAppServicePlanCentralUS
Prenez note du nom d’hôte par défaut de l’application web afin de pouvoir définir les adresses de back-end au moment de déployer l’instance Front Door à l’étape suivante.
Créer la porte d’entrée
Créez une porte d’entrée de base avec les paramètres d’équilibrage de charge, la sonde d’intégrité et les règles de routage par défaut comme suit :
Créez une porte d’entrée avec la commande az network front-door create :
az network front-door create \
--resource-group myRGFDCentral \
--name contoso-frontend \
--accepted-protocols Http Https \
--backend-address webappcontoso-1.azurewebsites.net
--resource-group : spécifiez un groupe de ressources dans lequel vous souhaitez déployer la porte d’entrée.
--name : spécifiez un nom global unique pour votre porte d’entrée Azure.
--accepted-protocols : les valeurs acceptées sont Http et Https. Si vous souhaitez utiliser les deux, spécifiez-les en les séparant par un espace.
--backend-address : définissez le nom d’hôte de l’application web.
Une fois le déploiement terminé, prenez note du nom d’hôte dans la section frontEndpoints.
Tester la porte d’entrée
Ouvrez un navigateur web et entrez le nom d’hôte obtenu à partir des commandes. La porte d’entrée dirige votre demande vers l’une des ressources back-end.
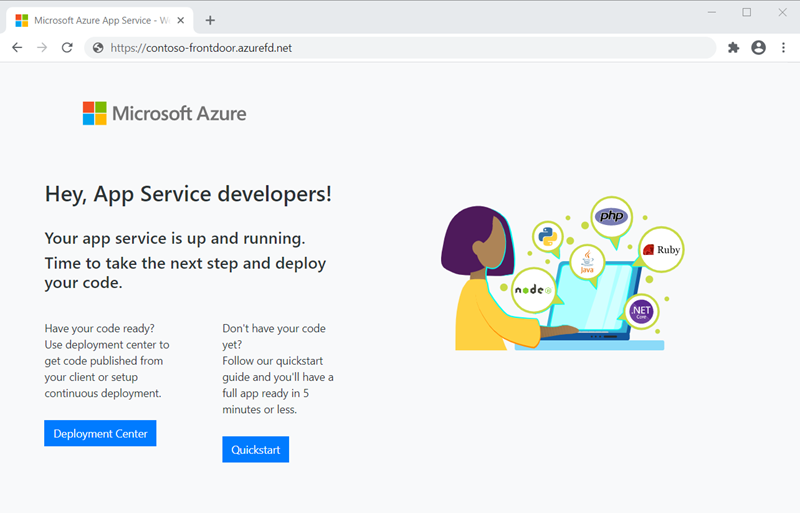
Nettoyer les ressources
Quand vous n’avez plus besoin des ressources que vous avez créées avec la porte d’entrée, supprimez les deux groupes de ressources. Quand vous supprimez le groupe de ressources, vous supprimez aussi la porte d’entrée et toutes ses ressources associées.
Pour supprimer le groupe de ressources, utilisez la commande az group delete :
az group delete \
--name myRGFDCentral
Étapes suivantes
Dans le cadre de ce guide de démarrage rapide, vous avez créé les éléments suivants :
- Front Door
- Une application web
Pour savoir comment ajouter un domaine personnalisé à votre porte d’entrée, passez aux tutoriels Front Door.