Tutoriel : Importer des données dans le stockage Blob avec le service Azure Import/Export
Cet article fournit des instructions détaillées sur l’utilisation du service Azure Import/Export pour importer de manière sécurisée de grandes quantités de données dans le Stockage Blob Azure. Pour importer des données dans des objets blob Azure, le service vous demande d’expédier à un centre de données Azure des lecteurs de disque chiffrés contenant vos données.
Dans ce tutoriel, vous allez apprendre à :
- Prérequis pour importer des données dans le stockage Blob Azure
- Étape 1 : Préparer les lecteurs
- Étape 2 : Créer une tâche d’importation
- Étape 3 : Configurer une clé gérée par le client (facultatif)
- Étape 4 : Expédier les disques
- Étape 5 : Mettre à jour le travail avec les informations de suivi
- Étape 6 : Vérifier le chargement des données dans Azure
Prérequis
Avant de créer une tâche d’importation pour transférer des données dans le Stockage Blob Azure, passez soigneusement en revue et complétez la liste suivante des prérequis pour ce service. Vous devez respecter les consignes suivantes :
- Avoir un abonnement Azure actif utilisable avec le service Import/Export
- Avoir au moins un compte de stockage Azure avec un conteneur de stockage. Consultez la liste des Comptes de stockage et types de stockage pris en charge pour le service Import/Export.
- Pour plus d'informations sur la création d'un compte de stockage, consultez la page Création d'un compte de stockage.
- Pour plus d’informations sur la création de conteneurs de stockage, accédez à Créer un conteneur de stockage.
- Avoir un nombre suffisant de disques de types pris en charge.
- Avoir un système Windows exécutant une version de système d’exploitation prise en charge.
- Activez BitLocker sur le système Windows. Consultez Comment activer BitLocker.
- Téléchargez la version actuelle de l’outil Azure Import/Export version 1, pour les objets blob, sur le système Windows :
- Téléchargez WAImportExport version 1. La version actuelle est 1.5.0.300.
- Décompressez le package dans le dossier par défaut :
WaImportExportV1. Par exemple :C:\WaImportExportV1.
- Avoir un compte de transporteur valide et un numéro de suivi pour la commande :
- Vous devez choisir un transporteur figurant dans la liste Carrier names (Noms des transporteurs) située sous l’onglet Shipping (Expédition) pour votre commande. Si vous n’avez pas de compte de transporteur, contactez le transporteur pour en créer un.
- Le compte de transporteur doit être valide, doit avoir un solde et doit proposer des fonctionnalités de réexpédition. Microsoft utilise l’opérateur sélectionné pour retourner tout média de stockage.
- Générez un numéro de suivi pour la tâche d’importation/exportation dans le compte du transporteur. Chaque travail doit avoir un numéro de suivi distinct. Il n’est pas possible d’utiliser un même numéro de suivi pour plusieurs tâches.
Étape 1 : Préparer les lecteurs
Cette étape génère un fichier journal. Le fichier journal stocke les informations de base comme le numéro de série du lecteur, la clé de chiffrement et les détails du compte de stockage.
Effectuez les étapes suivantes pour préparer les lecteurs.
Connectez vos lecteurs de disque au système Windows via des connecteurs SATA.
Créez un seul volume NTFS sur chaque lecteur. Attribuez une lettre de lecteur au volume. N’utilisez pas de points de montage.
Activez le chiffrement BitLocker sur le volume NTFS. Si vous utilisez un système Windows Server, suivez les instructions de How to enable BitLocker sur Windows Server 2012 R2 (Comment activer BitLocker sur Windows Server 2012 R2).
Copiez des données sur le volume chiffré. Utilisez la fonction glisser-déplacer, Robocopy ou n’importe quel outil de copie de ce type. Un fichier journal ( .jrn) est créé dans le même dossier où vous avez exécuté l’outil.
Si le lecteur est verrouillé et que vous devez le déverrouiller, les étapes de déverrouillage peuvent varier en fonction de votre cas d’utilisation.
Si vous avez ajouté des données à un lecteur pré-chiffré (l’outil WAImportExport n’a pas été utilisé pour le chiffrement), utilisez la clé BitLocker (un mot de passe numérique que vous spécifiez) dans la fenêtre contextuelle pour déverrouiller le lecteur.
Si vous avez ajouté des données à un lecteur qui a été chiffré avec l’outil WAImportExport, utilisez la commande suivante pour déverrouiller le lecteur :
WAImportExport Unlock /bk:<BitLocker key (base 64 string) copied from journal (*.jrn*) file>
Ouvrez une fenêtre PowerShell ou de ligne de commande avec des privilèges Administrateur. Pour accéder au répertoire du dossier décompressé, exécutez la commande suivante :
cd C:\WaImportExportV1Pour obtenir la clé BitLocker du lecteur, exécutez la commande suivante :
manage-bde -protectors -get <DriveLetter>:Pour préparer le disque, exécutez la commande suivante. Selon la taille des données, l’opération du disque peut durer plusieurs heures, voire plusieurs jours.
./WAImportExport.exe PrepImport /j:<journal file name> /id:session<session number> /t:<Drive letter> /bk:<BitLocker key> /srcdir:<Drive letter>:\ /dstdir:<Container name>/ /blobtype:<BlockBlob or PageBlob> /skipwriteUn fichier journal est créé dans le même dossier où vous avez exécuté l’outil. Deux autres fichiers sont également créés : un fichier .xml (dossier où vous exécutez l’outil) et un fichier drive-manifest.xml (dossier où se trouvent les données).
Les paramètres utilisés sont décrits dans le tableau suivant :
Option Description /j: Nom du fichier journal, avec l’extension .jrn. Un fichier journal est généré par lecteur. Nous vous recommandons d’utiliser le numéro de série du disque comme nom de fichier journal. /id: ID de la session. Utilisez un numéro de session unique pour chaque instance de la commande. /t: Lettre de lecteur du disque à expédier. Exemple : lecteur D./bk: Clé BitLocker du lecteur. Son mot de passe numérique à partir de la sortie de manage-bde -protectors -get D:/srcdir: Lettre de lecteur du disque à expédier suivie de :\. Par exemple :D:\./dstdir: Nom du conteneur de destination dans le Stockage Azure. /blobtype: Cette option spécifie le type d’objets blob vers lequel vous souhaitez importer les données. Pour des objets blob de blocs, le type de blob est BlockBlob, et pour des objet blob de pages,PageBlob./skipwrite: Indique qu’aucune nouvelle donnée ne doit être copiée et que les données existantes sur le disque doivent être préparées. /enablecontentmd5: Lorsqu’elle est activée, cette option garantit que MD5 est calculté et défini comme propriété Content-md5sur chaque objet blob. Utilisez cette option uniquement si vous souhaitez utiliser le champContent-md5une fois que les données sont téléchargées vers Azure.
Cette option n’affecte pas la vérification d’intégrité des données (ce qui se produit par défaut). Le paramètre augmente le temps nécessaire au chargement des données dans le cloud.Notes
- Si vous importez un objet blob portant le même nom qu’un objet blob existant dans le conteneur de destination, l’objet blob importé remplace l’objet blob existant. Dans les versions antérieures de l’outil (avant 1.5.0.300), l’objet blob importé était renommé par défaut, et un paramètre \Disposition vous permettait de spécifier s’il fallait renommer, remplacer ou ignorer l’objet blob lors de l’importation.
- Si les chemins d’accès longs ne sont pas activés sur le client et que le chemin d’accès et le nom de fichier de la copie de vos données dépassent 256 caractères, l’outil WAImportExport signale les échecs. Pour éviter ce type d’échec, activez les chemins d’accès longs sur votre client Windows.
Répétez l’étape précédente pour chaque disque à expédier.
Un fichier journal avec le nom fourni est créé pour chaque exécution de la ligne de commande.
En plus du fichier journal, un fichier
<Journal file name>_DriveInfo_<Drive serial ID>.xmlest également créé dans le même dossier où se trouve l’outil. Le fichier .xml est utilisé à la place du fichier journal quand vous créez une tâche si le fichier journal est trop volumineux.
Important
- Ne modifiez pas les fichiers journaux ou les données sur les disques, et ne reformatez aucun disque, après avoir terminé la préparation du disque.
- La taille maximale du fichier journal que le portail autorise est de 2 Mo. Si le fichier journal dépasse cette limite, une erreur se produit.
Étape 2 : Créer une tâche d’importation
Effectuez les étapes suivantes pour commander une tâche d’importation dans une tâche Azure Import/Export via le Portail.
Utilisez vos informations d’identification Microsoft Azure pour vous connecter à cette URL : https://portal.azure.com.
Sélectionnez + Créer une ressource, puis recherchez Azure Data Box. Sélectionnez Azure Data Box.
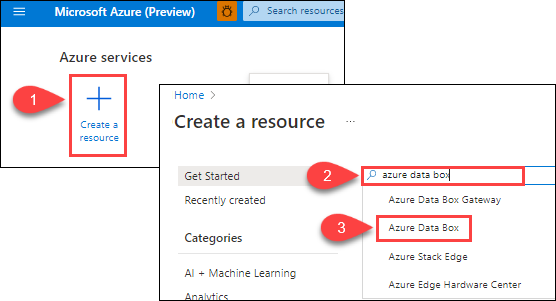
Sélectionnez Create (Créer).
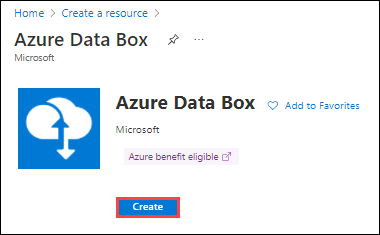
Pour commencer la commande d’importation, sélectionnez les options suivantes :
- Sélectionnez le type de transfert Importer dans Azure.
- Sélectionnez l’abonnement à utiliser pour la tâche d’importation/exportation.
- Sélectionnez un groupe de ressources.
- Sélectionnez le Pays/région source de la tâche.
- Sélectionnez la Région Azure de destination de la tâche.
- Ensuite, sélectionnez Appliquer.
Choisissez le bouton Sélectionner pour Tâche d’importation/exportation.
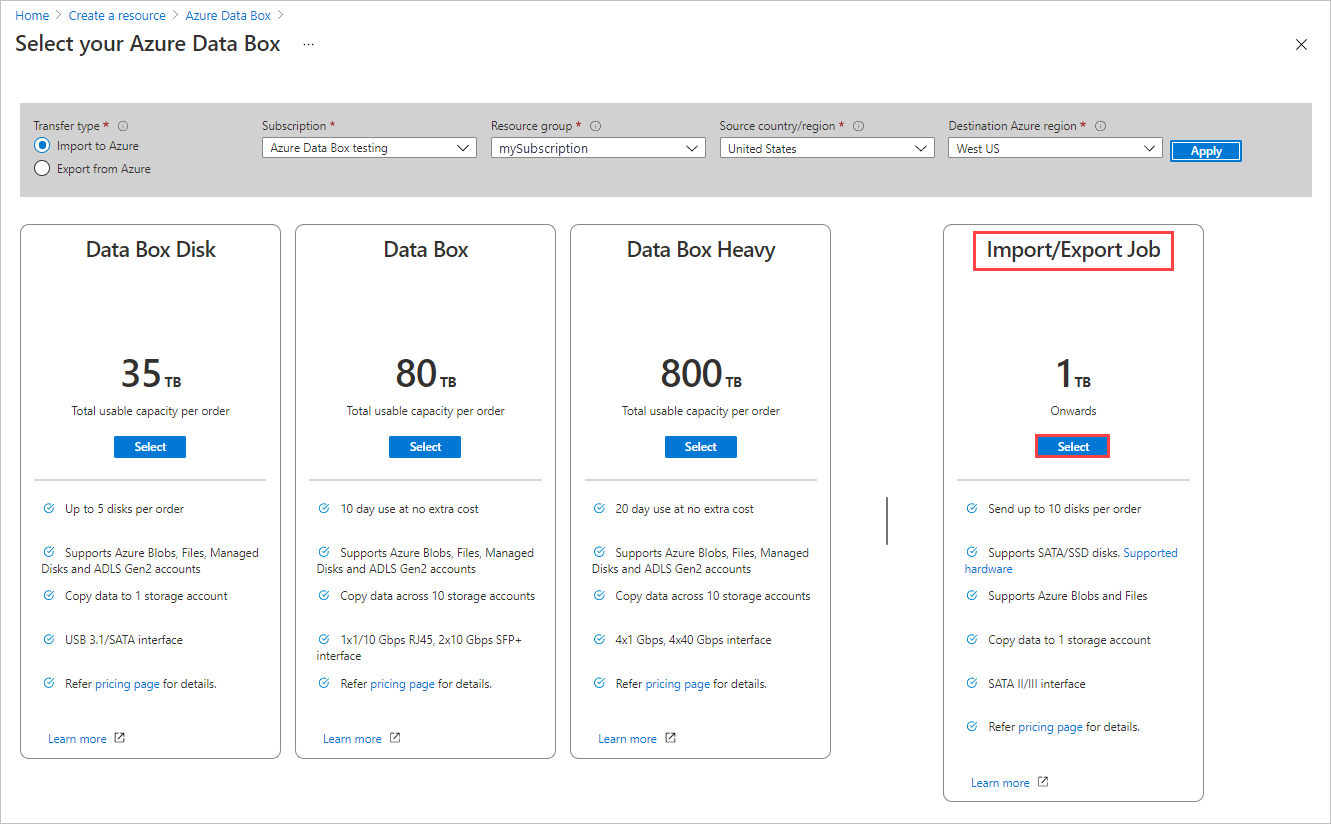
Dans De base :
- Entrez un nom descriptif pour la tâche. Utilisez le nom pour suivre la progression de vos tâches.
- Le nom doit comporter entre 3 et 24 caractères.
- Le nom doit inclure uniquement des lettres, des chiffres et des traits d’union.
- Le nom doit commencer et se terminer par une lettre ou un chiffre.
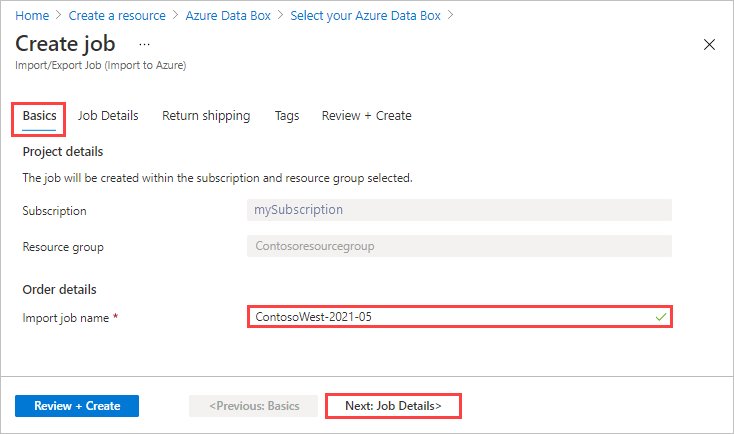
Sélectionnez Suivant : Détails de la tâche > pour continuer.
- Entrez un nom descriptif pour la tâche. Utilisez le nom pour suivre la progression de vos tâches.
Dans Détails de la tâche :
Avant de poursuivre, vérifiez que vous utilisez bien la dernière version de l’outil WAImportExport. L’outil est utilisé pour lire le ou les fichiers journaux que vous chargez. Vous pouvez utiliser le lien de téléchargement pour mettre à jour l’outil.
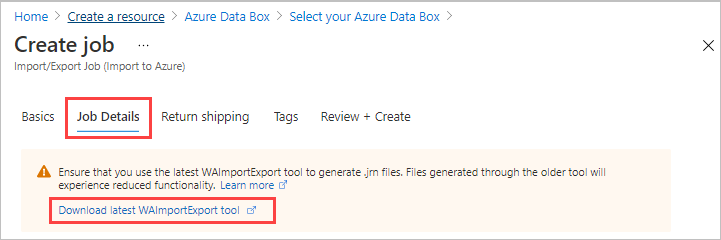
Modifiez la région Azure de destination de la tâche si nécessaire.
Sélectionnez le ou les comptes de stockage à utiliser pour la tâche. Vous pouvez créer un nouveau compte de stockage si nécessaire.
Sous Informations sur le lecteur, utilisez le bouton Copier pour charger chacun des fichiers journal créés lors de l’Étape 1 : Préparer les lecteurs. Lorsque vous chargez un fichier journal, l’ID du lecteur est affiché.
Si vous avez utilisé
waimportexport.exe version1, chargez un fichier pour chaque lecteur préparé.Si la taille du fichier journal est supérieure à 2 Mo, vous pouvez utiliser le
<Journal file name>_DriveInfo_<Drive serial ID>.xml, qui a été créé avec le fichier journal.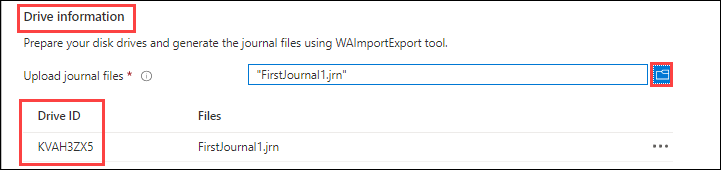
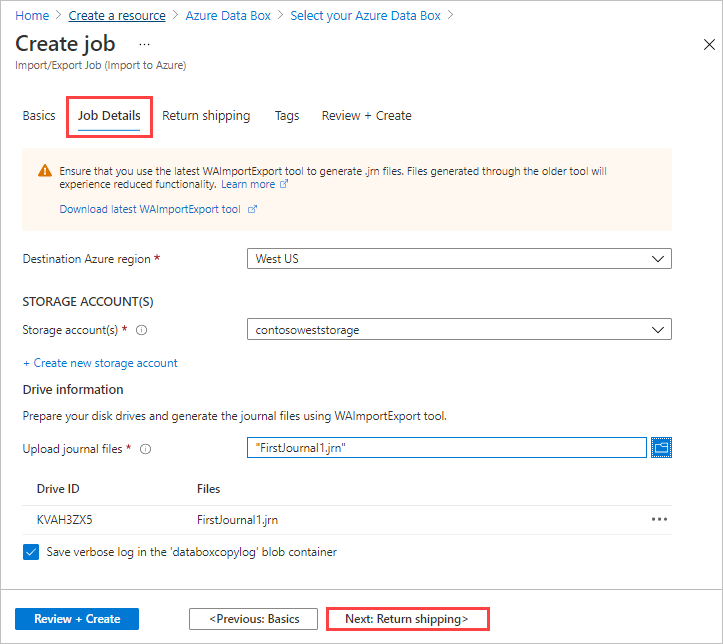
Dans Réexpédition :
Sélectionnez un transporteur dans la liste déroulante Transporteur. L’emplacement du centre de données Microsoft pour la région sélectionnée détermine les transporteurs disponibles.
Entrez le numéro de compte de transporteur. Vous devez entrer un numéro de compte de transporteur valide.
Dans la zone Adresse de réexpédition, sélectionnez le bouton + Ajouter une adresse, puis ajoutez l’adresse de destination.
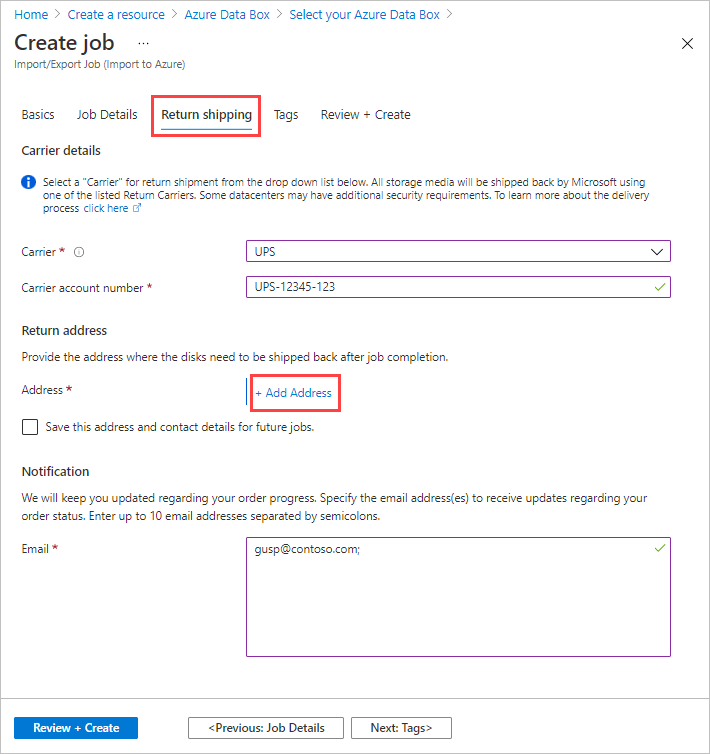
Dans le panneau Ajouter une adresse, vous pouvez ajouter une adresse ou en utiliser une existante. Lorsque vous renseignez les champs d’adresse, sélectionnez Ajouter une adresse de livraison.
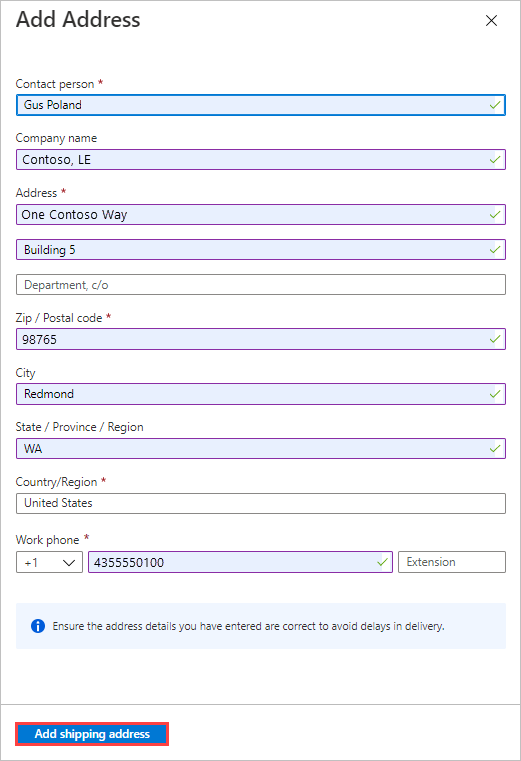
Dans la zone Notification, entrez les adresses e-mail des personnes que vous souhaitez informer de la progression de la tâche.
Conseil
Au lieu de spécifier l’adresse e-mail d’un utilisateur, spécifiez une adresse e-mail de groupe pour être sûr de recevoir les notifications même si l’administrateur quitte l’entreprise.
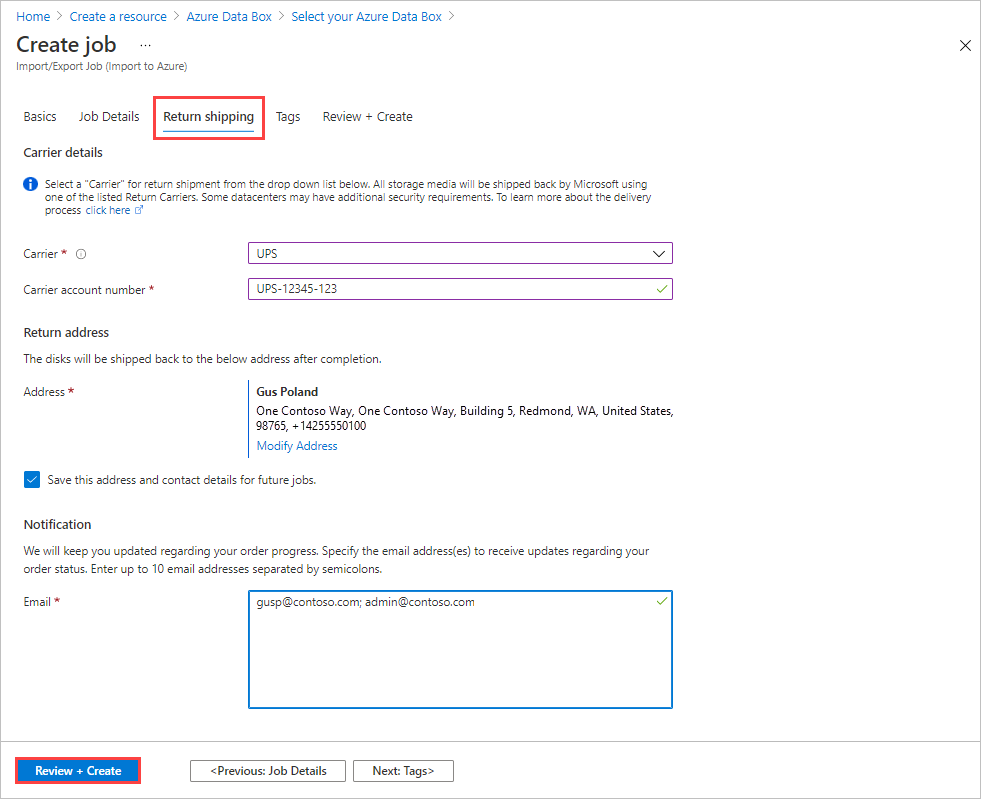
Sélectionnez Vérifier + créer pour continuer.
Dans Vérifier + créer :
- Consultez les informations fournies sous Conditions et Confidentialité, puis cochez la case « Je reconnais que toutes les informations fournies sont correctes et j’accepte les conditions générales ». La validation est alors terminée.
- Passez en revue les informations relatives à la tâche. Notez le nom de la tâche et l’adresse de livraison du centre de données Azure vers lequel réexpédier les disques. Ces informations sont utilisées par la suite sur l’étiquette d’expédition.
- Sélectionnez Create (Créer).
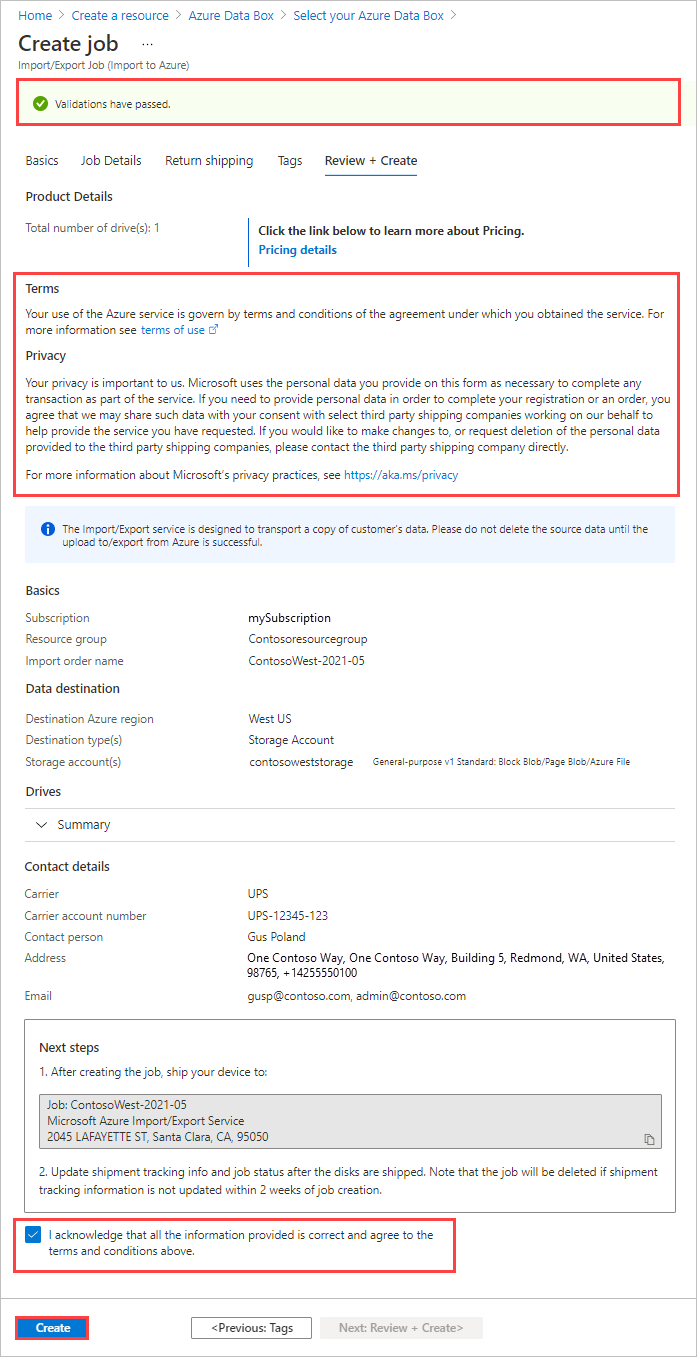
Une fois la tâche créée, le message suivant s’affiche.
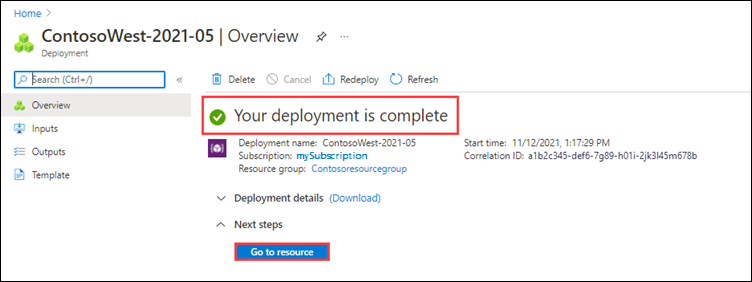
Vous pouvez sélectionner Accéder à la ressource pour ouvrir la vue d’ensemble de la tâche.
Étape 3 (facultative) : Configurer une clé gérée par le client
Ignorez cette étape et passez à l’étape suivante si vous souhaitez utiliser la clé gérée par Microsoft pour protéger vos clés BitLocker pour les lecteurs. Pour configurer votre propre clé afin de protéger la clé BitLocker, suivez les instructions de la section Configurer les clés gérées par le client avec Azure Key Vault pour Azure Import/Export dans le Portail Azure.
Étape 4 : Expédier les disques
Il est possible d’utiliser FedEx, UPS ou DHL pour envoyer le colis au centre de données Azure. Si vous souhaitez faire appel à un autre transporteur que FedEx/DHL, contactez l’équipe des opérations Azure Data Box à l’adresse adbops@microsoft.com.
- Fournissez un numéro de compte d’opérateur FedEx, UPS ou DHL valide à utiliser par Microsoft pour retourner les lecteurs.
- Lorsque vous expédiez vos colis, vous devez respecter les conditions d’utilisation des services Microsoft Azure.
- Emballez correctement vos disques afin d’éviter les dommages et retards de traitement potentiels. Suivez les meilleures pratiques recommandées :
- Enveloppez les lecteurs de disque en toute sécurité en vous servant d’une inclusion dans un wrapper à bulles de protection. L’inclusion dans un wrapper à bulles agit comme un absorbeur de choc et protège le lecteur contre l’impact pendant le transit. Avant l'expédition, veillez à ce que l'ensemble du lecteur soit bien recouvert et calé.
- Placez les lecteurs enveloppés dans un expéditeur en mousse. L'enveloppe en mousse offre une protection supplémentaire et maintient le lecteur bien en place pendant le transit.
Étape 5 : Mettre à jour la tâche avec les informations de suivi
Une fois les disques expédiés, revenez à la tâche dans le portail Azure et renseignez les informations de suivi.
Une fois que vous avez fourni les détails du suivi, l’état du travail passe à Expédition et le travail ne peut pas être annulé. Vous pouvez uniquement annuler un travail quand celui-ci a l’état En cours de création.
Important
Si le numéro de suivi n’est pas mis à jour dans les 2 semaines qui suivent la création du travail, ce dernier expire.
Pour compléter les informations de suivi d’une tâche que vous avez créée dans le Portail, effectuez les étapes suivantes :
Ouvrez la tâche dans le portail Azure.
Dans le volet Vue d’ensemble, faites défiler jusqu’à Informations de suivi et renseignez les entrées :
- Indiquez le Transporteur et le Numéro de suivi.
- Vérifiez que l’adresse de livraison est correcte.
- Cochez la case en regard de l’option « Les lecteurs ont été expédiés à l’adresse mentionnée ci-dessus ».
- Lorsque vous avez terminé, sélectionnez Mettre à jour.
Vous pouvez suivre la progression de la tâche dans le volet Vue d’ensemble. Pour obtenir une description de chaque état du travail, consultez Afficher l’état de votre travail.
![]()
Étape 6 : Vérifier le chargement des données dans Azure
Suivez la tâche jusqu’à la fin, puis vérifiez que le chargement a réussi et que toutes les données sont présentes.
Passez en revue les détails de la copie des données du travail terminé pour localiser les journaux de chaque lecteur inclus dans le travail :
- Utilisez le journal détaillé pour vérifier chaque fichier transféré avec succès.
- Utilisez le journal de copie pour rechercher la source de chaque copie de données ayant échoué.
Pour plus d’informations, consultez Passer en revue les journaux de copie d’importations et d’exportations.
Après avoir vérifié les transferts de données, vous pouvez supprimer vos données locales. Ne supprimez vos données locales qu’après avoir vérifié que le chargement a réussi.
Notes
Si un chemin d’accès et un nom de fichier dépassent 256 caractères et que les chemins d’accès longs ne sont pas activés sur le client, le chargement des données échoue. Pour éviter ce type d’échec, activez les chemins d’accès longs sur votre client Windows.



