Comment afficher et mettre à jour des appareils en fonction des propriétés du jumeau d’appareil
Utilisez le portail Azure et Azure CLI pour gérer les appareils via des jumeaux d’appareil et des jumeaux de module. Cet article se concentre sur les jumeaux d’appareil par souci de simplicité, mais tous les concepts et processus fonctionnent de la même façon pour les jumeaux de module.
Cet article décrit les tâches de gestion des jumeaux d’appareil disponibles dans le portail Azure ou Azure CLI pour gérer les jumeaux d’appareil à distance. Pour plus d’informations sur le développement d’applications d’appareil pour gérer les modifications de jumeau d’appareil, consultez Prise en main des représentations d’appareils.
Dans IoT Hub, un jumeau d’appareil est un document JSON qui stocke des informations d’état. Chaque identité d’appareil est automatiquement associée à un jumeau d’appareil lors de sa création. Une application back-end ou un utilisateur peut mettre à jour deux éléments d’un jumeau d’appareil :
- Propriétés souhaitées : les propriétés souhaitées sont la moitié d’un ensemble d'informations d'état liées. Une application back-end ou un utilisateur peut mettre à jour les propriétés souhaitées sur un jumeau pour communiquer un changement d’état souhaité, tandis qu’un appareil peut mettre à jour les propriétés signalées pour communiquer son état actuel.
- Balises : vous pouvez utiliser des étiquettes de jumeau d’appareil pour organiser et gérer des appareils dans vos solutions IoT. Vous pouvez définir des balises pour n’importe quelle catégorie significative, comme le type d’appareil, l’emplacement ou la fonction.
Pour plus d’informations, consultez Comprendre et utiliser des jumeaux d’appareil dans IoT Hub ou Comprendre et utiliser des jumeaux de module dans IoT Hub.
Remarque
Les fonctionnalités décrites dans cet article sont uniquement disponibles au niveau Standard d’IoT Hub. Pour plus d’informations sur les niveaux de base et standard/gratuit d’IoT Hub, consultez Choisir le niveau IoT Hub correspondant à votre solution.
Prérequis
Préparez les prérequis suivants avant de commencer.
Un hub IoT dans votre abonnement Azure. Si vous n’avez pas encore de hub, suivez les étapes décrites dans Créer un hub IoT.
Un appareil inscrit dans votre hub IoT. Si vous n’avez pas d’appareil dans votre hub IoT, suivez les étapes décrites dans Inscrire un appareil.
Comprendre les balises pour l’organisation des appareils
Les étiquettes de jumeau d’appareil peuvent être utilisées comme un outil puissant pour vous aider à organiser vos appareils. Lorsque vous avez plusieurs types d’appareils dans vos solutions IoT. Vous pouvez utiliser des étiquettes pour définir des types, des emplacements, etc. Exemple :
{
"deviceId": "mydevice1",
"status": "enabled",
"connectionState": "Connected",
"cloudToDeviceMessageCount": 0,
"authenticationType": "sas",
"tags": {
"deploymentLocation": {
"building": "43",
"floor": "1"
},
"deviceType":"HDCamera"
},
"properties": {
...
}
}
Afficher et mettre à jour les jumeaux d’appareil
Une fois que vous avez créé une identité d’appareil, un jumeau d’appareil est implicitement créé dans IoT Hub. Vous pouvez utiliser le portail Azure ou Azure CLI pour récupérer le jumeau d’appareil d’un appareil donné. Vous pouvez également ajouter, modifier ou supprimer des balises et des propriétés souhaitées.
Accédez à votre IoT Hub dans le portail Azure.
Dans votre IoT Hub, sélectionnez Appareils dans la section Gestion des appareils du menu de navigation.
Sur la page Appareils, vous voyez la liste de tous les appareils inscrits dans votre IoT Hub. Si l’un des appareils possède déjà des balises dans ses jumeaux d’appareil, ces balises sont affichées dans la colonne Balises.
Sélectionnez le nom de l’appareil que vous souhaitez gérer.
Conseil
Si vous mettez à jour des balises, vous pouvez sélectionner plusieurs appareils, puis sélectionner Affecter des balises pour les gérer en tant que groupe.
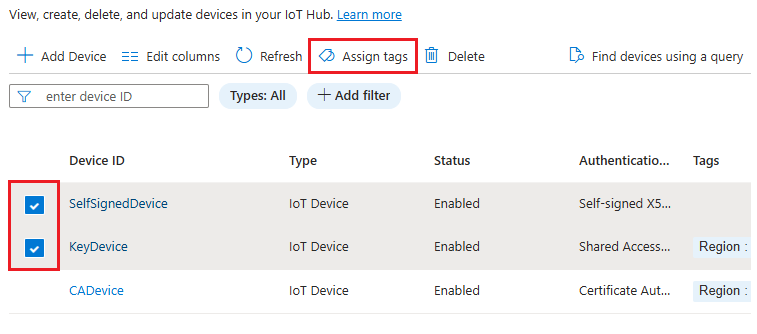
La page détails de l’appareil affiche les balises actuelles de l’appareil sélectionné. Sélectionnez Modifier en regard du paramètre Balises pour ajouter, mettre à jour ou supprimer des balises.
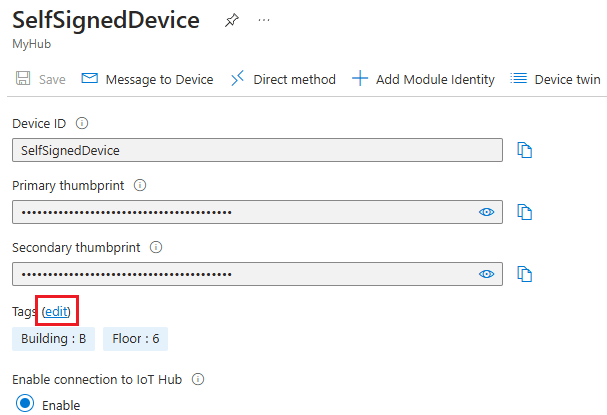
Conseil
Pour ajouter ou mettre à jour des balises imbriquées, sélectionnez l’onglet Avancé et fournissez le fichier JSON.
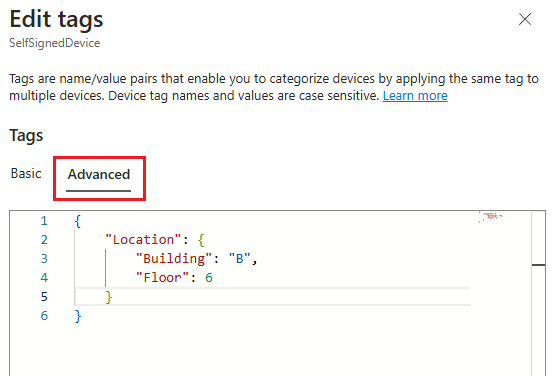
Sélectionnez Mettre à jour le jumeau d’appareil pour mettre à jour le jumeau d’appareil JSON.
Vous pouvez taper directement dans la zone de texte pour mettre à jour les balises ou les propriétés souhaitées. Pour supprimer une balise ou une propriété souhaitée, définissez la valeur de l’élément sur
null.Cliquez sur Enregistrer pour enregistrer vos modifications.
De retour sur la page des détails de l’appareil, sélectionnez Actualiser afin de mettre à jour la page pour refléter vos modifications.
Si votre appareil possède des identités de module associées, ces modules sont également affichés sur la page des détails de l’appareil. Sélectionnez un nom de module, puis Jumeau d’identité de module pour afficher et mettre à jour le jumeau de module JSON.
Rechercher des jumeaux d’appareil
IoT Hub expose les jumeaux d’appareil pour votre hub IoT en tant que collection de documents appelée appareils. Vous pouvez interroger des appareils en fonction de leurs valeurs de jumeau d’appareil.
Cette section explique comment exécuter des requêtes de jumeau dans le portail Azure et Azure CLI. Pour savoir comment écrire des requêtes de jumeaux d’appareil, consultez Requêtes pour les jumeaux d’appareil et de module IoT Hub.
Accédez à votre IoT Hub dans le portail Azure.
Dans votre IoT Hub, sélectionnez Appareils dans la section Gestion des appareils du menu de navigation.
Vous pouvez utiliser un filtre ou une requête pour rechercher des appareils en fonction de leurs détails de jumeau d’appareil :
Rechercher des appareils à l’aide d’un filtre :
La recherche d’appareils à l’aide d’un filtre est l’affichage par défaut dans le portail Azure. Si vous ne voyez pas ces champs, sélectionnez Rechercher des appareils à l’aide d’un filtre.
Sélectionnez Ajouter un filtre, puis sélectionnez Balise d’appareil comme type de filtre dans le menu déroulant.
Entrez le nom et la valeur d’étiquette souhaités, puis sélectionnez Appliquer pour récupérer la liste des appareils qui correspondent aux critères.

Rechercher des appareils à l’aide d’une requête :
Sélectionnez Rechercher des appareils à l’aide d’une requête.
Entrez votre requête dans la zone de texte, puis sélectionnez Exécuter la requête.
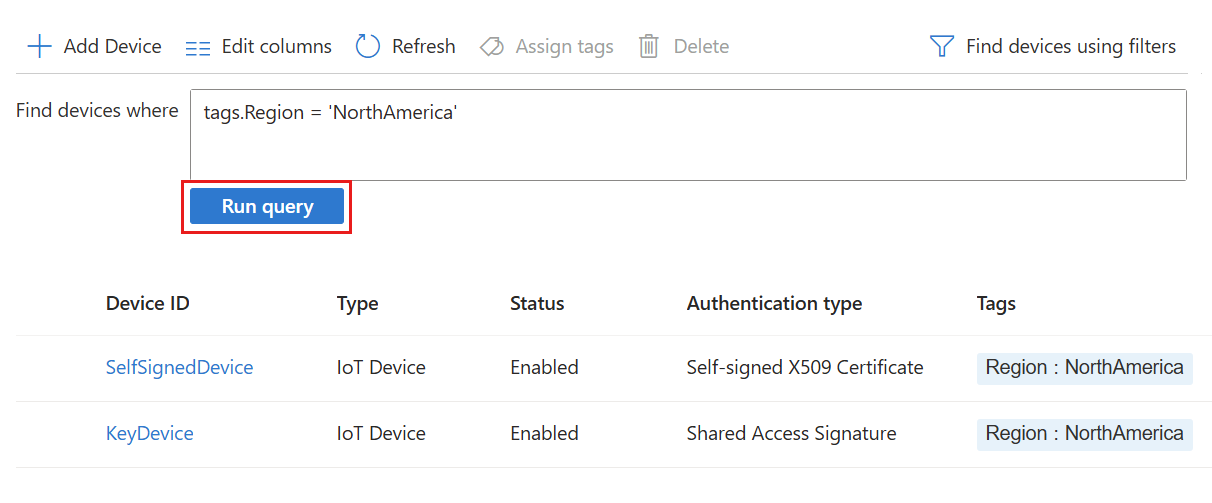
Mettre à jour des jumeaux d’appareil à l’aide de travaux
La fonctionnalité travaux peut exécuter des mises à jour de jumeau d’appareil sur un ensemble d’appareils à un moment planifié. Pour plus d’informations, consultez Planifier des travaux sur plusieurs appareils.
Les travaux ne sont pas pris en charge dans le portail Azure. Utilisez plutôt Azure CLI.