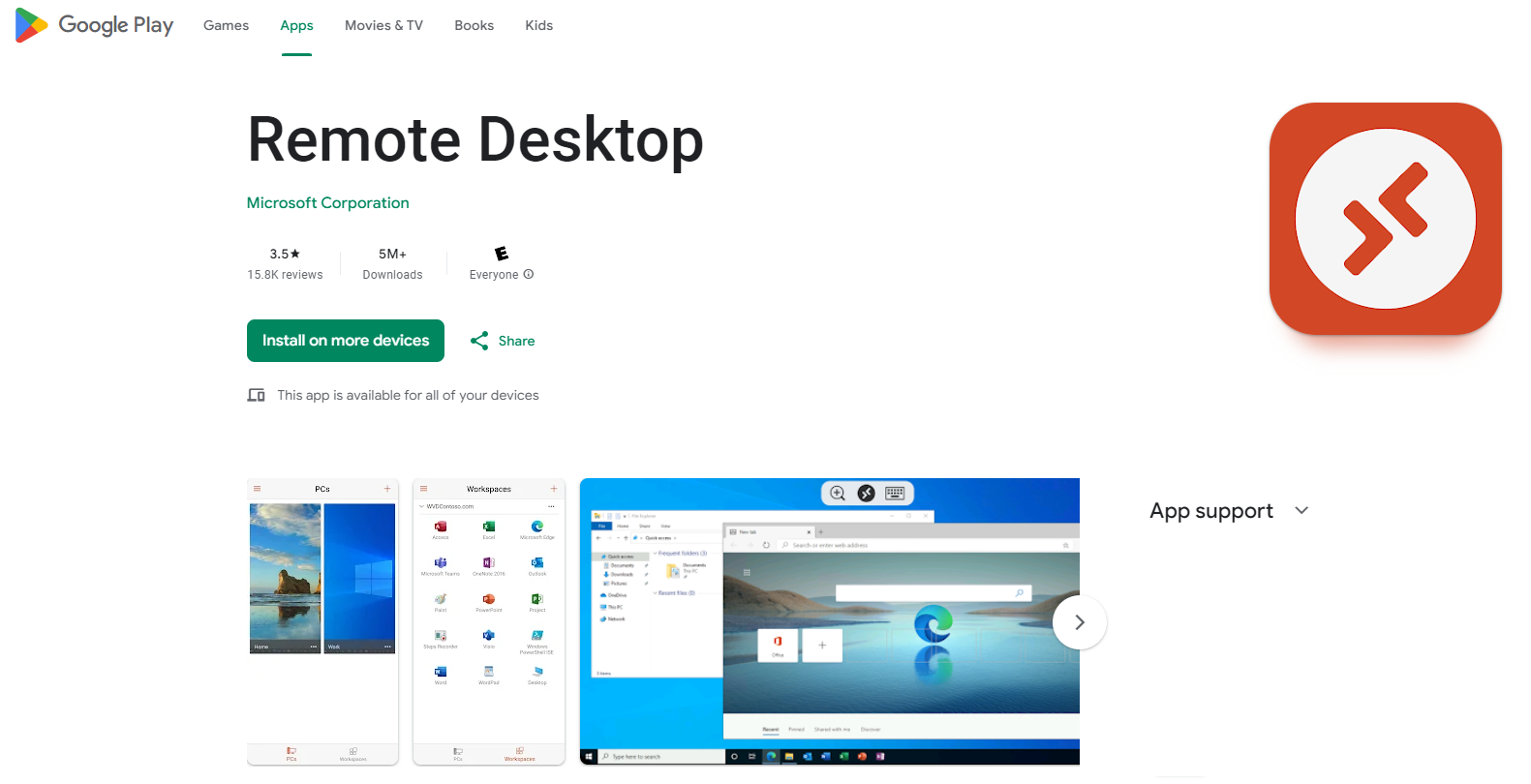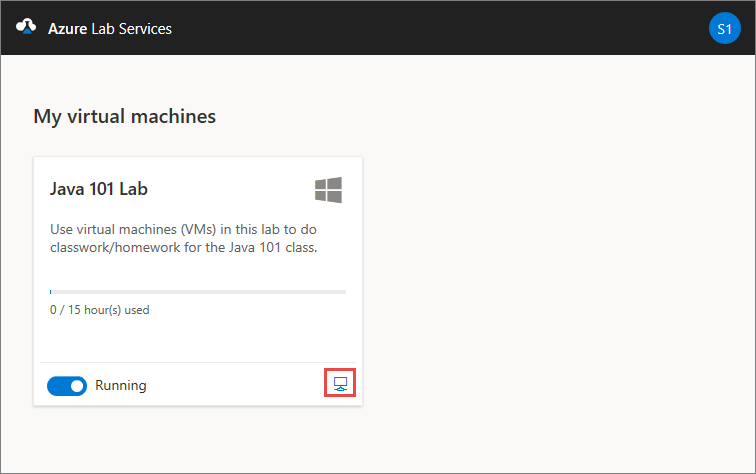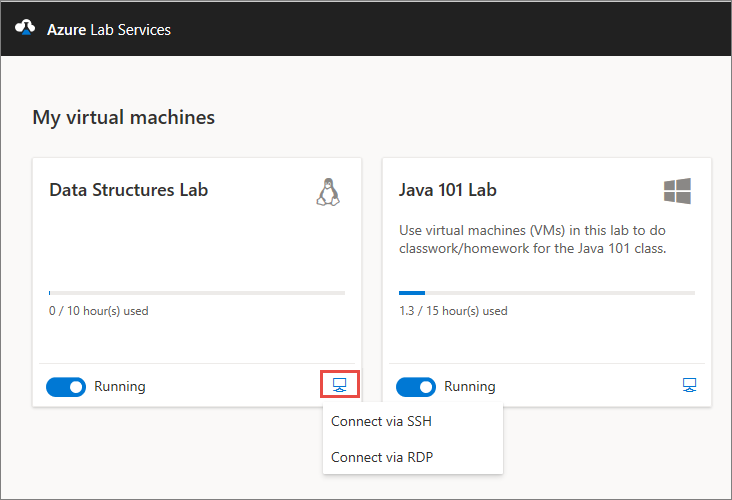Se connecter à une machine virtuelle à l’aide du Protocole Bureau à distance sur un Chromebook
Important
Azure Lab Services sera mis hors service le 28 juin 2027. Pour plus d’informations, consultez le guide de mise hors service.
Dans cet article, vous allez apprendre à vous connecter à une machine virtuelle de laboratoire dans Azure Lab Services à partir d’un Chromebook à l’aide du protocole RDP (Remote Desktop Protocol).
Installer Bureau à distance Microsoft sur un Chromebook
Pour vous connecter à la machine virtuelle lab à l’aide de RDP, utilisez l’application Bureau à distance Microsoft.
Pour installer l’application Bureau à distance Microsoft :
Dans le Google Play Store, ouvrez la page Microsoft Remote Desktop, ou recherchez Bureau à distance Microsoft.
Vérifiez que l’application est disponible pour votre appareil.
Sélectionnez Installer pour installer l’application. Si vous y êtes invité, sélectionnez l’appareil sur lequel installer l’application.
Accédez à la machine virtuelle à partir de votre Chromebook à l’aide de RDP
Connectez-vous à la machine virtuelle lab à l’aide de l’application Bureau à distance. Vous pouvez récupérer les informations de connexion pour la machine virtuelle de labo à partir du site web Azure Lab Services.
Accédez au site web Azure Lab Services, puis connectez-vous avec vos informations d’identification.
Sur la mosaïque de votre machine virtuelle, assurez-vous que la machine virtuelle est en cours d’exécution, puis cliquez sur Se connecter.
Lorsque vous vous connectez à une machine virtuelle Linux, vous voyez deux options pour vous connecter à la machine virtuelle : SSH et RDP. Sélectionnez l’option Connecter via RDP. Si vous vous connectez à une machine virtuelle Windows, vous n’avez pas besoin de choisir une option de connexion. Le fichier RDP est téléchargé.
Ouvrez le fichier RDP sur votre ordinateur avec Bureau à distance Microsoft installé. Il doit commencer à se connecter à la machine virtuelle.
Quand vous y êtes invité, entrez votre nom d'utilisateur et votre mot de passe.
Si vous recevez un avertissement de certificat, vous pouvez sélectionner Continuer.
Une fois la connexion établie, le bureau de votre machine virtuelle de labo s’affiche.
Remarque
L’application Bureau à distance Microsoft constitue le client recommandé pour la connexion à des machines virtuelles Azure Lab Services. Bien que vous vous connectiez à une machine virtuelle de labo à partir d’un Chromebook en utilisant des clients RDP tels que Chrome Remote Desktop, des applications tierces nécessitent souvent l’installation et la configuration d’un logiciel sur la machine virtuelle. Organisez-vous avec l’administrateur de labo pour confirmer que l’utilisateur d’une application tierce est permise.
Pour plus d’informations sur l’application Bureau à distance Microsoft, consultez :
- Nouveautés du client Bureau à distance pour Android et Chrome OS
- Se connecter à Azure Virtual Desktop avec le client Bureau à distance pour Android et Chrome OS
Contenu connexe
- En tant qu’enseignant, configurer RDP pour des machines virtuelles Linux
- En tant qu’étudiant, arrêter la machine virtuelle