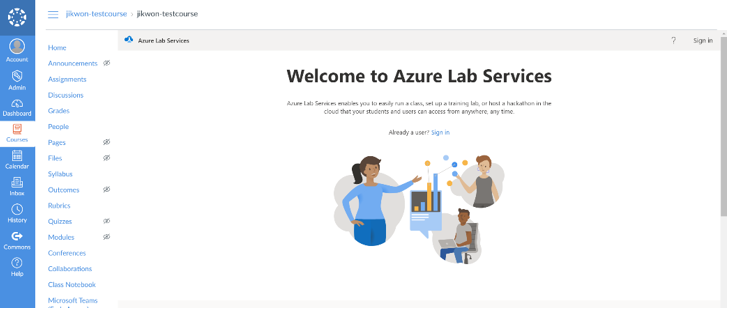Tutoriel : créer un labo avec l’application Azure Lab Services dans Teams ou Canvas
Important
Azure Lab Services sera mis hors service le 28 juin 2027. Pour plus d’informations, consultez le guide de mise hors service.
Avec Azure Lab Services vous permet de créer des labos directement dans Microsoft Teams ou Canvas. Dans ce tutoriel, vous allez utiliser l’application Azure Lab Services pour Microsoft Teams ou Canvas afin de créer et de publier un labo. Une fois ce tutoriel terminé, les utilisateurs de labo peuvent accéder directement à leur machine virtuelle de labo dans Teams ou Canvas.
L’application Azure Lab Services pour Teams ou Canvas vous permet de créer et de gérer des labos sans quitter l’environnement Teams ou Canvas. De plus, la gestion des utilisateurs de labo est synchronisée en fonction de l’appartenance à l’équipe ou au cours. Les utilisateurs de labo sont automatiquement inscrits à un labo. Une machine virtuelle de labo leur est affectée. Ils peuvent également accéder à leur machine virtuelle de labo directement dans Teams ou Canvas.
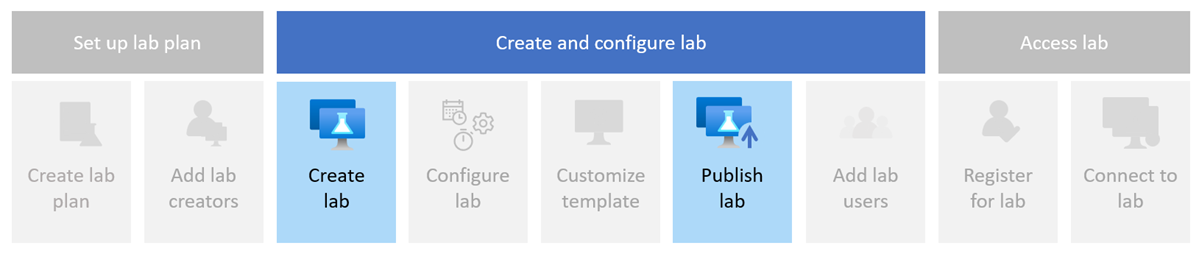
Dans ce tutoriel, vous allez apprendre à :
- Configurer l’application Azure Lab Services
- Créer un labo dans Teams ou Canvas
- Publier le labo pour créer des machines virtuelles de labo
Prérequis
- Compte Azure avec un abonnement actif. Si vous n’avez pas d’abonnement Azure, créez un compte gratuit avant de commencer.
- Un compte Azure avec autorisation de gérer un labo, tel que le rôle Azure RBAC Créateur de labo, Propriétaire, Contributeur ou Contributeur Lab Services. En savoir plus sur les Rôles intégrés et les étendues d’affectation Azure Lab Services.
- Un plan de labo Azure. Si vous n’avez pas encore de plan de labo, suivez la procédure dans Démarrage rapide : Configurer des ressources pour créer des labos.
Important
Azure Lab Services sera mis hors service le 28 juin 2027. Pour plus d’informations, consultez le guide de mise hors service.
- Pour ajouter l’application Azure Lab Services à un canal Teams, votre compte doit être propriétaire de l’équipe dans Microsoft Teams.
Configurer l’application Azure Lab Services
Important
Azure Lab Services sera mis hors service le 28 juin 2027. Pour plus d’informations, consultez le guide de mise hors service.
Avant de créer et de gérer des labos dans Teams, vous devez configurer Teams pour utiliser l’application Azure Lab Services et accorder l’accès à votre plan de labo. Suivez ces étapes afin de configurer Teams pour Azure Lab Services.
Une fois Teams configuré, vous pouvez accéder à l’application Azure Lab Services depuis un canal Teams. Tous les utilisateurs membres de l’équipe sont automatiquement ajoutés en tant qu’utilisateurs de labo et affectés à une machine virtuelle de labo.
À l’étape suivante, vous allez utiliser l’application Azure Lab Services pour créer un labo.
Accéder au site web Azure Lab Services
Important
Azure Lab Services sera mis hors service le 28 juin 2027. Pour plus d’informations, consultez le guide de mise hors service.
Ouvrez Microsoft Teams, puis sélectionnez votre équipe et votre canal.
L’onglet Azure Lab Services doit s’afficher.
Sélectionnez l’onglet Azure Lab Services.
Si vous n’avez pas de labos, la page d’accueil doit s’afficher. Sinon, la liste des labos que vous avez créés précédemment apparaît.
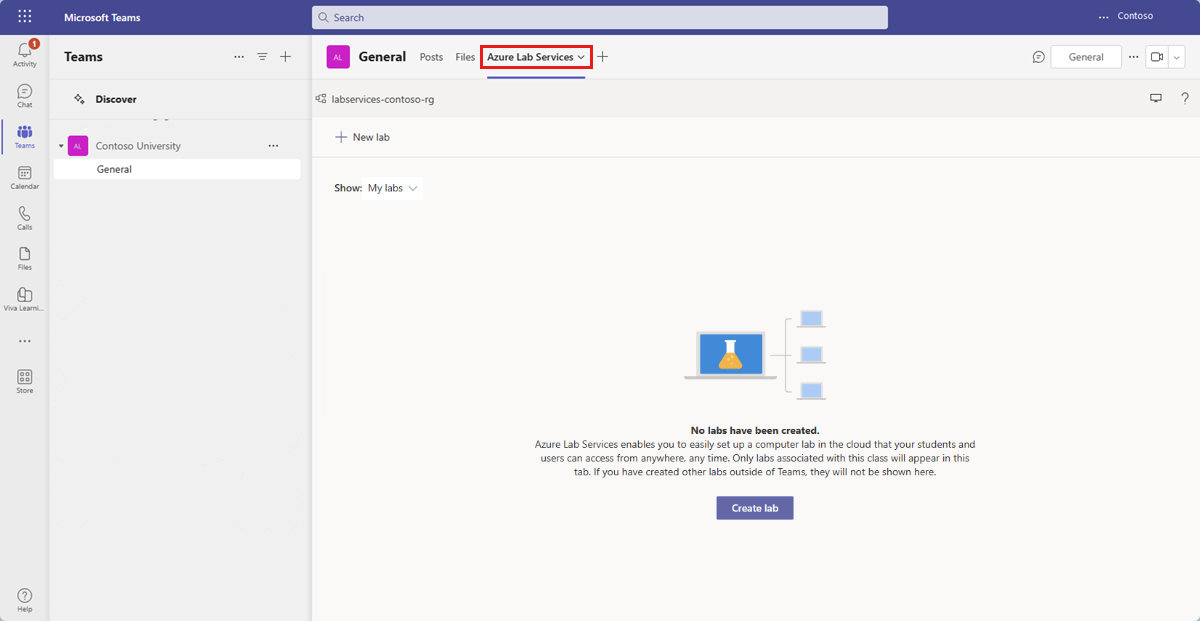
Conseil
Utilisez le filtre Afficher pour basculer entre vos labos et tous les labos auxquels vous avez accès.
Créer un nouveau labo
Un labo contient la configuration et les paramètres de création de machines virtuelles de labo. Toutes les machines virtuelles de labo au sein d’un labo sont identiques. Utilisez le site web Azure Lab Services pour créer un labo dans le plan de labo.
Important
Seuls les labos que vous avez créés avec l’application Azure Lab Services dans Teams ou Canvas s’affichent. Les labos que vous avez créés sur le site web Azure Lab Services ne sont pas visibles dans Teams ou Canvas.
Sélectionnez Créer un labo pour commencer à créer un labo.
Dans la page Nouveau labo, entrez les informations suivantes, puis sélectionnez Suivant :
Champ Description Nom Saisissez programming-101. Image de machine virtuelle Sélectionnez Windows Server 2022 Datacenter. Taille de la machine virtuelle Sélectionnez Petit. Lieu Conservez la valeur par défaut. Certaines tailles de machine virtuelle peuvent ne pas être disponibles selon la région du plan de labo et de votre limite de base d’abonnement. En savoir plus sur les tailles de machine virtuelle dans le guide de l’administrateur et sur la façon de demander une capacité supplémentaire.
Vous pouvez activer ou désactiver des images spécifiques de machine virtuelle en configurant le plan du labo.
Dans la page Informations d’identification de la machine virtuelle, indiquez un nom d’utilisateur et un mot de passe par défaut, puis sélectionnez Suivant.
Par défaut, toutes les machines virtuelles de labo utilisent les mêmes informations d’identification.
Important
Notez le nom d’utilisateur et le mot de passe. Ils ne s’afficheront plus.
Dans la page Stratégies de labo, conservez les sélections par défaut, puis sélectionnez Suivant.
Les paramètres par défaut activent l’accès Secure Shell (SSH) à la machine virtuelle de labo, fournissent 10 heures de quota aux utilisateurs et arrêtent les machines virtuelles de labo en l’absence d’activité.
Sur la page Paramètres de machine virtuelle de modèle, sélectionnez Utiliser une image de machine virtuelle sans personnalisation.
Dans ce tutoriel, vous allez utiliser une image de machine virtuelle en l’état, appelée machine virtuelle sans modèle. Azure Lab Services prend également en charge la création d’une machine virtuelle de modèle, ce qui vous permet d’apporter des modifications à la configuration ou d’installer des logiciels sur l’image de machine virtuelle.
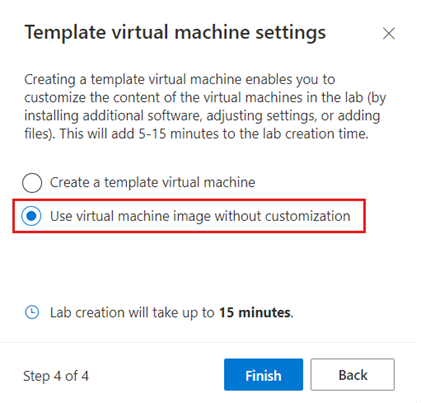
Sélectionnez Terminer pour démarrer la création du labo. La création du labo peut prendre plusieurs minutes.
Une fois la création du labo terminée, vous pouvez voir ses détails dans la page Modèle.
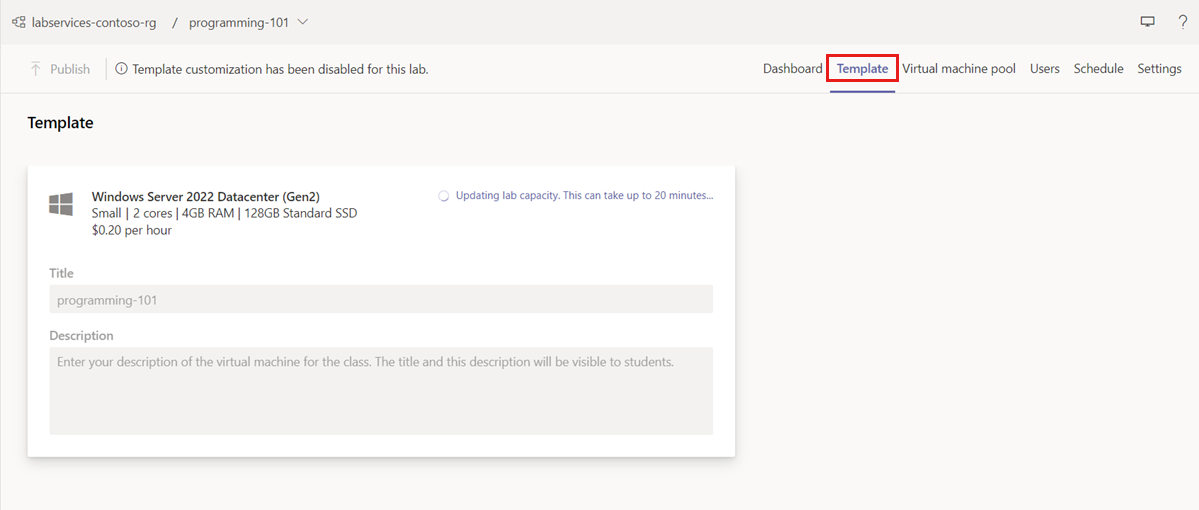
Publier le labo
Azure Lab Services ne crée pas les machines virtuelles de labo tant que vous ne l’avez pas publié. Lorsque vous publiez le labo, les machines virtuelles de labo sont créées et attribuées à chaque utilisateur de labo.
Pour publier le labo :
Dans la page Modèle, sélectionnez Publier dans la barre d’outils.
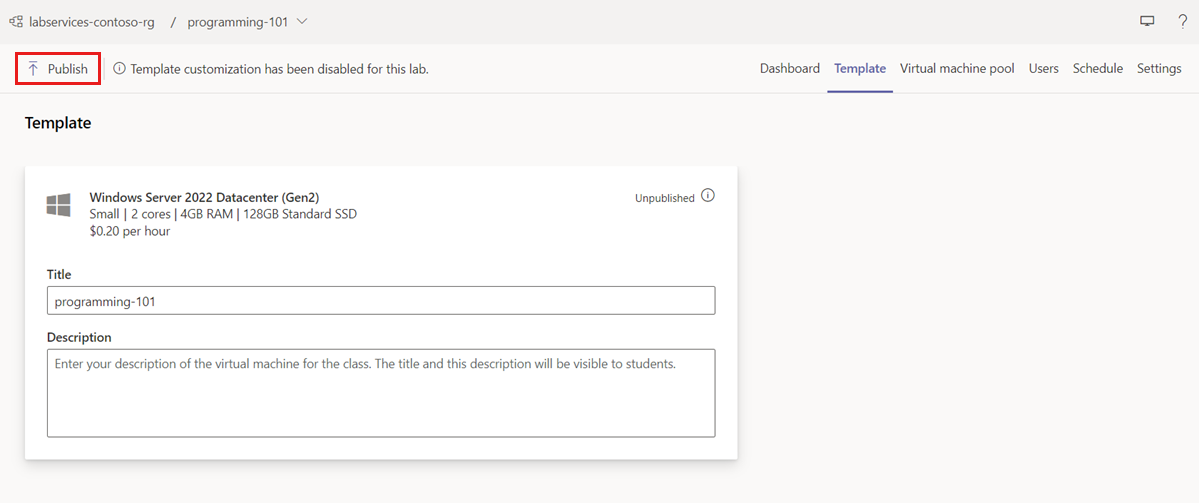
Sur la page Publier, sélectionnez Publier pour commencer à publier le labo.
Avertissement
La publication est une action irréversible qui ne peut pas être annulée.
Patientez jusqu’à ce que le processus de publication se termine. Vous pouvez suivre l’état de la publication sur la page Modèle.
Dans la page Pool de machines virtuelles, vérifiez qu’il existe une machine virtuelle de labo pour chaque utilisateur de labo. Les machines virtuelles de labo sont à l’état Arrêté.
Lorsque vous créez un labo dans Teams ou Canvas, Azure Lab Services gère automatiquement la liste des utilisateurs de labo en fonction de l’appartenance à l’équipe ou au cours. Lorsque vous ajoutez ou supprimez des utilisateurs dans Teams ou Canvas, Azure Lab Services attribue ou supprime automatiquement l’accès au labo.
Azure Lab Services gère également automatiquement la capacité du labo (le nombre de machines virtuelles de labo) et affecte ces machines virtuelles aux utilisateurs de labo. Vous pouvez afficher les machines virtuelles de labo et leurs affectations dans la page Pool de machines virtuelles :
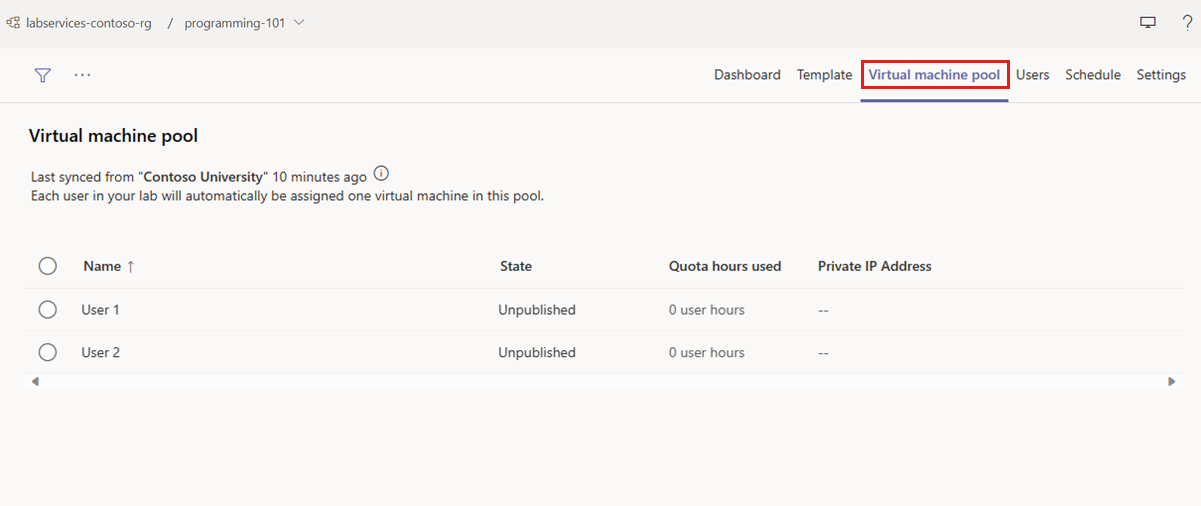
Dépannage
Cette section décrit les messages d’erreur courants que vous pouvez voir, ainsi que les étapes à suivre pour les résoudre.
Autorisations insuffisantes pour créer un labo.
Dans Canvas, un enseignant voit un message indiquant qu’il n’a pas suffisamment d’autorisation. Les enseignants doivent contacter leur administrateur Azure afin qu’ils puissent être ajoutés en tant que créateur de laboratoire. Par exemple, les formateurs peuvent être ajoutés en tant que créateur de laboratoire au groupe de ressources qui contient leur laboratoire.
Message indiquant qu’il n’y a pas suffisamment de capacité pour créer des machines virtuelles lab.
Demandez une augmentation de limite qui doit être effectuée par un administrateur Azure Labs Services.
Un avertissement indique aux utilisateurs que le labo n’est pas encore disponible.
Dans Canvas, vous verrez le message suivant si l’enseignant n’a pas encore publié le laboratoire. Les enseignants doivent publier le labo et synchroniser les utilisateurs pour que les étudiants aient accès à un laboratoire.
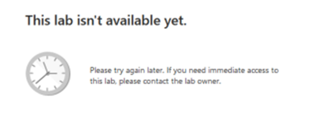
Les utilisateurs ou les enseignants de labo sont invités à accorder l’accès.
Avant qu’un utilisateur ou qu’un enseignant puisse accéder pour la première fois à son labo, certains navigateurs demandent au préalable d’autoriser Azure Lab Services à accéder au stockage local du navigateur. Pour accorder cet accès, les enseignants et les étudiants doivent cliquer sur le bouton Accorder l’accès lorsqu’ils y sont invités :
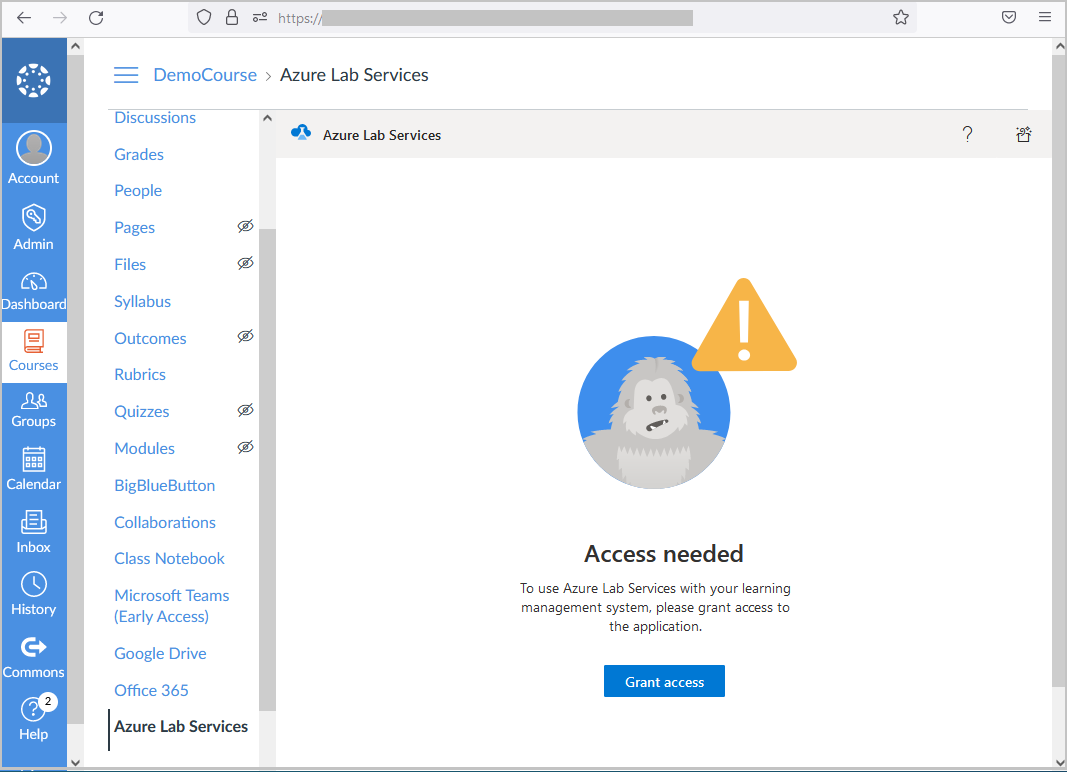
Le message Accès autorisé indique aux enseignants et aux étudiants que l’accès est accordé à Azure Lab Services. Le formateur ou l’étudiant doit ensuite recharger la fenêtre du navigateur pour commencer à utiliser Azure Lab Services.
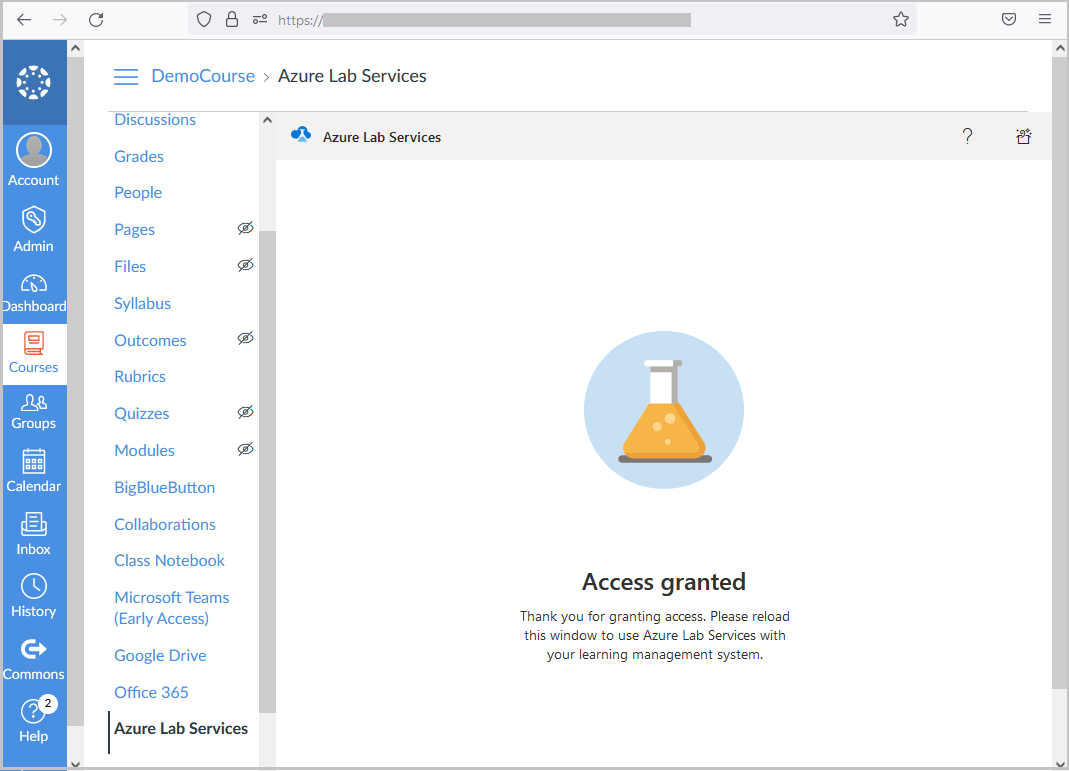
Important
Assurez-vous que les étudiants et les formateurs utilisent une version à jour de leur navigateur. Pour les versions antérieures du navigateur, les étudiants et les formateurs peuvent rencontrer des problèmes avec la possibilité d’accorder l’accès à Azure Lab Services.
- Les enseignants ne sont pas invités à saisir leurs informations d’identification après avoir sélectionné « Se connecter ».
Lorsqu’un formateur accède à Azure Lab Services dans son cours, il peut être invité à se connecter. Vérifiez que les paramètres du navigateur autorisent les fenêtres contextuelles à partir de l’URL de votre instance Canvas, sinon la fenêtre contextuelle peut être bloquée par défaut.
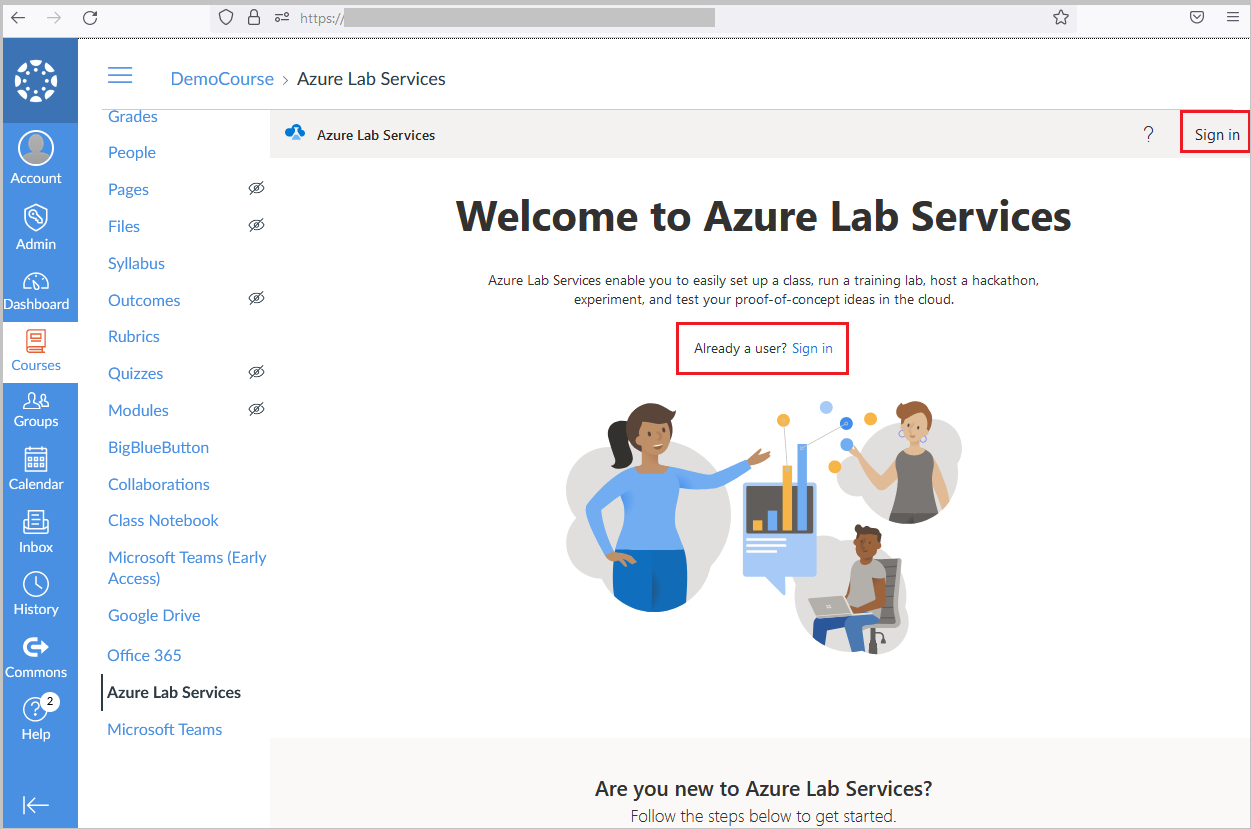
Étapes suivantes
Dans ce tutoriel, vous avez configuré l’application Azure Lab Services pour Teams ou Canvas, puis créé et publié un labo. Azure Lab Services gère automatiquement les utilisateurs de labo et affecte une machine virtuelle de labo à chacun d’entre eux. Vous pouvez approfondir la configuration du labo de sorte à ajouter une planification de labo ou modifier les paramètres d’un labo.