Intégrer un client à Azure Lighthouse
Cet article explique comment, en tant que fournisseur de services, vous pouvez intégrer un client à Azure Lighthouse. Les ressources déléguées (abonnements et/ou groupes de ressources) dans le locataire Microsoft Entra du client peuvent être gérées par les utilisateurs de votre locataire par le biais de la gestion des ressources déléguées Azure.
Conseil
Même si nous faisons ici référence aux fournisseurs de services et aux clients, les entreprises gérant plusieurs locataires peuvent suivre le même processus pour configurer Azure Lighthouse et consolider leur expérience de gestion.
Vous pouvez répéter le processus d’intégration pour plusieurs clients. Quand un utilisateur disposant des autorisations appropriées se connecte à votre locataire de gestion, il est autorisé à effectuer des opérations de gestion sur les étendues de location du client, sans avoir à se connecter à chaque locataire de client.
Notes
Les clients peuvent également être intégrés à Azure Lighthouse lorsqu’ils acquièrent une offre de service managé (publique ou privée) que vous publiez dans la Place de marché Azure. Vous pouvez également utiliser le processus d’intégration décrit ici en même temps que des offres publiées dans la Place de marché Azure.
Le processus d’intégration requiert d’exécuter des actions tant dans le locataire du fournisseur de services que dans le locataire du client. Toutes ces étapes sont décrites dans cet article.
Collecter les détails du locataire et de l’abonnement
Pour qu’il soit possible d’intégrer le locataire d’un client, celui-ci doit disposer d’un abonnement Azure actif. Quand vous créez un modèle manuellement, vous devez connaître les informations suivantes :
- L’ID de locataire du locataire du fournisseur de services (où vous allez gérer les ressources du client).
- L’ID de locataire du locataire du client (dont les ressources seront gérées par le fournisseur de services).
- Les ID d’abonnement de chaque abonnement dans le locataire du client qui sera géré par le fournisseur de services (ou qui contient les groupes de ressources qui seront gérés par le fournisseur de services).
Si vous ne connaissez pas l’ID d’un locataire, vous pouvez le récupérer à l’aide du portail Azure, d’Azure PowerShell ou d’Azure CLI.
Si vous créez votre modèle dans le portail Azure, votre ID de locataire est fourni automatiquement. Vous n’avez pas besoin de connaître les détails du locataire ou de l’abonnement du client pour créer votre modèle dans le portail Azure. Toutefois, si vous comptez intégrer un ou plusieurs groupes de ressources dans le locataire du client (plutôt que l’intégralité de l’abonnement), vous devez connaître les noms de chaque groupe de ressources.
Définir des rôles et des autorisations
En tant que fournisseur de services, vous souhaitez peut-être effectuer plusieurs tâches pour un seul client, ce qui requiert un accès différent pour les différentes étendues. Vous pouvez définir autant d’autorisations que vous le souhaitez pour attribuer les rôles intégrés Azure nécessaires. Chaque autorisation comprend un principalId qui fait référence à un utilisateur, à un groupe ou à un principal de service Microsoft Entra dans le locataire gérant.
Remarque
Sauf spécification explicite, les références à un « utilisateur » dans la documentation Azure Lighthouse peuvent s’appliquer à un utilisateur, à un groupe ou à un principal de service Microsoft Entra dans une autorisation.
Pour définir des autorisations dans votre modèle, vous devez inclure les valeurs d’ID de chaque utilisateur, groupe d’utilisateurs ou principal de service du locataire de gestion auquel vous souhaitez octroyer l’accès. Vous devez également inclure l’ID de définition de rôle pour chaque rôle intégré à attribuer. Quand vous créez votre modèle dans le portail Azure, vous pouvez sélectionner le compte d’utilisateur et le rôle. Les valeurs d’ID appropriées sont ajoutées automatiquement. Si vous créez un modèle manuellement, vous pouvez récupérer les identifiants utilisateur via le portail Azure, Azure PowerShell ou Azure CLI à partir du locataire de gestion.
Conseil
Nous vous recommandons d’attribuer le rôle de suppression de l’affectation d’inscription des services managés lors de l’intégration d’un client, afin que les utilisateurs de votre locataire puissent supprimer l’accès à la délégation ultérieurement si nécessaire. Si ce rôle n’est pas attribué, les ressources déléguées ne peuvent être supprimées que par un utilisateur dans le locataire du client.
Dans la mesure du possible, nous vous recommandons d’utiliser des groupes d’utilisateurs Microsoft Entra pour chaque attribution, plutôt que des utilisateurs individuels. Cela vous donne la possibilité d’ajouter ou de supprimer des utilisateurs individuels dans le groupe qui a accès, afin de ne pas avoir à répéter le processus d’intégration pour apporter des modifications à l’utilisateur. Il est également possible d’attribuer des rôles à un principal de service, ce qui peut être utile dans les scénarios d’automatisation.
Important
Pour que vous puissiez ajouter des autorisations pour un groupe Microsoft Entra, le Type de groupe doit être défini sur Sécurité. Cette option est sélectionnée lors de la création du groupe. Pour plus d’informations, consultez Découvrir les groupes et les droits d’accès dans Microsoft Entra ID.
Lorsque vous définissez vos autorisations, veillez à suivre le principe du privilège minimum afin que les utilisateurs disposent uniquement des autorisations nécessaires pour accomplir leur travail. Pour plus d’informations sur les rôles pris en charge et les meilleures pratiques, consultez Locataires, utilisateurs et rôles dans les scénarios Azure Lighthouse.
Conseil
Vous pouvez également créer des autorisations éligibles qui permettent aux utilisateurs de votre locataire de gestion d’élever temporairement leur rôle. Cette fonctionnalité a des exigences spécifiques en matière de licences. Pour plus d’informations, consultez Créer des autorisations éligibles.
Pour suivre votre impact sur les engagements client et recevoir une reconnaissance, associez votre ID du programme Microsoft Cloud Partner à au moins un compte d’utilisateur qui a accès à tous vos abonnements intégrés. Vous devez effectuer cette association dans le locataire de votre fournisseur de services. Nous vous recommandons de créer un compte de principal de service dans le locataire associé à votre ID partenaire, puis d’inclure ce principal de service chaque fois que vous intégrez un client. Pour plus d’informations, consultez Lier un ID partenaire.
Créer un modèle Azure Resource Manager
Pour intégrer votre client, vous devez créer un modèle Azure Resource Manager pour votre offre et y inclure les éléments suivants : Le client pourra voir les valeurs mspOfferName et mspOfferDescription dans la page Fournisseurs de services du Portail Azure une fois que le modèle sera déployé dans le locataire du client.
| Champ | Définition |
|---|---|
mspOfferName |
Nom décrivant cette définition. Cette valeur est présentée au client comme titre de l'offre. Il doit s'agir d'une valeur unique. |
mspOfferDescription |
Brève description de votre offre (par exemple, « Offre de gestion des machines virtuelles Contoso »). Ce champ est facultatif, mais recommandé pour que les clients comprennent bien votre offre. |
managedByTenantId |
Votre ID de client. |
authorizations |
Valeurs principalId des utilisateurs/groupes/SPN de votre locataire, avec chacune un principalIdDisplayName pour aider votre client à comprendre la finalité de l’autorisation, et mappées à une valeur roleDefinitionId intégrée pour spécifier le niveau d’accès. |
Vous pouvez créer ce modèle dans le Portail Azure ou en modifiant manuellement les modèles fournis dans nos exemples de référentiels.
Important
Le processus décrit ici nécessite un déploiement distinct pour chaque abonnement en cours d'intégration, même si vous intégrez des abonnements dans le même locataire du client. Des déploiements distincts sont également requis si vous intégrez plusieurs groupes de ressources dans différents abonnements dans le même locataire du client. Toutefois, l’intégration de plusieurs groupes de ressources au sein d’un même abonnement peut être effectuée dans un seul déploiement.
De plus, vous devez déployer séparément chacune des offres qui sont appliquées à un même abonnement (ou aux groupes de ressources d’un abonnement). Chaque offre appliquée doit utiliser un mspOfferName différent.
Créer votre modèle dans le Portail Azure
Pour créer votre modèle dans le Portail Azure, accédez à Mes clients, puis sélectionnez Créer un modèle ARM à partir de la page de présentation.
Sur la page Créer une offre de modèle ARM, indiquez votre Nom et éventuellement une Description. Ces valeurs sont utilisées pour mspOfferName et mspOfferDescription dans votre modèle. Elles peuvent être visibles par votre client. La valeur managedByTenantId sera renseignée automatiquement, sur la base du locataire Microsoft Entra auquel vous êtes connecté.
Ensuite, sélectionnez soit Abonnement soit Groupe de ressources, en fonction de l’étendue client que vous souhaitez intégrer. Si vous sélectionnez Groupe de ressources, vous devez renseigner le nom du groupe de ressources à intégrer. Vous pouvez sélectionner l’icône + pour ajouter des groupes de ressources supplémentaires dans le même abonnement, le cas échéant. (Pour intégrer des groupes de ressources supplémentaires dans un autre abonnement, vous devez créer et déployer un modèle distinct pour cet abonnement.)
Enfin, créez vos autorisations en sélectionnant + Ajouter une autorisation. Pour chacune de vos autorisations, fournissez les informations suivantes :
- Sélectionnez le Type de principal en fonction du type de compte que vous souhaitez inclure dans l’autorisation. Les options possibles sont Utilisateur, Groupe ou Principal de service. Dans cet exemple, nous allons choisir Utilisateur.
- Sélectionnez le lien + Sélectionner un utilisateur pour ouvrir le volet de sélection. Vous pouvez utiliser le champ de recherche pour trouver l’utilisateur que vous souhaitez ajouter. Une fois que vous l’avez trouvé, cliquez sur Sélectionner. L’ID de principal de l’utilisateur sera automatiquement renseigné.
- Vérifiez le champ Nom d’affichage (renseigné en fonction de l’utilisateur que vous avez sélectionné) et apportez les modifications souhaitées.
- Sélectionnez le Rôle à affecter à cet utilisateur.
- Pour le type d’Accès, sélectionnez Permanent ou Éligible. Si vous choisissez Éligible, vous devez spécifier des options pour la durée maximale, l’authentification multifacteur et la nécessité éventuelle d’une approbation. Pour plus d’informations concernant ces options, consultez Créer des autorisations éligibles. La fonctionnalité des autorisations éligibles n’est pas utilisable avec des principaux de service.
- Sélectionnez Ajouter pour créer votre autorisation.
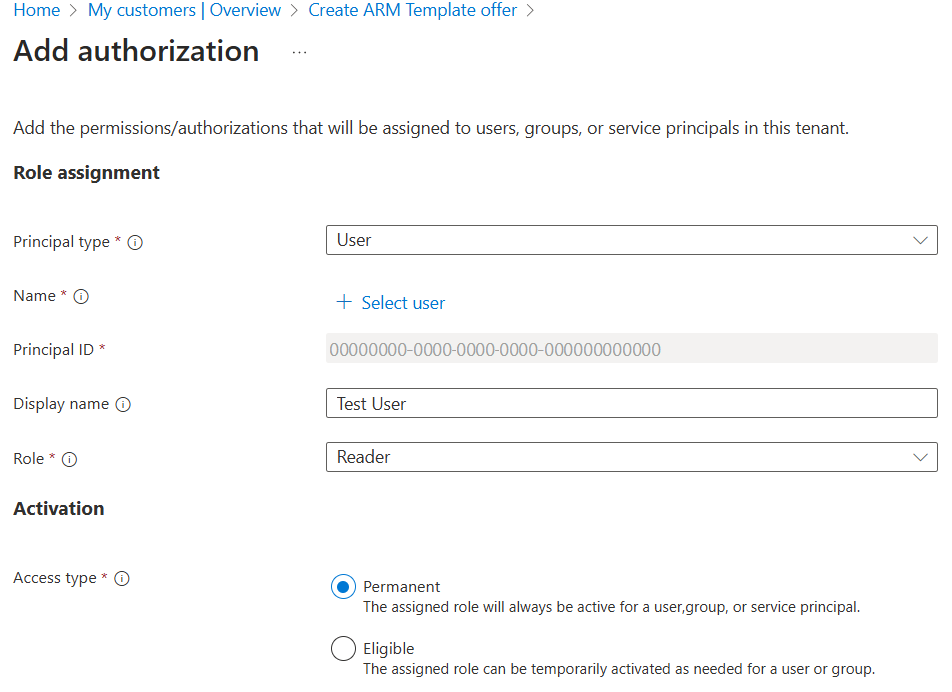
Après avoir sélectionné Ajouter, vous retournerez à l’écran Créer une offre de modèle ARM. Vous pouvez sélectionner de nouveau + Ajouter une autorisation pour ajouter autant d’autorisations que nécessaire.
Une fois que vous avez ajouté toutes vos autorisations, sélectionnez Afficher le modèle. Sur cet écran, vous verrez un fichier .json qui correspond aux valeurs que vous avez entrées. Sélectionnez Télécharger pour enregistrer une copie de ce fichier .json. Ce modèle peut ensuite être déployé dans le locataire du client. Vous pouvez également le modifier manuellement si vous devez apporter des modifications.
Important
Le fichier de modèle généré n’est pas stocké dans le portail Azure. Veillez à télécharger une copie avant de quitter l’écran Afficher le modèle.
Créer votre modèle manuellement
Vous pouvez créer votre modèle en utilisant un modèle Azure Resource Manager (fourni dans nos exemples de référentiels) et un fichier de paramètres correspondant que vous modifiez pour correspondre à votre configuration et pour définir vos autorisations. Si vous préférez, vous pouvez inclure toutes les informations directement dans le modèle, plutôt que d’utiliser un fichier de paramètres distinct.
Les modèles que vous choisissez dépendront de votre choix d’intégrer un abonnement entier, un groupe de ressources ou plusieurs groupes de ressources au sein d’un abonnement. Nous fournissons également un modèle qui peut être utilisé pour des clients qui ont acheté une offre de service managé que vous avez publiée sur la Place de marché Azure, si vous préférez intégrer leurs abonnements de cette façon.
| Pour intégrer ceci | Utiliser ce modèle Azure Resource Manager | Et modifier ce fichier de paramètres |
|---|---|---|
| Abonnement | subscription.json | subscription.parameters.json |
| Groupe de ressources | rg.json | rg.parameters.json |
| Plusieurs groupes de ressources au sein d’un abonnement | multi-rg.json | multiple-rg.parameters.json |
| Abonnement (lors de l’utilisation d’une offre publiée sur la Place de marché Azure) | marketplaceDelegatedResourceManagement.json | marketplaceDelegatedResourceManagement.parameters.json |
Si vous voulez inclure des autorisations éligibles, sélectionnez le modèle correspondant dans la section delegated-resource-management-eligible-authorizations de nos exemples de référentiels.
Conseil
Bien que vous ne puissiez pas intégrer un groupe d’administration entier dans un déploiement, vous pouvez déployer une stratégie pour intégrer chaque abonnement dans un groupe d’administration. Vous aurez alors accès à tous les abonnements du groupe d’administration, mais vous devrez les utiliser en tant qu’abonnements individuels (plutôt que d’effectuer des actions sur la ressource du groupe d’administration directement).
L’exemple suivant montre un fichier subscription.parameters.json modifié qui peut être utilisé pour l’intégration d’un abonnement. Les fichiers de paramètres de groupe de ressources (situés dans le dossier rg-delegated-resource-management) ont un format similaire. Toutefois, ils incluent également un paramètre rgName pour identifier les groupes de ressources spécifiques à intégrer.
{
"$schema": "https://schema.management.azure.com/schemas/2018-05-01/subscriptionDeploymentParameters.json#",
"contentVersion": "1.0.0.0",
"parameters": {
"mspOfferName": {
"value": "Fabrikam Managed Services - Interstellar"
},
"mspOfferDescription": {
"value": "Fabrikam Managed Services - Interstellar"
},
"managedByTenantId": {
"value": "00000000-0000-0000-0000-000000000000"
},
"authorizations": {
"value": [
{
"principalId": "00000000-0000-0000-0000-000000000000",
"principalIdDisplayName": "Tier 1 Support",
"roleDefinitionId": "b24988ac-6180-42a0-ab88-20f7382dd24c"
},
{
"principalId": "00000000-0000-0000-0000-000000000000",
"principalIdDisplayName": "Tier 1 Support",
"roleDefinitionId": "36243c78-bf99-498c-9df9-86d9f8d28608"
},
{
"principalId": "00000000-0000-0000-0000-000000000000",
"principalIdDisplayName": "Tier 2 Support",
"roleDefinitionId": "acdd72a7-3385-48ef-bd42-f606fba81ae7"
},
{
"principalId": "00000000-0000-0000-0000-000000000000",
"principalIdDisplayName": "Service Automation Account",
"roleDefinitionId": "b24988ac-6180-42a0-ab88-20f7382dd24c"
},
{
"principalId": "00000000-0000-0000-0000-000000000000",
"principalIdDisplayName": "Policy Automation Account",
"roleDefinitionId": "18d7d88d-d35e-4fb5-a5c3-7773c20a72d9",
"delegatedRoleDefinitionIds": [
"b24988ac-6180-42a0-ab88-20f7382dd24c",
"92aaf0da-9dab-42b6-94a3-d43ce8d16293"
]
}
]
}
}
}
La dernière autorisation dans l’exemple ci-dessus ajoute un principalId avec le rôle Administrateur de l’accès utilisateur (18d7d88d-d35e-4fb5-A5C3-7773c20a72d9). Lorsque vous attribuez ce rôle, vous devez inclure la propriété delegatedRoleDefinitionIds et un ou plusieurs rôles intégrés Azure pris en charge. L’utilisateur créé dans cette autorisation pourra attribuer ces rôles aux identités managées dans le même locataire du client, ce qui est nécessaire au déploiement de stratégies pouvant être corrigées. L’utilisateur peut également créer des incidents de support. Aucune autre autorisation normalement associée au rôle Administrateur de l’accès utilisateur ne s’applique à ce principalId.
Déployer le modèle Azure Resource Manager
Une fois que vous avez créé votre modèle, un utilisateur du locataire du client doit le déployer dans son locataire. Un déploiement distinct est nécessaire pour chaque abonnement que vous souhaitez intégrer (ou pour chaque abonnement contenant des groupes de ressources que vous souhaitez intégrer).
Lors de l’intégration d’un abonnement (ou d’un ou de plusieurs groupes de ressources au sein d’un abonnement) à l’aide du processus décrit ici, le fournisseur de ressources Microsoft.ManagedServices sera inscrit pour cet abonnement.
Important
Ce déploiement doit être effectué par un compte non invité dans le locataire client disposant de l’autorisation Microsoft.Authorization/roleAssignments/write, telle que Propriétaire, pour l’abonnement en cours d’intégration (ou qui contient les groupes de ressources en cours d’intégration). Pour rechercher les utilisateurs qui peuvent déléguer l’abonnement, un utilisateur du locataire du client peut sélectionner l’abonnement dans le portail Azure, ouvrir Contrôle d’accès (IAM) et afficher tous les utilisateurs ayant le rôle Propriétaire.
Si l’abonnement a été créé par le biais du programme Fournisseur de solutions Cloud (CSP), tout utilisateur disposant du rôle Agent d’administration dans le locataire de votre fournisseur de services peut effectuer le déploiement.
Le déploiement peut être effectué à l'aide de PowerShell, d'Azure CLI ou dans le Portail Azure, comme indiqué ci-dessous.
Déployer à l’aide de PowerShell
Pour déployer un seul modèle :
# Log in first with Connect-AzAccount if you're not using Cloud Shell
# Deploy Azure Resource Manager template using template and parameter file locally
New-AzSubscriptionDeployment -Name <deploymentName> `
-Location <AzureRegion> `
-TemplateFile <pathToTemplateFile> `
-Verbose
# Deploy Azure Resource Manager template that is located externally
New-AzSubscriptionDeployment -Name <deploymentName> `
-Location <AzureRegion> `
-TemplateUri <templateUri> `
-Verbose
Pour déployer un modèle avec un fichier de paramètres distinct :
# Log in first with Connect-AzAccount if you're not using Cloud Shell
# Deploy Azure Resource Manager template using template and parameter file locally
New-AzSubscriptionDeployment -Name <deploymentName> `
-Location <AzureRegion> `
-TemplateFile <pathToTemplateFile> `
-TemplateParameterFile <pathToParameterFile> `
-Verbose
# Deploy Azure Resource Manager template that is located externally
New-AzSubscriptionDeployment -Name <deploymentName> `
-Location <AzureRegion> `
-TemplateUri <templateUri> `
-TemplateParameterUri <parameterUri> `
-Verbose
Déployer à l’aide d’Azure CLI
Pour déployer un seul modèle :
# Log in first with az login if you're not using Cloud Shell
# Deploy Azure Resource Manager template using template and parameter file locally
az deployment sub create --name <deploymentName> \
--location <AzureRegion> \
--template-file <pathToTemplateFile> \
--verbose
# Deploy external Azure Resource Manager template, with local parameter file
az deployment sub create --name <deploymentName> \
--location <AzureRegion> \
--template-uri <templateUri> \
--verbose
Pour déployer un modèle avec un fichier de paramètres distinct :
# Log in first with az login if you're not using Cloud Shell
# Deploy Azure Resource Manager template using template and parameter file locally
az deployment sub create --name <deploymentName> \
--location <AzureRegion> \
--template-file <pathToTemplateFile> \
--parameters <parameters/parameterFile> \
--verbose
# Deploy external Azure Resource Manager template, with local parameter file
az deployment sub create --name <deploymentName> \
--location <AzureRegion> \
--template-uri <templateUri> \
--parameters <parameterFile> \
--verbose
Déployer dans le portail Azure
Pour déployer un modèle dans le portail Azure, suivez le processus décrit ci-dessous. Ces étapes doivent être effectuées par un utilisateur du locataire du client ayant le rôle Propriétaire (ou tout autre rôle disposant de l’autorisation Microsoft.Authorization/roleAssignments/write).
Dans la page Fournisseurs de services du portail Azure, sélectionnez Offres de fournisseur de services.
Vers le haut de l’écran, sélectionnez la flèche en regard de l’option Ajouter une offre, puis sélectionnez Ajouter via un modèle.
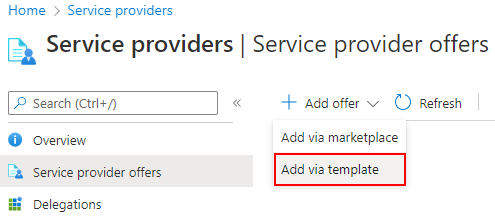
Chargez le modèle par glisser-déposer, ou sélectionnez Parcourir les fichiers pour rechercher et charger le modèle.
Le cas échéant, cochez la case J’ai un fichier de paramètres distinct, puis chargez votre fichier de paramètres.
Une fois que vous avez chargé votre modèle (et le fichier de paramètres, le cas échéant), sélectionnez Charger.
Dans l’écran Déploiement personnalisé, passez en revue les détails qui s’affichent. Si nécessaire, vous pouvez apporter des changements aux valeurs dans cet écran en sélectionnant Modifier les paramètres.
Sélectionnez Vérifier et créer, puis Créer.
Au bout de quelques minutes, une notification indique que le déploiement est terminé.
Conseil
Sinon, à partir de notre dépôt GitHub, sélectionnez le bouton Déployer sur Azure affiché à côté du modèle à utiliser (dans la colonne Déploiement automatique). L’exemple de modèle s’ouvre dans le portail Azure. Si vous utilisez ce processus, vous devez mettre à jour les valeurs de Nom de l’offre MSP, Description de l’offre MSP, Géré par l’ID de locataire et Autorisations avant de sélectionner Vérifier et créer.
Vérifier la réussite de l’intégration
Lorsqu’un abonnement de client a été correctement intégré à Azure Lighthouse, les utilisateurs du locataire du fournisseur de services pourront voir l’abonnement et ses ressources (si l’accès leur a été octroyé via le processus ci-dessus, soit individuellement, soit en tant que membre d’un groupe Microsoft Entra avec les autorisations appropriées). Pour vérifier cela, assurez-vous que l’abonnement s’affiche de l’une des manières suivantes.
Confirmer dans le portail Azure
Dans le locataire du fournisseur de services :
- Accédez à la page Mes clients.
- Sélectionnez Clients.
- Vérifiez que vous pouvez voir les abonnements portant le nom de l’offre que vous avez fourni dans le modèle Resource Manager.
Important
Pour afficher l'abonnement délégué dans Mes clients, les utilisateurs du locataire du fournisseur de services doivent avoir reçu le rôle Lecteur (ou un autre rôle intégré qui comprend un accès Lecteur) lorsque l'abonnement a été intégré.
Dans le locataire du client :
- Accédez à la page Fournisseurs de services.
- Sélectionnez Offres de fournisseur de services.
- Vérifiez que vous pouvez voir les abonnements portant le nom de l’offre que vous avez fourni dans le modèle Resource Manager.
Notes
Il peut s’écouler 15 minutes entre la fin du déploiement et le moment où les mises à jour apparaissent sur le Portail Azure. Il se peut que vous voyiez les mises à jour plus tôt si vous mettez à jour votre jeton Azure Resource Manager en actualisant le navigateur, en vous connectant puis vous déconnectant ou en demandant un nouveau jeton.
Confirmer en utilisant PowerShell
# Log in first with Connect-AzAccount if you're not using Cloud Shell
Get-AzContext
# Confirm successful onboarding for Azure Lighthouse
Get-AzManagedServicesDefinition
Get-AzManagedServicesAssignment
Confirmer en utilisant Azure CLI
# Log in first with az login if you're not using Cloud Shell
az account list
# Confirm successful onboarding for Azure Lighthouse
az managedservices definition list
az managedservices assignment list
Si vous devez apporter des modifications après l’intégration du client, vous pouvez mettre à jour la délégation. Vous pouvez également supprimer complètement l’accès à la délégation.
Résolution des problèmes
Si vous ne parvenez pas à intégrer votre client ou si vos utilisateurs ont des difficultés à accéder aux ressources déléguées, vérifiez les conseils et les conditions suivantes, puis réessayez.
- Les utilisateurs qui ont besoin d’afficher les ressources du client dans le portail Azure doivent avoir le rôle Lecteur (ou un autre rôle intégré qui inclut l’accès Lecteur) durant le processus d’intégration.
- La valeur
managedbyTenantIdne doit pas être identique à l’ID de locataire pour l’abonnement en cours d’intégration. - Vous ne pouvez pas avoir plusieurs affectations dans la même étendue avec le même
mspOfferName. - Le fournisseur de ressources Microsoft.ManagedServices doit être inscrit pour l’abonnement délégué. Cela doit se produire automatiquement pendant le déploiement, mais si ce n’est pas le cas, vous pouvez l’inscrire manuellement.
- Les autorisations ne doivent pas inclure d’utilisateurs disposant du rôle Propriétaire, de rôles avec DataActions ou de rôles qui incluent des actions restreintes.
- Les groupes doivent être créés avec un type de groupe défini sur Sécurité et non Microsoft 365.
- Si l’accès a été accordé à un groupe, vérifiez que l’utilisateur est membre de ce groupe. Si ce n’est pas le cas, vous pouvez les ajouter au groupe à l’aide de Microsoft Entra ID, sans avoir à effectuer un autre déploiement. Notez que les propriétaires de groupes ne sont pas nécessairement membres des groupes qu’ils gèrent, et qu’il peut être nécessaire de les ajouter pour qu’ils y aient accès.
- Il peut y avoir un délai supplémentaire avant l’activation de l’accès pour les groupes imbriqués.
- Les rôles intégrés Azure que vous incluez dans les autorisations ne doivent pas inclure de rôles déconseillés. Si un rôle intégré Azure est déconseillé, tous les utilisateurs qui étaient intégrés à ce rôle perdront l’accès et vous ne pourrez pas intégrer de délégations supplémentaires. Pour résoudre ce problème, mettez à jour votre modèle pour utiliser uniquement les rôles intégrés pris en charge, puis effectuez un nouveau déploiement.
Étapes suivantes
- Découvrez les Expériences de gestion inter-locataire.
- Affichez et gérez les clients en accédant à Mes clients sur le portail Azure.
- Apprenez à mettre à jour ou à supprimer une délégation.