Créer et gérer des comptes d’intégration pour des flux de travail B2B dans Azure Logic Apps à l’aide d’Enterprise Integration Pack
S’applique à : Azure Logic Apps (Consommation + Standard)
Avant de pouvoir générer des flux de travail d’intégration B2B et d’entreprise à l’aide d’Azure Logic Apps, vous devez créer une ressource compte d’intégration. Ce compte est un conteneur cloud évolutif dans Azure, qui simplifie le stockage et la gestion des artefacts B2B que vous définissez et utilisez dans vos flux de travail pour les scénarios B2B, par exemple :
Vous avez également besoin d’un compte d’intégration pour échanger par voie électronique des messages B2B avec d’autres organisations. Lorsque d’autres organisations utilisent des protocoles et des formats de message différents de ceux de votre organisation, vous devez convertir ces formats de façon à ce que le système de votre organisation puisse traiter ces messages. Avec Azure Logic Apps, vous pouvez créer des flux de travail qui prennent en charge les protocoles standard suivants :
Si vous débutez dans la création de flux de travail d’intégration d’entreprise B2B dans Azure Logic Apps, consultez Flux de travail d’intégration d’entreprise B2B avec Azure Logic Apps et Enterprise Integration Pack.
Prérequis
Un compte et un abonnement Azure. Si vous n’avez pas d’abonnement Azure, inscrivez-vous pour bénéficier d’un compte Azure gratuit. Veillez à utiliser le même abonnement Azure pour votre compte d’intégration et votre ressource d’application logique.
Que le workflow d’application logique sur lequel vous travaillez soit Consommation ou Standard, votre ressource d’application logique doit déjà exister pour que vous puissiez lier votre compte d’intégration.
Pour les ressources d’application logique Consommation, ce lien est requis pour que vous puissiez utiliser les artefacts de votre compte d’intégration avec votre flux de travail. Bien que vous puissiez créer vos artefacts sans ce lien, celui-ci est requis lorsque vous êtes prêt à utiliser ces artefacts. Pour créer un exemple de workflow d’application logique Consommation, consultez Démarrage rapide : Créer un exemple de workflow d’application logique Consommation dans Azure Logic Apps multilocataire.
Pour des ressources d’application logique Standard, ce lien peut être obligatoire ou facultatif, selon votre scénario :
Si vous avez un compte d’intégration avec les artefacts dont vous avez besoin ou que vous souhaitez utiliser, liez le compte d’intégration à chaque ressource d’application logique Standard où vous voulez utiliser les artefacts.
Certains connecteurs de compte d’intégration hébergés par Azure ne nécessitent pas le lien et vous permettent de créer une connexion à votre compte d’intégration. Par exemple, les connecteurs AS2, EDIFACT et X12 ne nécessitent pas le lien, mais le connecteur AS2 (v2) nécessite le lien.
Les connecteurs intégrés nommés Liquid et Flat File vous permettent de sélectionner des mappages et des schémas que vous avez précédemment chargés dans votre ressource d’application logique ou dans un compte d’intégration lié.
Si vous n’avez pas ou n’avez pas besoin de compte d’intégration, vous pouvez utiliser l’option de chargement. Sinon, vous pouvez utiliser l’option de liaison, ce qui signifie également que vous n’avez pas besoin de charger des mappages et des schémas sur chaque ressource d’application logique. Quoi qu’il en soit, vous pouvez utiliser ces artefacts dans tous les flux de travail enfants au sein de la même ressource d’application logique.
Pour créer un exemple de workflow d’application logique Standard, consultez Créer un exemple de workflow d’application logique Standard dans Azure Logic Apps monolocataire.
Un compte d’intégration Premium prend en charge l’utilisation d’un point de terminaison privé au sein d’un réseau virtuel Azure pour communiquer de façon sécurisée avec d’autres ressources Azure dans le même réseau. Votre compte d’intégration, votre réseau virtuel et vos ressources Azure doivent également se trouver dans la même région Azure. Pour plus d’informations, consultez Créer un réseau virtuel et les étapes décrites dans ce guide pour configurer votre compte d’intégration Premium.
Par exemple, une application logique Standard peut accéder au point de terminaison privé s’il se trouve dans le même réseau virtuel. Cependant, une application logique Consommation ne prend pas en charge l’intégration de réseau virtuel et ne peut pas accéder au point de terminaison privé.
Pour créer une application logique Standard avec l’intégration de réseau virtuel, consultez Créer un exemple de workflow d’application logique Standard dans Azure Logic Apps monolocataire.
Pour configurer une application logique Standard existante avec l’intégration de réseau virtuel, consultez Configurer l’intégration de réseau virtuel.
Créer un compte d’intégration
Des comptes d’intégration sont disponibles dans différents niveaux dont la tarification varie. Selon le niveau que vous choisissez, la création d’un compte d’intégration peut occasionner des coûts. Pour plus d’informations, consultez Modèles de tarification et de facturation Azure Logic Apps et Tarification Azure Logic Apps.
En fonction de vos besoins et scénarios, déterminez le niveau de compte d’intégration approprié à créer. Le tableau suivant décrit les niveaux disponibles :
Pour authentifier l’accès, votre compte d’intégration utilise une identité managée affectée par le système, qui a été automatiquement créée et activée.
| Niveau | Description |
|---|---|
| Premium | Pour les scénarios avec les critères suivants : - Stockez et utilisez un nombre illimité d’artefacts, tels que des partenaires, des contrats, des schémas, des cartes, des certificats, etc. - Apportez et utilisez votre propre stockage contenant les états de runtime appropriés pour des actions B2B et des normes EDI spécifiques. Par exemple, ces états incluent le numéro MIC pour les actions AS2 et les numéros de contrôle pour les actions X12, s’ils sont configurés sur vos contrats. Pour accéder à ce stockage, votre compte d’intégration utilise son identité managée affectée par le système, qui est automatiquement créée et activée pour votre compte d’intégration. Vous pouvez également appliquer davantage de gouvernance et de stratégies aux données, telles que les clés gérées par le client (« Bring Your Own Key ») pour le chiffrement des données. Pour stocker ces clés, vous avez besoin d’un coffre de clés. - Configurez et utilisez un coffre de clés pour stocker des certificats privés ou des clés gérées par le client. Pour accéder à ces clés, votre compte d’intégration Premium utilise son identité managée affectée par le système et non un principal de service partagé Azure Logic Apps. - Configurez un point de terminaison privé qui crée une connexion sécurisée entre votre compte d’intégration Premium et des services Azure dans un réseau virtuel Azure. La tarification suit le modèle tarifaire du compte d’intégration Standard. Limitations et problèmes connus : - Si vous utilisez un coffre de clés pour stocker des certificats privés, l’identité managée de votre compte d’intégration risque de ne pas fonctionner. Pour l’instant, utilisez plutôt l’identité managée de l’application logique liée. - Ne prend pas actuellement en charge Azure CLI pour Azure Logic Apps. |
| Standard | Pour les scénarios où vous avez des relations B2B plus complexes et un nombre croissant d’entités que vous devez gérer. Pris en charge par le contrat SLA Azure Logic Apps. |
| De base | Pour les scénarios où vous souhaitez utiliser la gestion des messages ou agir en tant que petite entreprise partenaire ayant une relation de partenariat commercial avec une entité professionnelle plus importante. Pris en charge par le contrat SLA Azure Logic Apps. |
| Gratuit | Pour les scénarios exploratoires, et non pour les scénarios de production. Ce niveau de service est limité quant à la disponibilité, au débit et à l’utilisation des régions. Par exemple, le niveau Gratuit est disponible uniquement pour les régions publiques dans Azure, par exemple, USA Ouest et Asie Sud-Est, mais pas pour Microsoft Azure géré par 21Vianet ni Azure Government. Remarque : non pris en charge par le contrat SLA Azure Logic Apps. |
Pour cette tâche, vous pouvez utiliser le portail Azure, Azure CLI ou Azure PowerShell.
Important
Pour pouvoir lier et utiliser correctement votre compte d’intégration avec votre application logique, assurez-vous que les deux ressources existent dans le même abonnement Azure et la même région Azure.
Dans la zone de recherche du Portail Azure, entrez comptes d'intégration, puis sélectionnez Comptes d'intégration.
Sous Comptes d’intégration, sélectionnez Créer.
Dans le volet Créer un compte d’intégration, fournissez les informations suivantes sur votre compte d’intégration :
Propriété Obligatoire Value Description Abonnement Oui < Azure-subscription-name> Nom de votre abonnement Azure. Groupe de ressources Oui < nom-groupe-de-ressources-Azure> Le nom du groupe de ressources Azure à utiliser pour organiser les ressources connexes. Pour cet exemple, créez un nouveau groupe de ressources nommé FabrikamIntegration-RG. Nom de compte d’intégration Oui < integration-account-name> Nom de votre compte d’intégration, qui peut contenir uniquement des lettres, des chiffres, des traits d’union ( -) des traits de soulignement (_), des parenthèses (()) et des points (.). Cet exemple utilise Fabrikam-Integration.Niveau tarifaire Oui < pricing-level> Niveau tarifaire pour le compte d’intégration, que vous pouvez modifier par la suite. Dans cet exemple, sélectionnez Gratuit. Pour plus d’informations, consultez la documentation suivante :
- Modèle de tarification de Logic Apps
- Limites et configuration de Logic Apps
- Tarification de Logic AppsCompte de stockage Disponible uniquement pour le compte d’intégration Premium Aucun(e) Le nom d’un compte de stockage Azure existant. Cette option ne s’applique pas à l’exemple dans ce guide. Région Oui < Azure-region> Région Azure dans laquelle stocker les métadonnées de votre compte d’intégration. Sélectionnez l’emplacement de votre ressource d’application logique ou créez vos applications logiques au même emplacement que votre compte d’intégration. Pour cet exemple, utilisez USA Ouest. Activer l’analytique des journaux Non Non sélectionné Pour cet exemple, ne sélectionnez pas cette option. Quand vous avez terminé, sélectionnez Vérifier + créer.
Une fois le déploiement terminé, Azure ouvre votre compte d’intégration.
Si vous avez créé un compte d’intégration Premium, veillez à configurer l’accès au compte de stockage Azure associé. Vous pouvez également créer une connexion privée entre votre compte d’intégration Premium et des services Azure en configurant un point de terminaison privé pour votre compte d’intégration.
Configurer l’accès au stockage pour un compte d’intégration Premium
Pour lire des artefacts et écrire n’importe quelle information d’état, votre compte d’intégration Premium doit disposer d’un accès au compte de stockage Azure sélectionné et associé. Votre compte d’intégration utilise son identité managée affectée par le système, qui a été automatiquement créée et activée, pour authentifier l’accès.
Dans le Portail Azure, ouvrez votre compte d’intégration Premium.
Dans le menu du compte d’intégration, sous Paramètres, sélectionnez Identité.
Sous l’onglet Attribué par le système, qui affiche l’activation de l’identité managée affectée par le système, sous Autorisations, sélectionnez Attributions de rôles Azure.
Dans la barre d’outils Attributions de rôles Azure, sélectionnez Ajouter une attribution de rôle (préversion), fournissez les informations suivantes, sélectionnez Enregistrer, puis répétez ces étapes pour chaque rôle requis :
Paramètre active Description Portée Stockage Pour plus d’informations, consultez Comprendre l’étendue du contrôle d’accès en fonction du rôle (RBAC). Abonnement < abonnement-Azure> L’abonnement Azure pour la ressource à laquelle accéder. Ressource < Azure-storage-account-name> Le nom du compte de stockage Azure auquel accéder.
Remarque : si vous obtenez une erreur indiquant que vous ne disposez pas des autorisations nécessaires pour ajouter des attributions de rôles dans cette étendue, vous devez obtenir ces autorisations. Pour plus d’informations, consultez Rôles intégrés Microsoft Entra.Rôle - Contributeur de compte de stockage
- Contributeur aux données Blob du stockage
- Contributeur aux données de table du stockageLes rôles dont votre compte d’intégration Premium a besoin pour accéder à votre compte de stockage. Pour plus d’informations, consultez Attribuer un rôle Azure à une identité managée affectée par le système
Configurer un point de terminaison privé pour un compte d’intégration Premium
Pour créer une connexion privée entre votre compte d’intégration Premium et des services Azure, vous pouvez configurer un point de terminaison privé pour votre compte d’intégration. Un point de terminaison privé est une interface réseau qui utilise une adresse IP privée de votre réseau virtuel Azure. De cette façon, le trafic entre votre réseau virtuel et des services Azure reste sur le réseau principal Azure et ne traverse jamais l’Internet public. Les points de terminaison privés garantissent un canal de communication privé et sécurisé entre vos ressources et des services Azure en offrant les avantages suivants :
Il élimine l’exposition à l’Internet public et réduit les risques des attaques.
Il aide votre organisation à respecter les exigences de confidentialité et de conformité des données en conservant les données dans un environnement contrôlé et sécurisé.
Il réduit la latence et améliore les performances des workflows en conservant le trafic au sein du réseau principal Azure.
Il supprime la nécessité de configurer des réseaux complexes, comme des réseaux privés virtuels ou ExpressRoute.
Il permet d’économiser sur des coûts en réduisant l’infrastructure réseau supplémentaire et en évitant les frais liés à la sortie des données via des points de terminaison publics.
Meilleures pratiques pour les points de terminaison privés
Planifiez soigneusement l’architecture de votre réseau virtuel et des sous-réseaux pour les adapter aux points de terminaison privés. Veillez à segmenter et sécuriser correctement vos sous-réseaux.
Vérifiez que les paramètres de votre DNS (Domain Name System) sont à jour et correctement configurés pour gérer la résolution des noms pour les points de terminaison privés.
Contrôlez le flux de trafic vers et depuis vos points de terminaison privés, et appliquez des stratégies de sécurité strictes en utilisant des groupes de sécurité réseau.
Testez soigneusement la connectivité et les performances de votre compte d’intégration pour vous assurer que tout fonctionne comme prévu avec les points de terminaison privés avant de déployer en production.
Surveillez régulièrement le trafic réseau vers et depuis vos points de terminaison privés. Auditez et analysez les modèles de trafic en utilisant des outils comme Azure Monitor et Azure Security Center.
Créer un Private Endpoint
Avant de commencer, vérifiez que vous disposez d’un réseau virtuel Azure défini avec les sous-réseaux et les groupes de sécurité réseau appropriés pour gérer et sécuriser le trafic.
Dans le portail Azure, dans la zone de recherche, entrez point de terminaison privé, puis sélectionnez Points de terminaison privés.
Dans la page Points de terminaison privés, sélectionnez Créer.
Sous l’onglet De base, fournissez les informations suivantes :
Propriété Valeur Abonnement < abonnement-Azure> Groupe de ressources < Azure-resource-group> Nom < private-endpoint> Nom de l’interface réseau < private-endpoint>-nic Région < Azure-region> Sous l’onglet Ressource, indiquez les informations suivantes :
Propriété Valeur Méthode de connexion - Se connecter à une ressource Azure dans mon annuaire : crée un point de terminaison privé qui est approuvé automatiquement et prêt à être utilisé immédiatement. La propriété État de la connexion du point de terminaison est définie sur Approuvé après la création.
- Se connecter à une ressource Azure par ID de ressource ou par alias : créez un point de terminaison privé qui est approuvé manuellement et requiert l’approbation de l’administrateur de données avant que quiconque puisse utiliser. La propriété État de la connexion du point de terminaison est définie sur En attente après la création.
Remarque : si le point de terminaison est approuvé manuellement, l’onglet DNS n’est pas disponible.Abonnement < abonnement-Azure> Type de ressource Microsoft.Logic/integrationAccounts Ressource < Premium-integration-account> Sous-ressource cible integrationAccount Sous l’onglet Réseau virtuel, spécifiez le réseau virtuel et le sous-réseau où vous voulez créer le point de terminaison :
Propriété Valeur Réseau virtuel < virtual-network> Sous-réseau < subnet-for-endpoint> Votre réseau virtuel utilise une interface réseau attachée au point de terminaison privé.
Sous l’onglet DNS, fournissez les informations suivantes afin que vos applications puissent résoudre l’adresse IP privée pour votre compte d’intégration. Il peut être nécessaire de configurer une zone DNS privée et d’établir un lien vers votre réseau virtuel.
Propriété Valeur Abonnement < abonnement-Azure> Groupe de ressources < Azure-resource-group-for-private-DNS-zone> Quand vous avez terminé, confirmez toutes les informations fournies, puis sélectionnez Créer.
Après avoir vérifié qu’Azure a créé le point de terminaison privé, vérifiez votre connectivité et testez votre configuration pour vous assurer que les ressources de votre réseau virtuel peuvent se connecter de façon sécurisée à votre compte d’intégration via le point de terminaison privé.
Voir les connexions de point de terminaison privé en attente
Pour un point de terminaison privé qui nécessite une approbation, procédez comme suit :
Dans le portail Azure, accédez à la page Private Link.
Dans le menu de gauche, sélectionnez Connexions en attente.
Approuver un point de terminaison privé en attente
Pour un point de terminaison privé qui nécessite une approbation, procédez comme suit :
Dans le portail Azure, accédez à la page Private Link.
Dans le menu de gauche, sélectionnez Connexions en attente.
Sélectionnez la connexion en attente. Dans la barre d’outils, sélectionnez Approuver. Attendez que l'opération se termine.
La propriété État de la connexion du point de terminaison passe à Approuvé.
Activer les appels d’une application logique Standard via un point de terminaison privé sur un compte d’intégration Premium
- Choisissez l’une des options suivantes :
Pour créer une application logique Standard avec l’intégration de réseau virtuel, consultez Créer un exemple de workflow d’application logique Standard dans Azure Logic Apps monolocataire.
Pour configurer une application logique Standard existante avec l’intégration de réseau virtuel, consultez Configurer l’intégration de réseau virtuel.
Pour effectuer des appels via le point de terminaison privé, incluez une action HTTP dans votre workflow d’application logique Standard où vous voulez appeler le compte d’intégration.
Dans le portail Azure, accédez à votre compte d’intégration Premium. Dans le menu du compte d’intégration, sous Paramètres, sélectionnez URL de rappel et copiez l’URL.
Dans l’action HTTP de votre workflow, sous l’onglet Paramètres, dans la propriété URI, entrez l’URL de rappel en utilisant le format suivant :
https://{domain-name}-{integration-account-ID}.cy.integrationaccounts.microsoftazurelogicapps.net:443/integrationAccounts/{integration-account-ID}?api-version=2015-08-01-preview&sp={sp}&sv={sv}&sig={sig}L’exemple suivant montre des exemples de valeurs :
https://prod-02-XXXXXXXXXXXXXXXXXXXXXXXXXXXXXXXXXXXXX.cy.integrationaccounts.microsoftazurelogicapps.net:443/integrationAccounts/XXXXXXXXXXXXXXXXXXXXXXXXXXXXXXXXXXXXX?api-version=2015-08-01-preview&sp={sp}&sv={sv}&sig={sig}Pour la propriété Méthode de l’action HTTP, sélectionnez GET.
Terminez la configuration de l’action HTTP selon ce qui est nécessaire, puis testez votre workflow.
Créer un lien vers l’application logique
Pour pouvoir lier correctement votre compte d’intégration à votre ressource d’application logique, assurez-vous que les deux ressources utilisent le même abonnement Azure et la même région Azure.
Dans le portail Azure, ouvrez votre ressource d’application logique.
Dans le menu de navigation de votre application logique, sous Paramètres, sélectionnez Paramètres de flux de travail. Sous compte d’intégration, ouvrez la liste Sélectionner un compte d’intégration, puis sélectionnez le compte d’intégration de votre choix.
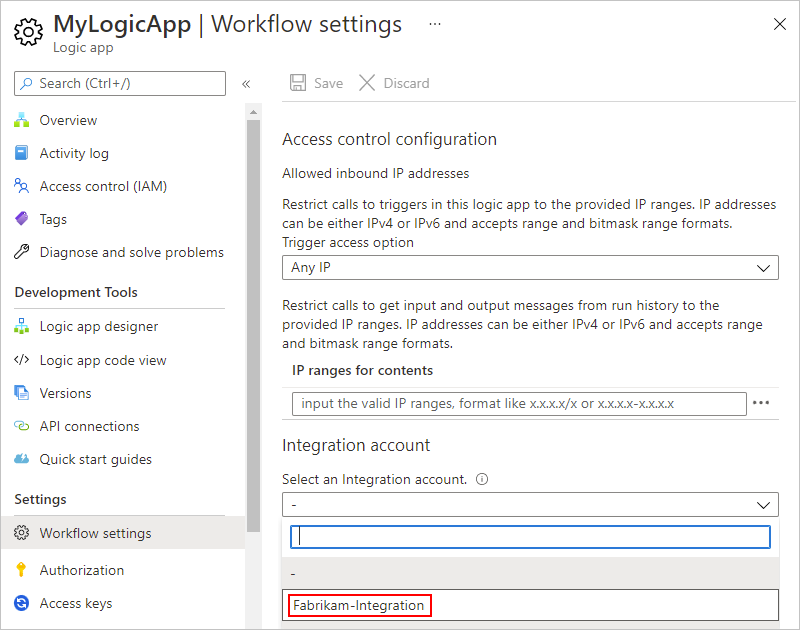
Pour terminer la liaison, sélectionnez Enregistrer.

Une fois votre compte d’intégration correctement associé, Azure affiche un message de confirmation.
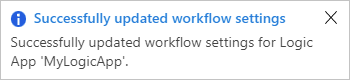
Désormais, votre flux de travail d’application logique peut utiliser les artefacts de votre compte d’intégration en plus des connecteurs B2B, tels que la validation XML et l’encodage ou le décodage de fichiers plats.
Changer le niveau tarifaire
Pour augmenter les limites d’un compte d’intégration, vous pouvez procéder à une mise à niveau vers un niveau tarifaire supérieur, le cas échéant. Par exemple, vous pouvez effectuer une mise à niveau à partir du niveau Gratuit vers les niveaux De base, Standard ou Premium. Vous pouvez également passer à un niveau inférieur, le cas échéant. Pour plus d’informations sur la tarification, consultez la documentation suivante :
Mettre à niveau le niveau tarifaire
Pour effectuer cette modification, vous pouvez utiliser le portail Azure ou l’interface de ligne de commande Azure.
Dans la zone de recherche du Portail Azure, entrez comptes d'intégration, puis sélectionnez Comptes d'intégration.
Azure affiche tous les comptes d’intégration dans vos abonnements Azure.
Sous Comptes d’intégration, sélectionnez le compte d’intégration à déplacer. Dans votre menu de ressource de compte d’intégration, sélectionnez Vue d’ensemble.
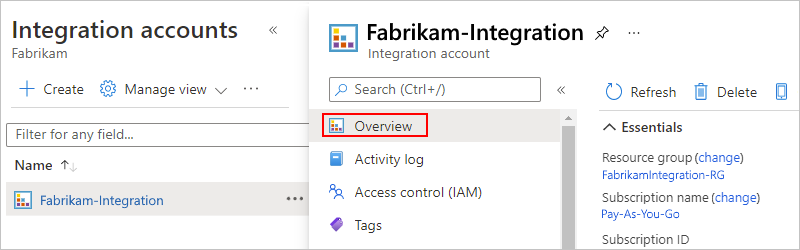
Dans la page Vue d’ensemble, sélectionnez Mettre à niveau la tarification pour afficher tous les niveaux supérieurs disponibles. Lorsque vous sélectionnez un niveau, la modification prend effet immédiatement.

Passage à un niveau tarifaire inférieur
Pour effectuer cette modification, utilisez l’interface de ligne de commande Azure.
Si ce n’est pas déjà fait, installez les composants requis de l’interface de ligne de commande Azure.
Dans le portail Azure, ouvrez l’environnement Azure Cloud Shell.

À l’invite de commandes, entrez la commande az resource, puis définissez
skuNamesur le niveau le plus bas souhaité.az resource update --resource-group <resourceGroupName> --resource-type Microsoft.Logic/integrationAccounts --name <integrationAccountName> --subscription <AzureSubscriptionID> --set sku.name=<skuName>Par exemple, si vous avez le niveau Standard, vous pouvez définir
skuNamesurBasic:az resource update --resource-group FabrikamIntegration-RG --resource-type Microsoft.Logic/integrationAccounts --name Fabrikam-Integration --subscription XXXXXXXXXXXXXXXXX --set sku.name=Basic
Dissocier de l’application logique
Si vous voulez lier votre application logique à un autre compte d’intégration, ou ne plus utiliser un compte d’intégration avec votre application logique, supprimez la liaison à l’aide d’Azure Resource Explorer.
Ouvrez la fenêtre de votre navigateur, puis accédez à Azure Resource Explorer (https://resources.azure.com). Connectez-vous avec les mêmes informations d’identification de votre compte Azure.
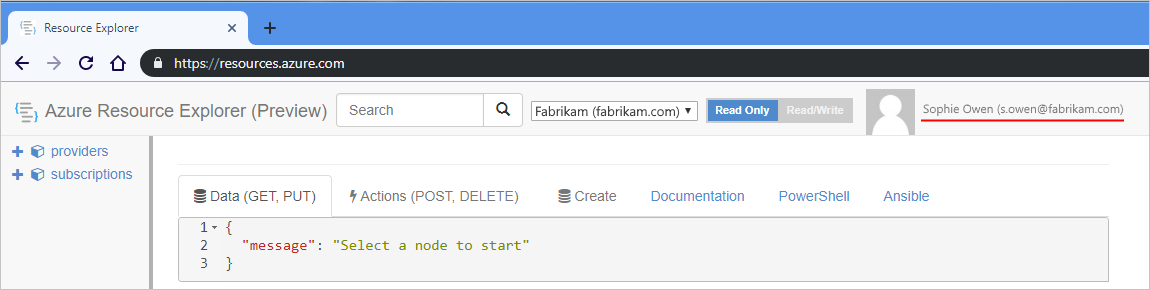
Dans la zone de recherche, entrez le nom de votre application logique, puis recherchez et sélectionnez votre application logique.
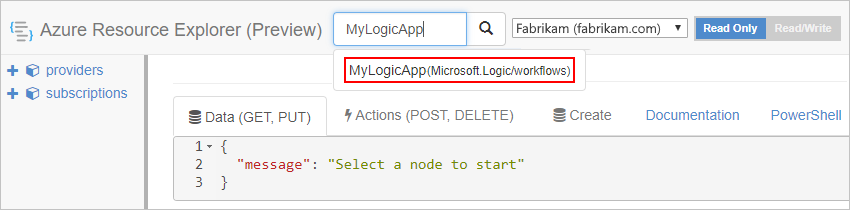
Dans la barre de titre de l’explorateur, sélectionnez Lecture/écriture.
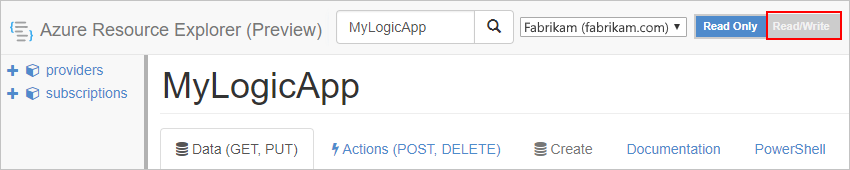
Sous l’onglet Données, sélectionnez Modifier.
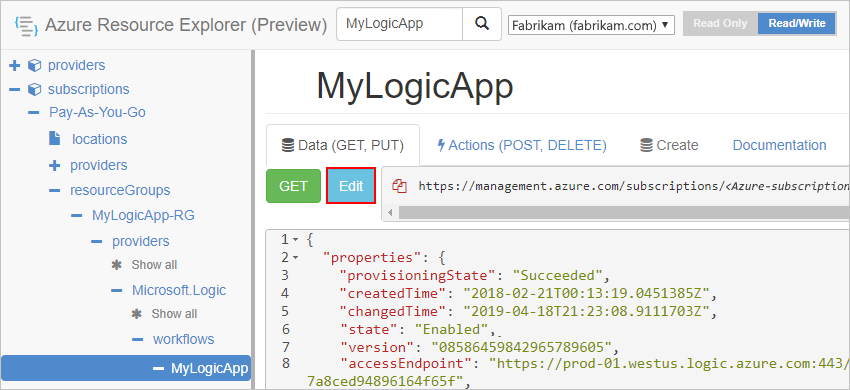
Dans l’éditeur, trouvez l’objet integrationAccount au format suivant, puis supprimez-le :
{ // <other-attributes> "integrationAccount": { "name": "<integration-account-name>", "id": "<integration-account-resource-ID>", "type": "Microsoft.Logic/integrationAccounts" }, }Par exemple :
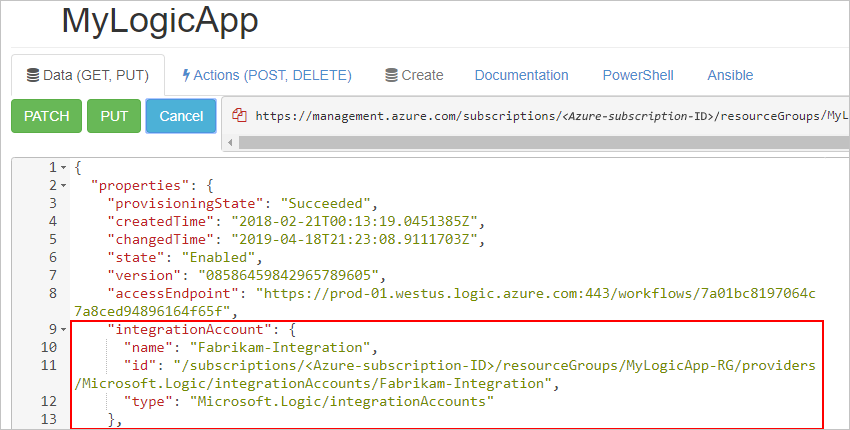
Sous l’onglet Données, sélectionnez Put pour enregistrer vos modifications.
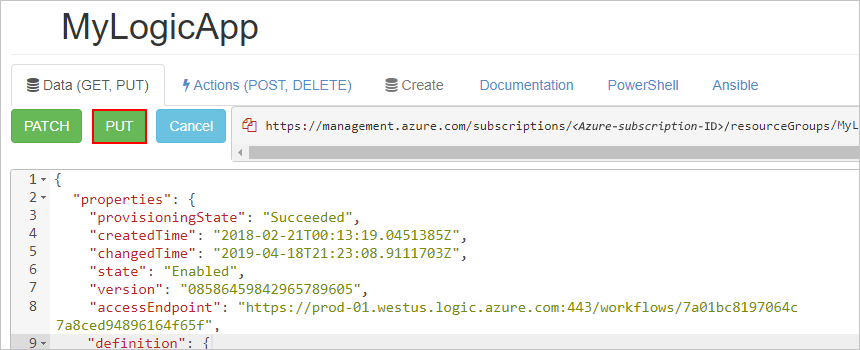
Dans le Portail Azure, ouvrez votre application logique. Dans le menu de votre application logique, sous Paramètres de flux de travail, confirmez que la propriété Compte d’intégration apparaît désormais vide.
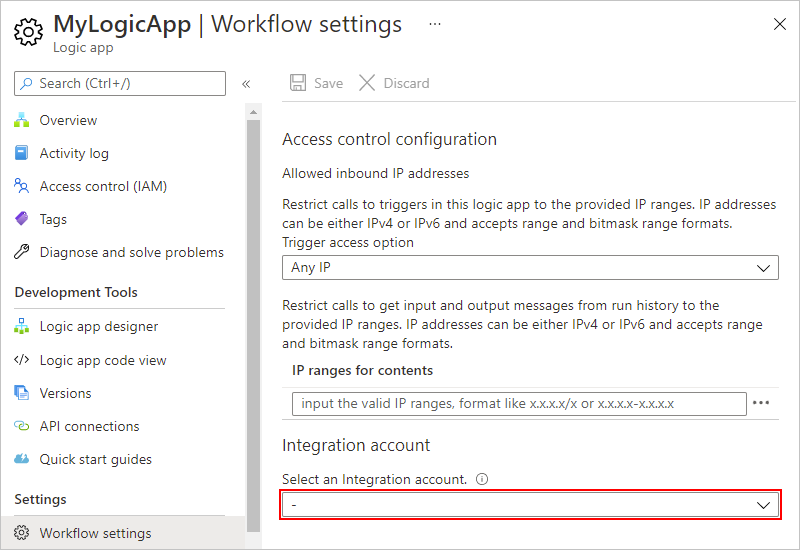
Déplacer un compte d’intégration
Vous pouvez déplacer votre compte d’intégration vers un autre groupe de ressources Azure ou un abonnement Azure. Lorsque vous déplacez des ressources, Azure crée de nouveaux ID de ressource. Veillez donc à utiliser les nouveaux ID et à mettre à jour tous les scripts ou outils associés aux ressources déplacées. Si vous souhaitez modifier l’abonnement, vous devez également spécifier un groupe de ressources nouveau ou existant.
Pour cette tâche, vous pouvez utiliser le Portail Azure en suivant les étapes décrites dans cette section ou l’interface de ligne de commande Azure.
Dans la zone de recherche du Portail Azure, entrez comptes d'intégration, puis sélectionnez Comptes d'intégration.
Azure affiche tous les comptes d’intégration dans vos abonnements Azure.
Sous Comptes d’intégration, sélectionnez le compte d’intégration à déplacer. Dans le menu de votre compte d’intégration, sélectionnez Vue d’ensemble.
Dans la page Vue d’ensemble, sélectionnez modifier à côté du Groupe de ressources ou du Nom d’abonnement.
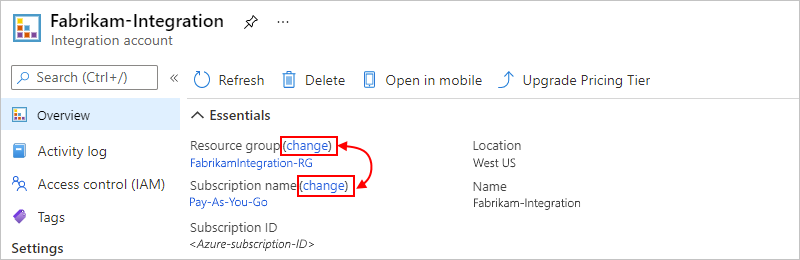
Sélectionnez les ressources associées que vous souhaitez également déplacer.
En fonction de votre sélection, procédez comme suit pour modifier le groupe de ressources ou l’abonnement :
Groupe de ressources : Dans la liste Groupe de ressources, sélectionnez le groupe de ressources de destination. Ou, pour créer un groupe de ressources différent, sélectionnez Créer un groupe de ressources.
Abonnement : Dans la liste Abonnement, sélectionnez l’abonnement de destination. Dans la liste Groupe de ressources, sélectionnez le groupe de ressources de destination. Ou, pour créer un groupe de ressources différent, sélectionnez Créer un groupe de ressources.
Pour confirmer que tous les scripts ou outils associés aux ressources déplacées ne fonctionneront pas tant que vous ne les aurez pas mis à jour avec les nouveaux ID de ressource, sélectionnez la zone de confirmation, puis sélectionnez OK.
Une fois que vous avez terminé, veillez à mettre à jour tous les scripts avec les nouveaux ID de ressource pour vos ressources déplacées.
Supprimer un compte d’intégration
Pour cette tâche, vous pouvez utiliser le Portail Azure en suivant les étapes de cette section, l’interface de ligne de commande Azure ou Azure PowerShell.
Dans la zone de recherche du Portail Azure, entrez comptes d'intégration, puis sélectionnez Comptes d'intégration.
Azure affiche tous les comptes d’intégration dans vos abonnements Azure.
Sous Comptes d’intégration, sélectionnez le compte d’intégration à supprimer. Dans le menu de votre compte d’intégration, sélectionnez Vue d’ensemble.
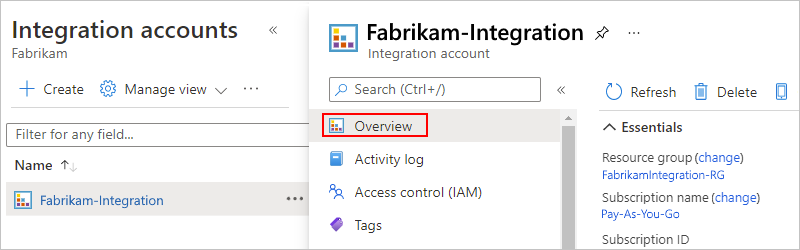
Dans la page Vue d’ensemble, sélectionnez Supprimer.

Pour confirmer que vous souhaitez supprimer votre compte d’intégration, sélectionnez Oui.

